3 rettelser til opgavebilledet er beskadiget eller manipuleret med [MiniTool News]
3 Fixes Task Image Is Corrupted
Resumé :
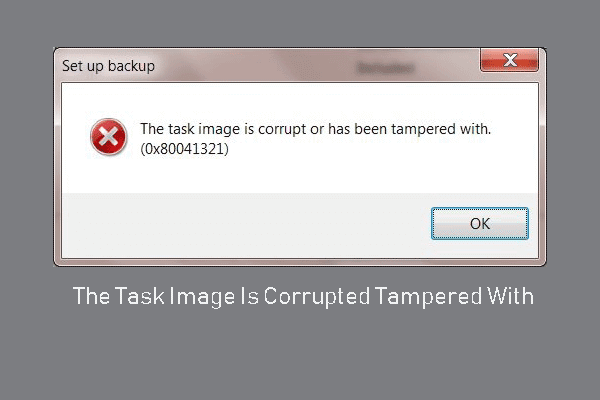
Hvad forårsager den fejl, at opgavebilledet er beskadiget eller manipuleret med? Sådan løses fejlkoden 0x80041321? Dette indlæg fra MiniVærktøj viser dig, hvordan du løser denne Task Scheduler-servicefejl. Derudover kan du besøge MiniTool for at finde flere Windows-tip og -løsninger.
Hvad er fejlen, som opgavebilledet er beskadiget eller manipuleret med?
Det er almindeligt, at du støder på fejlkoden 0x80041321 med den fejlmeddelelse, at opgavebilledet er beskadiget eller manipuleret med. Denne fejlmeddelelse indikerer ofte, at du har at gøre med en korrupt planlagt sikkerhedskopieringsopgave.
Denne fejl vises ofte, når du prøver at konfigurere sikkerhedskopiering af dit Windows OS. Så i det følgende afsnit viser vi dig, hvordan du løser den fejl, at opgavebilledet er beskadiget eller manipuleret med Windows 7.
3 Rettelser til opgavebilledet er beskadiget eller manipuleret med
Måde 1. Slet den gamle sikkerhedskopieringsopgave
For at rette den fejl, som opgavebilledet er beskadiget eller manipuleret med, kan du vælge at slette den gamle sikkerhedskopieringsopgave.
Nu, her er vejledningen.
- Åbn Kontrolpanel .
- Åben System og sikkerhed og klik Administrative værktøjer .
- Åben Opgaveplanlægning og klik Task Scheduler Library .
- Slet derefter alle opgaver relateret til sikkerhedskopiering.
Derefter skal du genskabe en sikkerhedskopi igen og kontrollere, om fejlen, som opgavebilledet er beskadiget eller manipuleret med, er løst.
Måde 2. Nulstil registreringsindstillingerne for Task Scheduler
For at løse fejlkoden 0x80041321 kan du vælge at nulstille Task Scheduler-indstillingerne i registreringsdatabasen.
Nu, her er vejledningen.
- Trykke Windows nøgle og R nøgle sammen til åben Løb dialog .
- Type regedit i feltet og klik Okay at fortsætte.
- Naviger derefter til stien: HKLM SOFTWARE Microsoft Windows NT Aktuel version Tidsplan
- Slet alle undernøgler, der findes i Tidsplan nøgle. Men vær opmærksom på, at du ikke sletter planlægningsnøglen.
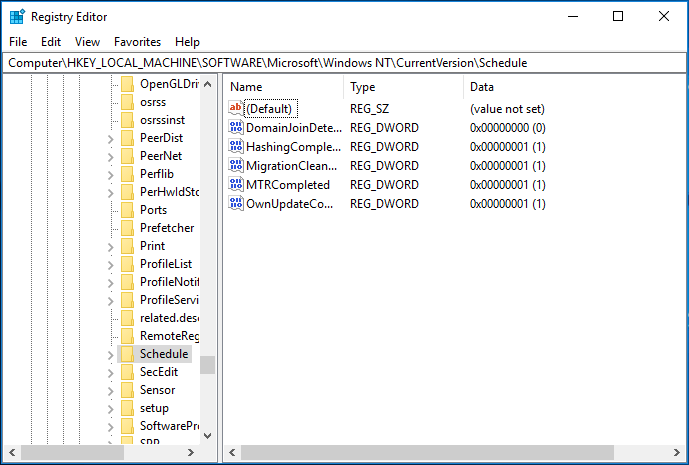
Når alle trin er færdige, skal du genstarte din computer og oprette en sikkerhedskopi igen og derefter kontrollere, om problemet med, at opgavebilledet er beskadiget eller manipuleret med, er løst.
Måde 3. Prøv en anden sikkerhedskopieringssoftware
Som nævnt i ovenstående del opstår fejlen, at opgavebilledet er beskadiget eller manipuleret med Windows 7, når du prøver at konfigurere sikkerhedskopien af Windows OS. Så når du prøver at Opret en sikkerhedskopi af systembillede , kan du vælge at bruge et stykke professionel sikkerhedskopieringssoftware . Således anbefales MiniTool ShadowMaker.
Nu viser vi dig, hvordan du bruger det til at sikkerhedskopiere Windows OS.
1. Download MiniTool ShadowMaker fra følgende knap, installer den og start den.
2. Klik på Fortsæt prøve .
3. Derefter går du ind i hovedgrænsefladen til MiniTool ShadowMaker. Gå til Backup side, og du vil se, at MiniTool ShadowMaker vælger operativsystemet som backupkilde som standard.
4. Klik derefter på Bestemmelsessted modul til at vælge en måldisk til at gemme sikkerhedskopierne. Det anbefales at vælge en ekstern harddisk.
5. Klik derefter på Backup nu at udføre opgaven med det samme.
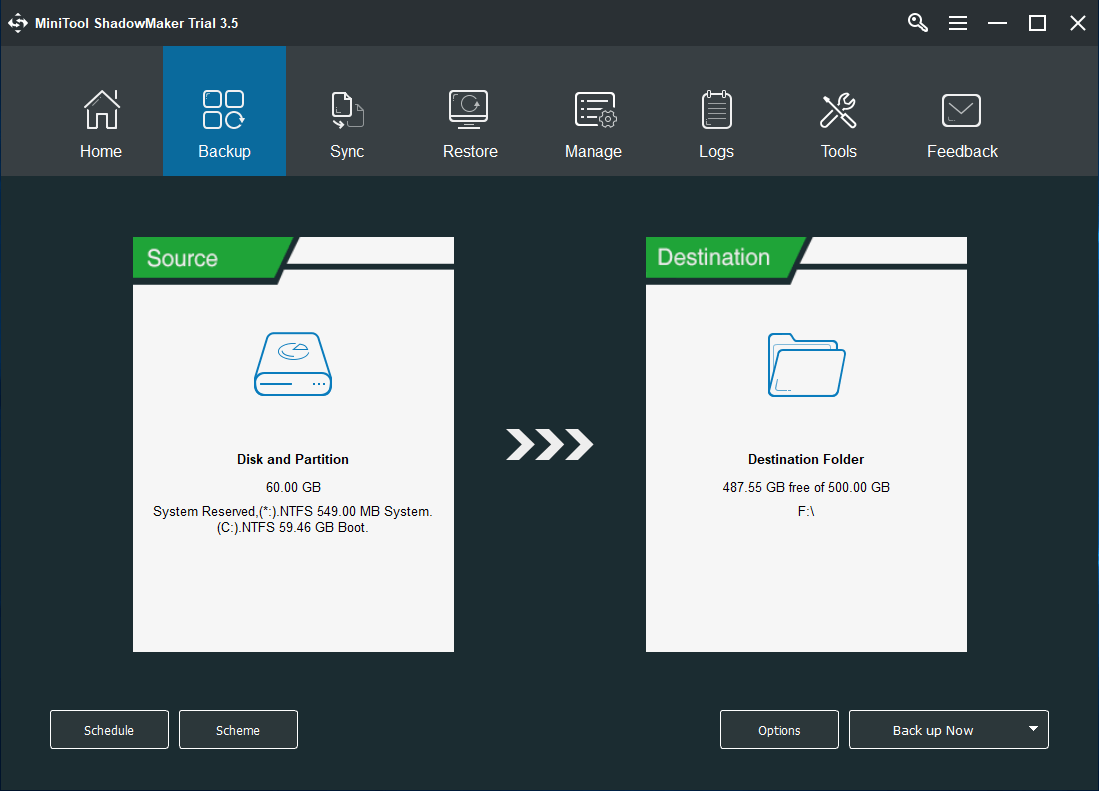
Når alle trin er afsluttet, har du sikkerhedskopieret operativsystemet. Med denne software vil du ikke støde på det problem, at opgavebilledet er beskadiget eller manipuleret med.
Afsluttende ord
For at opsummere har dette indlæg vist 3 løsninger for at løse den fejl, som opgavebilledet er beskadiget eller manipuleret med. Hvis du støder på det samme problem, kan du prøve disse løsninger. Hvis du har bedre ideer til at rette det, kan du dele det i kommentarzonen.

![Hvad er sikkerhedskopiering på filniveau? [Fordele og ulemper]](https://gov-civil-setubal.pt/img/news/A9/what-is-file-level-backup-pros-and-cons-1.png)
![Sons of the Forest Controller virker ikke på Windows10 11 [Fixed]](https://gov-civil-setubal.pt/img/news/66/sons-of-the-forest-controller-not-working-on-windows10-11-fixed-1.png)








![Sådan ryddes mest besøgte websteder - her er 4 måder [MiniTool News]](https://gov-civil-setubal.pt/img/minitool-news-center/45/how-clear-most-visited-sites-here-are-4-ways.png)




![Hvad er Ntoskrnl.Exe og hvordan man løser BSOD forårsaget af det [MiniTool Wiki]](https://gov-civil-setubal.pt/img/minitool-wiki-library/43/what-is-ntoskrnl-exe.jpg)


