4 bedste Clonezilla-alternativer Windows 10 11 til sikkerhedskopiering og kloning
4 Best Clonezilla Alternatives Windows 10 11 To Backup Clone
Clonezilla er meget elsket inden for diskkloning. Leder du efter en nem kloningsproces, men værktøjet har de samme kraftfulde funktioner som Clonezilla? Miniværktøj vil lede dig gennem de bedste 4 Clonezilla-alternativer for at lave en nem diskkloning på Windows 11/10.
Om Clonezilla
Som et gratis open source-program er Clonezilla velkendt for sin robuste diskbilleddannelse og diskkloningskapacitet. Ved at udføre systemimplementering, bare metal backup og gendannelse foretrækker Clonezilla.
Det understøtter uovervåget tilstand, da næsten alle trin kan udføres via muligheder og kommandoer og understøtter også gendannelse af ét billede til flere lokale enheder. I øjeblikket kan du ikke bruge det til at lave trinvise eller differentielle sikkerhedskopier.
Det er vigtigt, at Clonezilla understøtter forskellige filsystemer og fungerer korrekt på flere platforme, såsom GNU/Linux, Windows, Mac OS, FreeBSD, NetBSD, Chrome OS osv.
Clonezilla tilbyder 3 typer:
- Clonezilla live – velegnet til backup og gendannelse af en enkelt maskine, kræver, at du bruger en cd/dvd eller et USB-flashdrev til at starte Clonezilla live og køre kloningen.
- Clonezilla lite server – bruger Clonezilla live til massiv kloning (kloner 40+ computere samtidigt)
- Clonezilla SE – inkluderet i DRBL, der først skal konfigureres for at kunne klone massivt.
For at opsummere, i diskkloning er Clonezilla kraftfuld og pålidelig til at tilfredsstille mange brugeres behov. For at klone en harddisk til en anden disk med Clonezilla, skal du downloade Clonezilla, køre Rufus for at brænde ISO-filen til dit USB-drev, starte Clonezilla live og derefter begynde processen i henhold til instruktionerne. For detaljer henvises til denne vejledning – Sådan bruger du Clonezilla i Windows 10? Er et Clonezilla-alternativ .

Hvorfor brug for et Clonezilla-alternativ
Når du kloner din harddisk til en anden disk som en SSD eller HDD, kan du bemærke, at denne software har nogle begrænsninger. Det er ikke det bedste valg for dig. Fra den følgende analyse vil du vide, hvorfor du har brug for et Clonezilla-alternativ.
1. Intet grafisk UI-design, hvilket gør det uvenligt for begyndere
Clonezilla bruger hovedsageligt tekster og kommandolinjer til at guide dig i at udføre kloningsprocessen, uden at give en grafisk brugergrænseflade, hvilket er ret besværligt.
Derudover kan personer, der mangler IT-færdigheder, nemt begå fejl ved kloning, for eksempel kloning af en forkert harddisk eller kloningsfejl i midten. Som et resultat sker der katastrofale konsekvenser for data og system.
2. Ved ikke, hvilken version du skal downloade og bruge
Som nævnt ovenfor har Clonezilla tre typer, og du kan føle dig forvirret over, hvilken du skal downloade og bruge. Som regel, Download Clonezilla live via sin downloadside. Bemærk, at du skal bruge enten den Debian-baserede eller Ubuntu-baserede version af Clonezilla live, hvis din pc leveres med aktiveret UEFI Secure Boot.
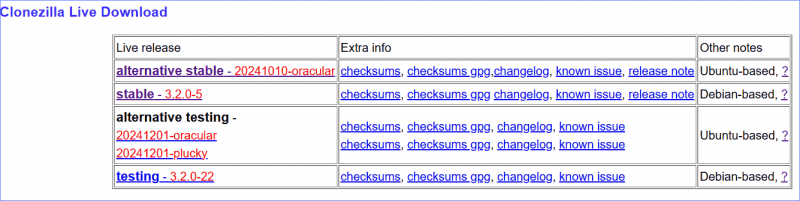
Efter opstart af systemet fra oprettet USB, ser du Clonezilla live-grænsefladen, hvor du heller ikke ved, hvilken mulighed du skal vælge.
3. Ingen teknisk support i open source-programmet
Du skal søge efter løsninger online, når du lider af problemer med Clonezilla, da appen ikke tilbyder kundesupport, f.eks. Clonezilla destinations-SSD er for lille , Clonezilla fejler med uoverensstemmende MBR og GPT osv.
Derfor anbefales det ikke at stole på Clonezilla til diskbilleddannelse eller kloning, medmindre du har tillid til at tackle alle problemerne.
I betragtning af brugervenlighed og pålidelighed vil det være en god idé at bruge et Clonezilla-alternativ, der gør op for dets ulemper. Så hvad er Windows-ækvivalenten til Clonezilla? Vi vil skitsere top 4 Clonezilla gratis alternativer, og lad os gå direkte til sagen.
#1. MiniTool ShadowMaker
Når det kommer til et diskbilled- og kloningsprogram, bør det komme med rige funktioner og tilbyde en venlig brugergrænseflade. MiniTool ShadowMaker er sådan et værktøj, der skiller sig ud fra andre.
Denne pålidelige backupsoftware er veludformet og strømliner sikkerhedskopiering og gendannelse af data , så du nemt og effektivt kan implementere sikkerhedskopiering af filer, mappesikkerhedskopiering, disksikkerhedskopiering, partitionssikkerhedskopiering og disksikkerhedskopiering inden for få klik. Uden computerkendskab er pc-sikkerhedskopi blot en leg, da den tilbyder en brugervenlig brugergrænseflade.
Udover dette overgår MiniTool ShadowMaker Clonezilla i mange andre aspekter:
- Opretter automatisk planlagte sikkerhedskopier, trinvise sikkerhedskopier og differentielle sikkerhedskopier, hvilket er meningsfuldt, især når du genererer et væld af dokumenter med mellemrum.
- Understøtter kloning af HDD til SSD med lethed til diskopgradering og flytte Windows til et andet drev .
- Tillader sektor for sektor kloning .
- Genkender næsten alle diske af mærker.
- Gør det muligt at klone en stor disk til en mindre, så længe måldrevet kan indeholde alle de originale data.
- Ingen kommandoer behov og ingen opstartsmedier kræver.
Derudover tilbyder MiniTool ShadowMaker Sync-funktionen til at synkronisere dine filer/mapper til et sikkert sted. Desuden bringer dens Universal Restore-funktion gendannelse af systembilledet til en pc, der har forskellig hardware inden for mulighedens grænser.
Kort sagt, inden for diskbilleddannelse og diskkloning kan MiniTool ShadowMaker være det bedste Clonezilla-alternativ til at holde trit med dine krav. Prøv det ved at trykke på download-knappen og installere det på Windows 11/10/8.1/8/7 og Windows Server 2022/2019/2016.
MiniTool ShadowMaker prøveversion Klik for at downloade 100 % Rent og sikkert
For at sikkerhedskopiere dine data skal du flytte til Sikkerhedskopiering > KILDE > Mapper og filer , vælg målelementerne, klik OK , hit BESTEMMELSESSTED at vælge en sti som et USB-flashdrev, ekstern harddisk, NAS osv., og derefter udføre sikkerhedskopieringen ved at trykke på Sikkerhedskopier nu .
For at klone din disk skal du navigere til Værktøjer > Klon disk , vælg kilde- og måldrevet, og begynd derefter kloningen. De specifikke trin er ret nemme, selvom du ikke har computerfærdigheder. Når du er færdig, kan du starte din maskine fra den klonede disk.
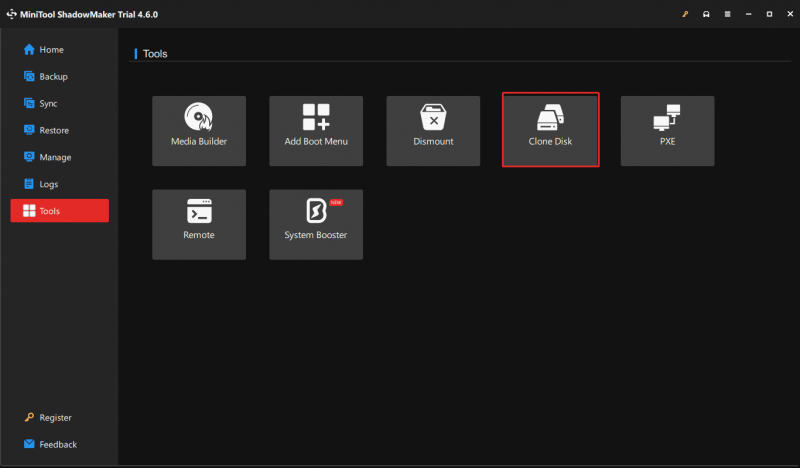
Selvfølgelig har dette værktøj nogle mangler:
- Kloner hele harddisken i stedet for det eneste operativsystem
- Kræver, at du registrerer det, når du kloner en systemdisk
#2. MiniTool Partition Wizard
Når vi taler om diskkloningssoftware, har MiniTool et andet værktøj kaldet MiniTool Partition Wizard at være Clonezilla-ækvivalenten. Det har specialiseret sig i disk- og partitionsstyring for bedre ydeevne, for eksempel ændring af størrelse/formatering/sletning/sletning/udvidelse/opdeling/oprettelse af en partition, kontrol af filsystem, konvertering af NTFS til FAT og omvendt, konvertering af MBR til GPT og vice versa, osv.
Ud over disse funktioner fokuserer MiniTool Partition Wizard også på diskkloning. På dens hovedgrænseflade vil du bemærke tre muligheder under Troldmand til kloning:
Migrer OS til SSD/HD Wizard – kloner hele harddisken til en anden; migrerer kun operativsystemet til en SSD eller HDD.
Copy Partition Wizard – kopierer en enkelt partition til et ikke-allokeret rum.
Kopier Disk Wizard – giver dig mulighed for at klone hele systemdisken og datadisken til en anden harddisk.
MiniTool Partition Wizard Gratis Klik for at downloade 100 % Rent og sikkert
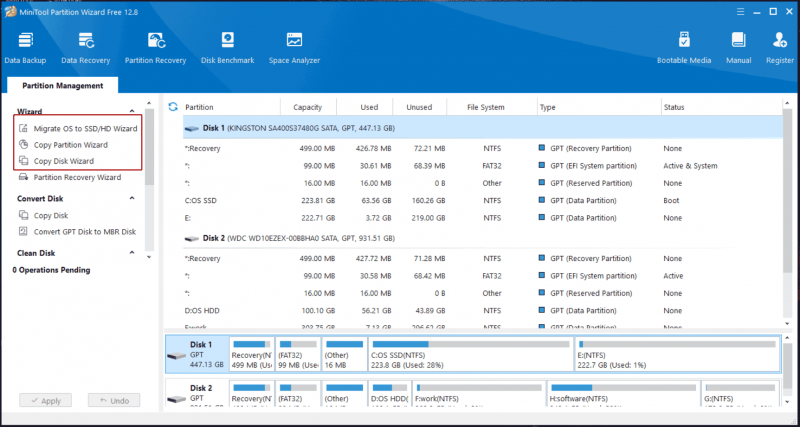
Når du har startet dette værktøj, skal du vælge et efter dit behov for at fortsætte. Mens du konfigurerer diskkloningen, har du lov til at tilpasse partitioner til hele disken eller kopiere partitioner uden at ændre størrelse. Dette afhænger af dine behov. Ydermere kan du nemt klone MBR til GPT efter at have markeret muligheden for Brug GUID-partitionstabel til måldisken .
Konklusion:
Sammenlignet med Clonezilla er dette alternativ nemt at bruge med rig kloningskapacitet til diskkloning, systemkloning og partitionskloning.
Operationerne vedrørende systemdiske kræver dog, at du betaler for softwaren.
#3. Macrium reflekterer
Et andet Clonezilla-alternativ, du bør tage i betragtning, er Macrium Reflect. Som en billedbaseret backup- og katastrofegendannelsessoftware tager den et stort skridt fremad i enkelhed og kraft. Den er designet til både hjemme- og virksomhedsbrugere for at tilbyde pålidelige diskklonings- og billedbehandlingsløsninger.
For at være specifik dækker dens funktioner over oprettelse af billeder af kørende Windows OS, øjeblikkelig opstart af sikkerhedskopier i Oracle VirtualBox VM/Hyper-V, intra-daglig backup-planlægning, inkrementel billeddannelse, direkte diskkloning, ransomware-beskyttelse og kryptering, og så videre.
Desuden vil Macrium Reflect automatisk ændre størrelsen på partitionerne, hvis måldisken har en anden størrelse, og giver dig mulighed for at planlægge kloningsopgaven. Desuden tilføjer det Windows ReFS support, øget datatilgængelighed og forbedret skalerbarhed.
Få Clonezilla-ækvivalenten fra den officielle hjemmeside for en 30-dages gratis prøveperiode, hvis det er nødvendigt! For at udføre en backup- eller kloningsopgave skal du flytte til Opret sikkerhedskopieringsopgaver > Lokale diske , og ramte Klon denne disk eller Billede denne disk . Fuldfør derefter handlingerne, som instruktionerne viser.
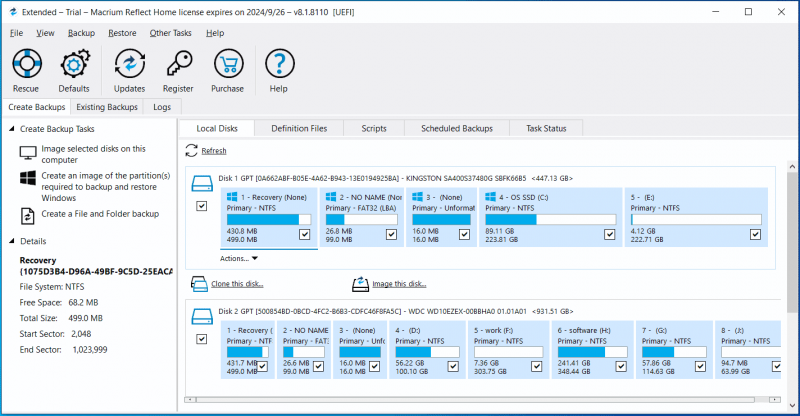
Fordele:
- Planlægger dine klon- eller sikkerhedskopieringsopgaver
- Justerer partitionsstørrelsen
- Tilbyder rige funktioner
- Understøtter øjeblikkelig virtualisering for alle
- Tilføjer Windows ReFS-understøttelse
Ulemper:
- Beder altid om at opgradere til en avanceret udgave
- Tilbyder en uvenlig brugergrænseflade
- Dukker ofte op kloning mislykkedes fejl 9
#4. Rescuezilla
Som nævnt ovenfor er Clonezilla et open source-program, og du kan overveje et andet open source-program, der har et GUI (grafisk brugergrænseflade) design, når det kommer til alternativet til Clonezilla. Her anbefaler vi at køre Rescuezilla.
Rescuezilla er Clonezilla GUI, som du måske har ledt efter, men det er mere end dette. Denne brugervenlige diskbilleddannelse og diskkloningsapplikation vil opfylde dine behov godt. Det lader dig udføre sikkerhedskopiering, gendannelse og gendannelse, selv når du ikke kan starte op i det almindelige operativsystem.
På samme måde kræver det, at du downloader ISO'en, brænder den på en USB-stick og genstarter din pc til brug i Rescuezilla. Uanset om det er på Windows, Mac eller Linux, fungerer værktøjet korrekt.
Gad vide, hvordan man bruger Rescuezilla til backup og kloning? Her er to relaterede indlæg til dig.
- Sådan bruger du Rescuezilla til at sikkerhedskopiere og gendanne din pc
- Sådan kører du Rescuezilla for at klone til mindre disk og et alternativ
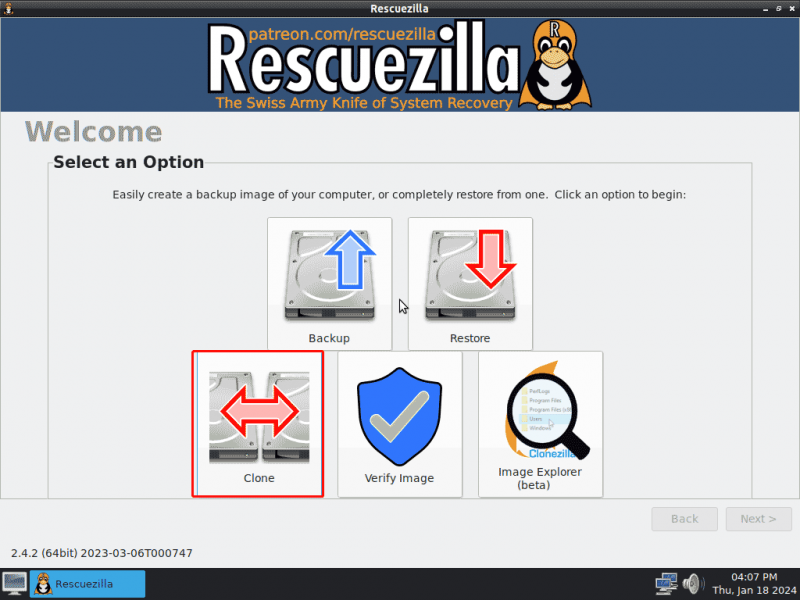
Fordele
- Understøtter billeder lavet af VMWare, VirtualBox osv.
- Monterer ethvert understøttet billede og kopierer dine filer
- Har en GUI, hvilket gør det mere ligetil at sikkerhedskopiere, gendanne og klone
- Funktioner på Linux, Windows og Mac
Ulemper
- Kræver et bootbart USB-drev til backup og kloning
- Funktionerne er begrænsede
Indpakning af tingene
Med hensyn til diskkloning og billeddannelse spiller Clonezilla en vigtig rolle på din pc, der kører Linux, Mac, Windows, Chrome osv. Men givet at du nemt og effektivt kloner en harddisk til en anden eller laver sikkerhedskopier uden potentielle fejl, en pålideligt og brugervenligt Clonezilla-alternativ giver mening. Blandt de givne værktøjer gør MiniTool ShadowMaker og MiniTool Partition Wizard underværker.
Skulle du have forslag eller feedback om MiniTool-softwaren? Velkommen til at dele dem med os via [e-mail-beskyttet] . Bedste ønsker!




![Sådan løses VIDEO DXGKRNL FATAL FEJL på Windows 10 [MiniTool News]](https://gov-civil-setubal.pt/img/minitool-news-center/26/how-fix-video-dxgkrnl-fatal-error-windows-10.png)




![Sådan tilsluttes Joy-Cons til pc? | Hvordan bruges Joy-Cons på pc? [MiniTool Nyheder]](https://gov-civil-setubal.pt/img/minitool-news-center/74/how-connect-joy-cons-pc.jpg)

![[Løst!] Hvordan fikser man Xbox Party, der ikke fungerer? [MiniTool Nyheder]](https://gov-civil-setubal.pt/img/minitool-news-center/40/how-fix-xbox-party-not-working.png)
![Hvad er partitionstabel [MiniTool Wiki]](https://gov-civil-setubal.pt/img/minitool-wiki-library/36/what-is-partition-table.jpg)






![Top 5 URL til MP3-konvertere - Konverter hurtigt URL til MP3 [MiniTool-tip]](https://gov-civil-setubal.pt/img/blog/96/top-5-des-convertisseurs-durl-en-mp3-convertir-rapidement-une-url-en-mp3.png)