4 måder: Download og installer Western Digital-drivere til Windows 11
4 Ways Download Install Western Digital Drivers
Dette essay, der er fremsat på MiniTools officielle hjemmeside, lærer dig hovedsageligt, hvordan du downloader WD-drivere til Windows 11 på fire forskellige metoder. Desuden viser den dig også, hvordan du installerer den driver på din computer.På denne side:- Download Western Digital-drivere til Windows 11
- Sådan installeres Western Digital-drivere til Windows 11?
- Windows 11 Assistant Software anbefales
SES-driveren (SCSI Enclosure Services) er forskellig fra den virtuelle cd (VCD) eller WD SmartWare 1.6.x. For at få adgang til mange af de valgfrie funktioner på dit drev skal du installere både SES-driveren og WD SmartWare. Hvis du planlægger at bruge disken som en simpel lagerenhed og ikke vil have dens avancerede funktioner, kan du skjule VCD'en.
Western Digital (WD) anbefaler stadig at installere SES-driveren, når du ikke bruger WD SmartWare, selvom drevet stadig fungerer godt uden det. prompterne om at installere driveren er en del af Windows-operativsystemet (OS) og vil altid ske, når du tilslutter et drev til en Windows-computer uden at driveren er installeret.
Download Western Digital-drivere til Windows 11
Western Digital SES-driveren tilbyder en speciel kommunikationskanal mellem harddisken og computeren for at aktivere visse funktioner som adgangskodebeskyttelse, LED-kontrol samt adgang til drevetiketten (hvis relevant). Så det er nødvendigt at få en Win11 WD SES-driver til at gøre brug af WD-harddiske. Dernæst vil det give flere måder at downloade denne softwaredriver på.
#1 Download WD-drivere fra dets officielle websted
For det første kan du få WD SES-enhedens USB-enhedsdriver direkte fra Western Digitals officielle kanal.
WD SES driver Windows 11 (32-bit) download >>
WD SES driver Windows 11 (64-bit) download >>
Den ældre WD SES-driver fra 2011 eller tidligere er tilgængelig til download. Alligevel distribueres nyere SES-drivere via Windows-opdateringer og installeres automatisk med WD Security, Driver hjælpeprogrammer og Smartware.
 Download Kindle-driver og ret Kindle-problemer Windows 11/10
Download Kindle-driver og ret Kindle-problemer Windows 11/10Hvor kan jeg downloade Kindle-driveren til Windows 11? Hvad er det? Hvordan håndterer man Kindle-relaterede fejl, herunder ikke at fungere, ikke opdage eller ikke dukke op?
Læs mere#2 Download Western Digital-drivere via Enhedshåndtering
For det andet er du i stand til at modtage de nye opdateringer via Microsoft Device Manager.
- Start Windows 11 Enhedshåndtering .
- Find, hvor WD SES-enhedens USB-enhed er. Det kan være under Andre enheder , Diskdrev eller en anden kategori.
- Højreklik på WD SES-enhed USB-enhed og vælg Opdater driver .
- Følg derefter guiden for at afslutte.
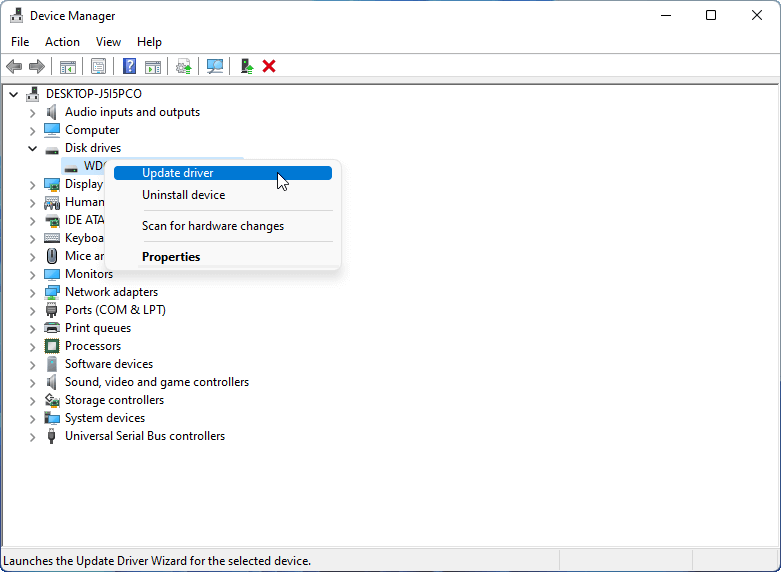
Du kan alternativt vælge Afinstaller enhed for at fjerne de aktuelle Western Digital-drivere til Windows 11. Genstart derefter din computer for at lade Windows geninstallere den tilsvarende driver.
#3 Download WD-drivere til Windows 11 fra tredjepartsressourcer
For det tredje kan du få adgang til WD SES-driveren Windows 11 via ikke-officielle kanaler. Bare vælg en pålidelig og velkendt hjemmeside for at få måldriveren som DRIVERSOL.
Driversol WD SES enhed USB-enhed download >>
#4 Stol på driveropdateringssoftware
Endelig kan du gøre brug af en driveropdatering/detektor/installationsprogram for at hjælpe dig med at finde, downloade og endda installere de ønskede drivere til dig selv. Alligevel skal denne form for værktøj downloades og installeres på din maskine på forhånd.
Sådan installeres Western Digital-drivere til Windows 11?
Efter at have downloadet WD-drivere til Windows 11, lad os nu se, hvordan du installerer dem på din pc. Generelt er det bare et stykke kage at få installeret Win11 WD-driveren.
- Udpak den downloadede driverpakke.
- Klik på den eksekverbare fil for at begynde at installere WD SES-enhed USB-enhedsdriver Windows 11.
- Følg derefter instruktionerne på skærmen for at fuldføre.
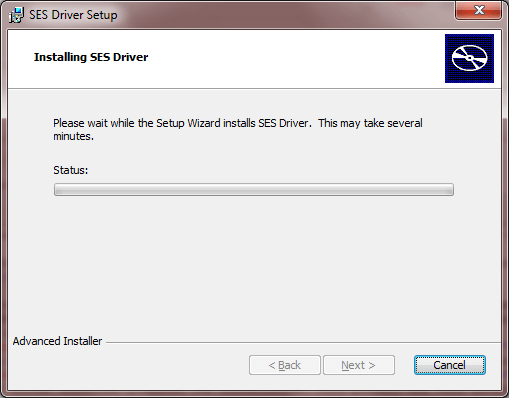
Windows 11 Assistant Software anbefales
Det nye og kraftfulde Windows 11 vil give dig mange fordele. Samtidig vil det også give dig nogle uventede skader, såsom tab af data. Det anbefales derfor kraftigt, at du sikkerhedskopierer dine vigtige filer før eller efter opgradering til Win11 med et robust og pålideligt program som MiniTool ShadowMaker , som vil hjælpe dig med at beskytte dine stigende data automatisk efter tidsplaner!
MiniTool ShadowMaker prøveversionKlik for at downloade100 %Rent og sikkert
![Top 5 løsninger til at rette SD-kort uventet fjernet | Seneste vejledning [MiniTool-tip]](https://gov-civil-setubal.pt/img/data-recovery-tips/99/top-5-solutions-fix-sd-card-unexpectedly-removed-latest-guide.jpg)



![Sådan repareres Steam Quit Uventet Mac? Prøv 7 måder her! [MiniTool-tip]](https://gov-civil-setubal.pt/img/news/EA/how-to-fix-steam-quit-unexpectedly-mac-try-7-ways-here-minitool-tips-1.png)









![Filer mangler efter genstart af Windows? Hvordan gendannes dem? [MiniTool-tip]](https://gov-civil-setubal.pt/img/data-recovery-tips/10/files-missing-after-reboot-windows.jpg)

![Hvordan afhentes og installeres en Seagate BarraCuda-harddisk? [MiniTool-tip]](https://gov-civil-setubal.pt/img/disk-partition-tips/31/how-pick-up-install-seagate-barracuda-hard-drive.png)
![Sådan slipper du af med Amazon CS11-fejlkoden på iPhone/Android [MiniTool-tip]](https://gov-civil-setubal.pt/img/news/0B/how-to-get-rid-of-the-amazon-cs11-error-code-on-iphone/android-minitool-tips-1.png)
