CHKDSK SD-kort: Reparer beskadiget beskadiget SD-kort ved hjælp af CHKDSK
Chkdsk Sd Kort Reparer Beskadiget Beskadiget Sd Kort Ved Hjaelp Af Chkdsk
Hvis dit SD-kort er utilgængeligt af en eller anden grund, kan du køre CHKDSK på SD-kortet for at finde og rette fejl. Her er, hvordan man CHKDSK SD-kort, og hvordan man gendanner data fra et mislykket, beskadiget eller beskadiget SD-kort ved hjælp af MiniTool Power Data Recovery .
CHKDSK SD-kort
Hvad er CHKDSK?
CHKDSK er et indbygget Windows-værktøj, der hjælper dig med at kontrollere en volumen eller partitions filsystem og filsystemmetadata for logiske og fysiske fejl. Du kan køre CHKDSK på din computers interne harddisk. Du kan også køre det på et flytbart drev som en ekstern harddisk, SD-kort, USB-flashdrev, hukommelseskort, SSD osv.
CHKDSK kan køre individuelt. Hvis du kører det uden parametre, vil CHKDSK kun vise status for volumen eller partition og ikke rette nogen fejl. Men hvis du vil rette et beskadiget SD-kort ved hjælp af CHKDSK, skal du køre det med specielle parametre som /f, /r, /x eller /b.
Disse er de almindeligt anvendte parametre, der bruges til at finde og rette fejl på et drev.
|
Parameter |
Beskrivelse |
|
/f |
Denne parameter kan rette de fundne fejl på disken/diskenheden/partitionen. Måldrevet skal være låst. Hvis chkdsk ikke kan låse drevet, vises en meddelelse for at minde dig om, om du vil tjekke drevet, næste gang du genstarter pc'en. |
|
/r |
Denne parameter kan finde og lokalisere dårlige sektorer og gendanne læsbar information. Måldrevet skal være låst. /r omfatter funktionaliteten af /f , med den yderligere analyse af fysiske diskfejl på det valgte drev. |
|
/x |
Denne parameter fokuserer lydstyrken for at demontere først, hvis det er nødvendigt. Alle åbne håndtag til drevet er ugyldige. /x omfatter også funktionaliteten af /f . |
|
/b |
Du kan kun bruge det med NTFS. Denne parameter kan rydde listen over dårlige klynger på drevet og genscanner alle tildelte og ledige klynger for fejl. /b omfatter funktionaliteten af /r . Du kan bruge denne parameter efter billeddannelse af en diskenhed til en ny harddisk. |
Sådan CHKDSK SD-kort?
Som nævnt ovenfor kan du bruge CHKDSK til at kontrollere og rette fejl på et defekt SD-kort. Men hvis der er vigtige filer på det mislykkede SD-kort, må du hellere bruge det professionel datagendannelsessoftware for at gendanne data fra det, før du reparerer kortet. Dette kan få dig til at rette et korrupt SD-kort uden tab af data.
Følgende forhold kan få dig til at tro, at SD-kortet er korrupt eller beskadiget:
- SD-kortet viser tomt, men der er filer på det.
- SD-kortet er fyldt, men der er ingen filer på det.
- SD-kort viser halv kapacitet.
- Filer mangler uden grund.
- SD-kortet kører langsomt.
- SD-kortet er utilgængeligt.
- SD-kort bliver RAW.
- Du modtager en fejlmeddelelse, der siger: Du skal formatere SD-kortet, før du kan bruge det.
- Filen eller mappen er beskadiget og ulæselig.
- SD-kortet vises ikke i File Explorer.
- SD-kortet genkendes ikke af din pc.
Flyt 1: Gendan data fra det mislykkede SD-kort
MiniTool Power Data Recovery er et datagendannelsesværktøj designet og udviklet af MiniTool Software. Du kan bruge dette værktøj til at gendanne filer fra et SD-kort, harddisk, SSD, hukommelseskort, USB-flashdrev og mere.
Denne software kan fungere i forskellige situationer:
- Når dine filer er slettet eller tabt, kan du bruge denne software til at gendanne dem, så længe de ikke overskrives af nye data.
- Du kan også bruge denne MiniTool-datagendannelsessoftware til at gendanne data fra et drev, der er blevet formateret.
- Hvis dit datalagringsdrev pludselig bliver utilgængeligt, kan du prøve dette værktøj til at scanne drevet og se, om det kan finde og gendanne filer på det.
- Endnu vigtigere, kan du bruge denne software til gendanne data fra en computer, der ikke starter .
Denne software kan fuldt ud opfylde dit behov for at gendanne data fra et korrupt eller beskadiget SD-kort.
Hvis du bruger denne software for første gang, kan du prøve den gratis udgave. Du kan bruge den gratis udgave til at scanne SD-kortet og se, om det kan finde de filer, du vil gendanne. Du kan endda gendanne op til 1 GB filer ved hjælp af dette freeware.
Du kan bruge disse trin til at gendanne data fra et beskadiget SD-kort.
Trin 1: Download og installer MiniTool Power Data Recovery Gratis på din enhed.
Trin 2: Indsæt SD-kortet i en kortlæser, hvis det er nødvendigt, og tilslut læseren til din pc.
Trin 3: Åbn softwaren for at gå ind i dens hovedgrænseflade.
Trin 4: Hvis denne software kan registrere SD-kortet, kan du se det på softwaregrænsefladen. Hold musen over til det SD-kort, og klik på Scan knappen for at begynde at scanne den.

Trin 5: Efter scanning kan du se scanningsresultaterne, der er kategoriseret efter stien. Du kan åbne hver sti for at finde de filer, du skal gendanne. Hvis der er så mange filer, og det er svært at finde dem hurtigt, kan du skifte til Type fanen for at få denne software til at vise den scannede fil efter type. Derudover kan du også bruge Filter , Forhåndsvisning , og Søg funktioner til at finde dine nødvendige filer effektivt. Prøv dem, når det er nødvendigt.
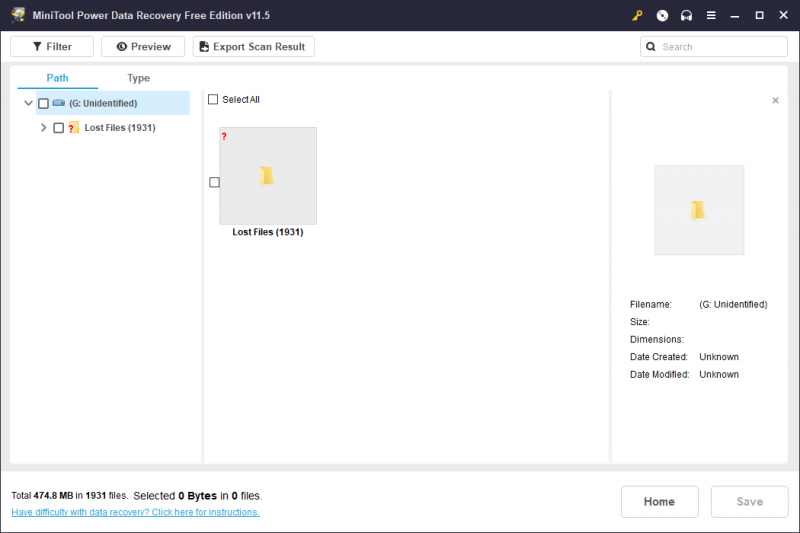
Trin 6: Vælg de filer, du vil gendanne, og klik derefter på Gemme knappen for at fortsætte.
Trin 7: Vælg en passende placering til at gemme dine valgte filer. Destinationsdrevet bør ikke være det originale SD-kort. Hvis SD-kortet er beskadiget, vil det være en ugyldig sti. På den anden side kan enhver data, der er skrevet på kortet senere, overskrive de manglende filer i drevet. Alt i alt er den oprindelige placering af de tabte og slettede filer ikke den rigtige destination under alle omstændigheder.
Trin 8: Når datagendannelsen er fuldført, kan du se følgende grænseflade. Du kan klikke på Vis gendannet knappen for at få direkte adgang til destinationsmappen og bruge de gendannede filer.
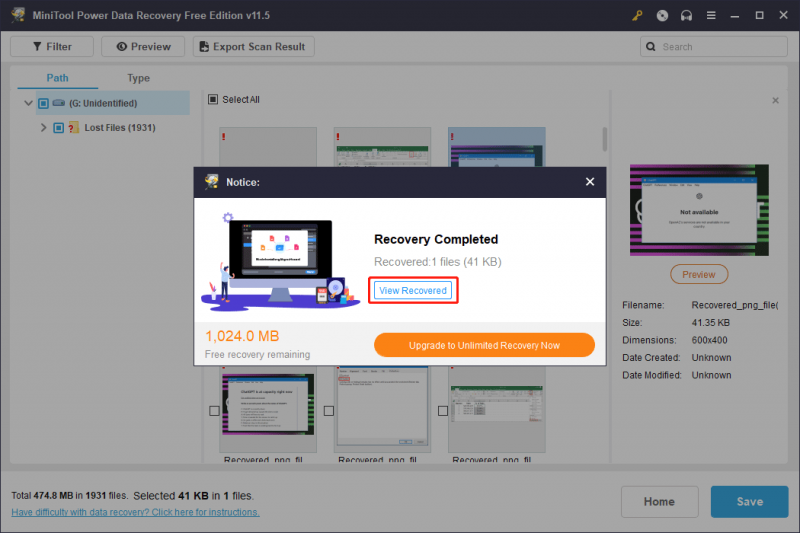
Selvfølgelig kan du også bruge denne software til at udføre SD-kortdatagendannelse i andre situationer. For eksempel slettes nogle filer på den uventet, du kan bruge denne software til at gendanne fyld. Hvis kortet er formateret ved en fejl, kan du bruge denne software til at redde dine filer. Kort sagt, når du vil gendanne data fra dit SD-kort, kan du bare prøve dette filgendannelsesværktøj.
Hvis du vil bruge denne software til at gendanne flere filer, skal du opgradere til en fuld udgave. MiniTool Software leverer forskellige udgaver til private brugere og forretningsbrugere. Du kan gå til MiniTools officielle butik for at vælge en passende udgave i henhold til din situation. Hvis du er en personlig bruger, kan Personal Ultimate-udgaven fuldt ud opfylde dine behov for datagendannelse.
Flyt 2: Reparer SD-kort ved hjælp af CHKDKS
Nu er dine data på det mislykkede/beskadigede/beskadigede SD-kort sikre nu. Du kan være velkommen til at rette kortet ved hjælp af CHKDSK.
Du skal køre CHKDSK i kommandoprompt. Her er en guide:
Trin 1: Sørg for, at SD-kortet er tilsluttet din pc.
Trin 2: Klik på søgeikonet eller -boksen, og skriv derefter CMD i søgningen.
Trin 3: Kommandoprompt burde være det bedste match. Du skal højreklikke på den og vælge Kør som administrator .
Trin 4: Skriv ' chkdsk /f /x *: ” ind i kommandoprompt og tryk Gå ind . I dette trin skal du erstatte * med SD-kortets drevbogstav. Selvfølgelig kan du køre 'chkdsk /f /r *:' eller 'chkdsk /f *:'eller en anden parameter(er) kombineres for at rette fejl på et SD-kort.
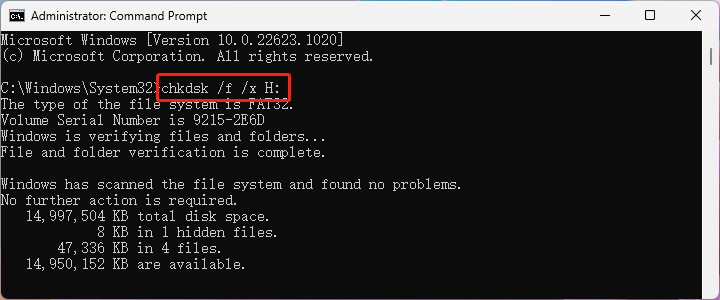
Derefter begynder dette værktøj at køre for at kontrollere og rette filsystemet på SD-kortet. Hele processen vil vare i nogle minutter. Du skal vente tålmodigt, indtil hele processen slutter.
Her er, hvordan du kører CHKDSK for at finde og finde fejl på et SD-kort. Klik for at tweete
Andre måder at rette et mislykket SD-kort på
CHKDSK er ikke den eneste måde at rette et defekt SD-kort på. I nogle tilfælde kan CHKDSK ikke hjælpe dig med at rette det defekte SD-kort. For eksempel, når du kører CHKDSK for at reparere et RAW SD-kort, modtager du kun en fejlmeddelelse, der siger: CHKDSK er ikke tilgængelig for RAW-drev .
Hvis CHKDSK SD-kortdriften ikke er den måde, du ønsker, kan du prøve andre måder at reparere kortet på.
Måde 1: Tildel et drevbogstav til SD-kortet
Hvis SD-kortet ikke har noget drevbogstav, vises det ikke i File Explorer. Men du kan finde det i Diskhåndtering. Således kan du tilføje et drevbogstav til SD-kortet i Diskhåndtering.
Trin 1: Åbn Diskhåndtering . Du kan skrive oprette og formatere harddiskpartitioner i søgefeltet på proceslinjen, og vælg det bedste match for at åbne det.
Trin 2: Højreklik på SD-kortet og vælg Skift drevbogstav og stier... .
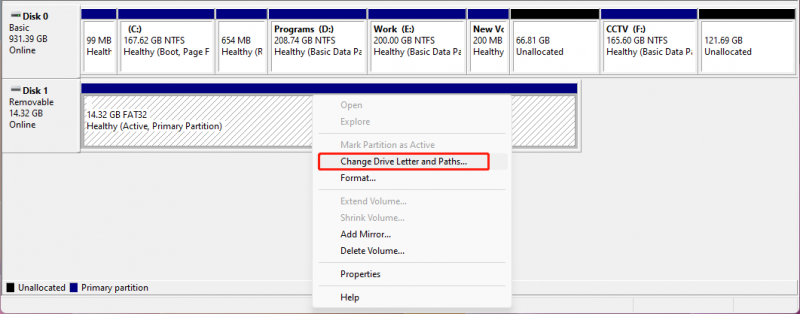
Trin 3: Klik Tilføje , og tildel derefter et drevbogstav til SD-kortet.
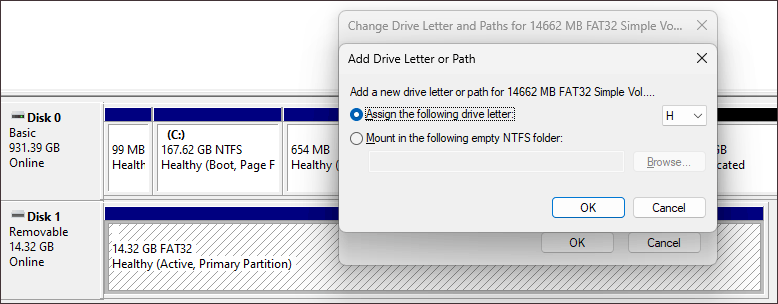
Trin 4: Klik Okay for at gemme ændringen.
Et nyt drevbogstav er tilføjet. Nu kan du gå til File Explorer for at kontrollere, om du kan se SD-kortet og bruge det som normalt.
Måde 2: Brug en anden USB-port
Hvis din computer har mere end én USB-port, kan du også prøve en anden USB-port og se, om SD-kortet kan genkendes. Hvis ja, betyder det, at den første USB-port er beskadiget, og dit SD-kort er i orden.
Måde 2: Geninstaller eller opdater SD-kortdriveren
Hvis SD-kortdriveren er korrupt eller forældet, kan SD-kortet muligvis ikke fungere. For at udelukke denne mulighed kan du geninstallere eller opdatere SD-kortdriveren for at få et skud:
Trin 1: Tryk Windows + X for at åbne WinX-menuen, og vælg derefter Enhedshåndtering fra menuen.
Trin 2: Udvid Bærbare enheder , højreklik derefter på SD-kortet og vælg Opdater driver eller Afinstaller enhed .
- Hvis du vælger Opdater driver , skal du følge vejledningerne på skærmen for at installere den nyeste SD-kortdriver på din pc.
- Hvis du vælger Afinstaller enhed , skal du klikke på Afinstaller knappen igen for at bekræfte afinstallationen, og genstart derefter din computer for at lade Windows installere den nyeste version af driveren automatisk.
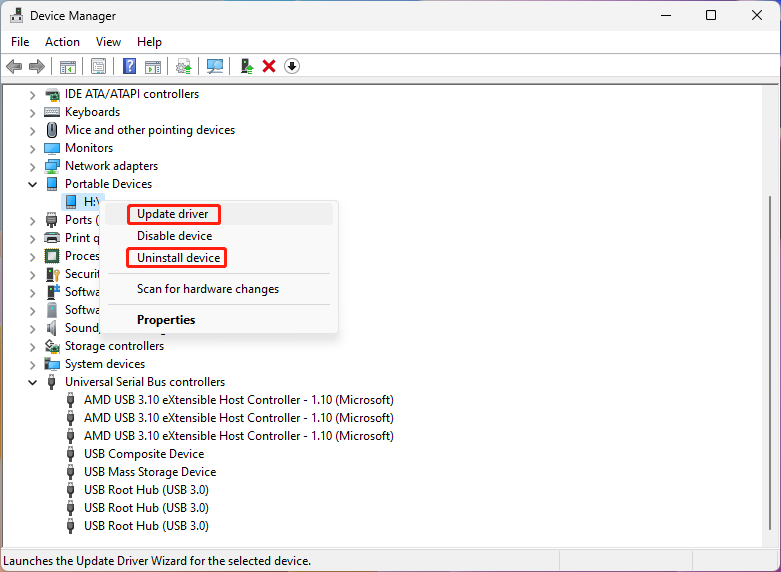
Trin 3 Gentag ovenstående trin til USB-masselagerenhed under Universal Serial Bus controllere .
Trin 4: Genstart din computer.
Måde 3: Formater SD-kortet til Normal
Det sidste valg er at formatere SD-kortet til normalt. Denne metode er meget nyttig, men den sletter alle filer på kortet. Så det er vigtigt at bruge MiniTool Power Data Recovery til at redde dine filer fra drevet, før du formaterer det.
Du kan formatere et SD-kort direkte i File Explorer:
Trin 1: Tryk på Windows + E for at få adgang til File Explorer.
Trin 2: Klik Denne pc fra menuen til venstre for at se de synlige drev.
Trin 3: Højreklik på SD-kortet og vælg Format fra kontekstmenuen.
Trin 4: Vælg filsystem til SD-kortet. Du kan også skrive en etiket til kortet. Hvis du vil udføre en dyb scanning, skal du fravælge Hurtig formatering .
Trin 5: Klik Start for at begynde at formatere SD-kortet.
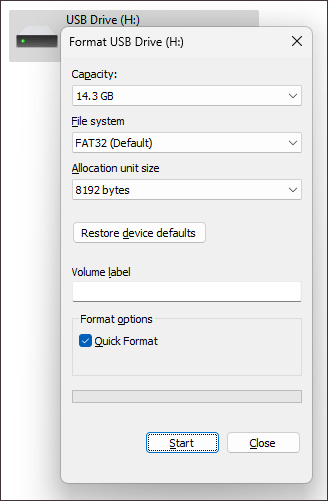
Du kan også formatere et SD-kort i Disk Management eller ved hjælp af MiniTool Partition Wizard. Du kan finde disse måder i dette indlæg: Hvordan formaterer jeg et SD-kort hurtigt .
Du kan klikke på denne knap for at få den gratis udgave af MiniTool Partition Wizard, en gratis partitionsmanager .
Bundlinie
Nu kender du de nyttige oplysninger om CHKDSK SD-kort. Før du reparerer SD-kortet, må du hellere bruge MiniTool Power Data Recovery til at redde dine filer for at holde dem sikre.
Når dit SD-kort ikke fungerer normalt, kan du køre CHKDSK for at kontrollere og rette fejl eller blokere dårlige sektorer på det. Hvis dette værktøj ikke kan hjælpe dig, kan du bruge andre måder introduceret i dette indlæg til at rette dit SD-kort.
Skulle du støde på problemer ved brug af MiniTool-software, kan du kontakte os via [e-mailbeskyttet] .
![Sådan løses fejlen 'Video Driver Crashed and Was Reset'? [MiniTool Nyheder]](https://gov-civil-setubal.pt/img/minitool-news-center/84/how-fix-video-driver-crashed.png)
![Sådan repareres der ingen fejl i højttalere eller hovedtelefoner [MiniTool News]](https://gov-civil-setubal.pt/img/minitool-news-center/79/here-s-how-fix-no-speakers.png)
![Sådan gendannes uinstallerede programmer på Windows 10 (2 måder) [MiniTool Tips]](https://gov-civil-setubal.pt/img/data-recovery-tips/65/how-recover-uninstalled-programs-windows-10.png)
![[6 metoder] Sådan frigøres diskplads på Windows 7 8](https://gov-civil-setubal.pt/img/partition-disk/55/6-methods-how-to-free-up-disk-space-on-windows-7-8-1.png)



![[Løst] CHKDSK kan ikke åbne lydstyrke for direkte adgangsfejl [MiniTool-tip]](https://gov-civil-setubal.pt/img/data-recovery-tips/39/chkdsk-cannot-open-volume.jpg)




![Fix: Værtsproces til indstilling af synkronisering med høj CPU-brug [MiniTool News]](https://gov-civil-setubal.pt/img/minitool-news-center/08/fix-host-process-setting-synchronization-with-high-cpu-usage.png)



![Sådan løses 'Harddisk vises ikke' uden datatab (LØST) [MiniTool-tip]](https://gov-civil-setubal.pt/img/data-recovery-tips/46/how-fixhard-drive-not-showing-upwithout-data-loss.jpg)
![Løst: SMART-status Dårlig fejl | Dårlig sikkerhedskopiering og udskift fejlrettelse [MiniTool-tip]](https://gov-civil-setubal.pt/img/backup-tips/74/solved-smart-status-bad-error-bad-backup.jpg)
![Hvad er Kodi, og hvordan gendannes dets data? (A 2021-vejledning) [MiniTool-tip]](https://gov-civil-setubal.pt/img/data-recovery-tips/99/what-is-kodi-how-recover-its-data.jpg)
