Rette nemt Microsoft Outlook kan ikke signere eller kryptere denne meddelelse
Easily Fix Microsoft Outlook Cannot Sign Or Encrypt This Message
Oplevede du fejlen Ugyldigt certifikat: Microsoft Outlook kan ikke signere eller kryptere denne meddelelse, fordi der ikke er nogen...? Ved du, hvordan du løser denne fejl? I denne artikel fra Miniværktøj , vil vi diskutere årsagerne til dette og de tilsvarende løsninger.
Hvorfor sker der et ugyldigt certifikat?
Hvorfor kan Outlook ikke sende krypterede e-mails? Der er flere almindelige årsager, der kan forårsage Outlook-krypteringsproblemer.
- Forkert indtastet værtsnavn : Du kan muligvis ikke sende dine e-mails korrekt, da du har angivet et forkert værtsnavn eller har skrevet det forkert. Dette kunne være den enkleste årsag, der kan føre til en sådan fejl.
- Forkert dato og klokkeslæt : Hvis din computer har forkerte indstillinger for dato og klokkeslæt, kan det føre til problemer med Outlooks sikkerhedscertifikat. På den måde vil du modtage 'Microsoft Outlook kan ikke signere eller kryptere denne besked...'.
- Blokerede SSL-porte : Du kan støde på en certifikatfejl på grund af blokerede SSL-porte.
- Problematiske tilføjelser : Tredjeparts plug-ins kan forårsage mange problemer. En af dem er Outlook-krypteringsproblemerne.
Med den forståelse kan du bedre tage følgende tricks.
Sådan rettes Microsoft Outlook kan ikke signere eller kryptere denne meddelelse?
Hvordan løser du fejlen med, at Outlook ikke kan sende krypterede e-mails? Ifølge de grundlæggende årsager nævnt ovenfor, vil vi vise dig flere enkle og nemme løsninger.
1. Bekræft domænenavne og porte
Nogle gange kan forkerte domænenavne og porte føre til krypteringsproblemer, især når du har et lignende underdomæne. Følg nedenstående trin for at kontrollere, om domænenavne eller porte er korrekte.
Trin 1: Få adgang til e-mail-konfigurationsindstillingerne på din computer, og find e-mail-indstillingerne. Så se efter SSL/TLS indstillinger for enheden.
Trin 2: Tjek domænerne for indgående og udgående servere for at sikre navnene ( IMAP , POP3 , og SMTP ) er korrekte.
Tips: Med dette indlæg - Vejledning – Sådan konfigureres Office 365 SMTP/IMAP/POP3-indstillinger , kan du få flere oplysninger om IMAP, POP3 og SMTP.Trin 3: Gå til Outlook og klik på Fil fanen.
Trin 4: Under Kontooplysninger , klik Kontoindstillinger og vælg Kontoindstillinger fra følgende menu.
Trin 5: Fra pop op-vinduet skal du klikke på Forandring fanen og vælg Flere indstillinger knap.
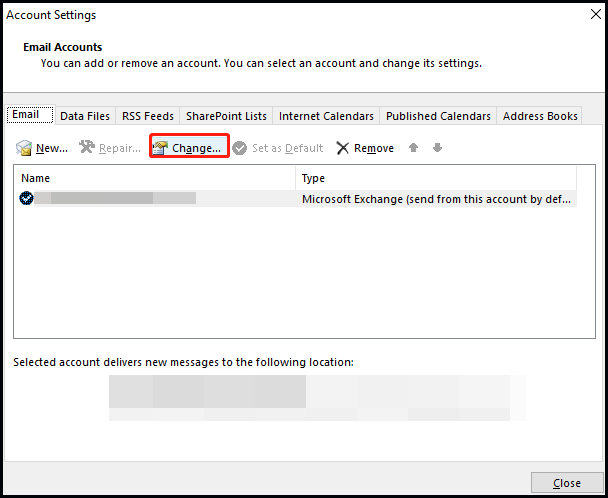
Trin 6: Vælg Fremskreden fanen fra det nye vindue. Så kan du se om de konfigurerede porte er forkerte. Skift det baseret på din situation, og klik OK for at gemme din ændring.
2. Fjern tilføjelser fra Outlook
Outlook-krypteringsproblemer kan være forårsaget af tredjeparts-plugins installeret på dit Office. Sletning af disse tilføjelser kan være en valgfri måde at rette fejlen på.
Trin 1: Start din Outlook, vælg Fil fanen, og klik på Valgmuligheder fanen fra venstre rude.
Trin 2: Find Tilføjelser fanen fra menuen til venstre og se efter Styre afsnit nederst i vinduet. Klik Gå nær COM tilføjelser for at åbne et nyt vindue.
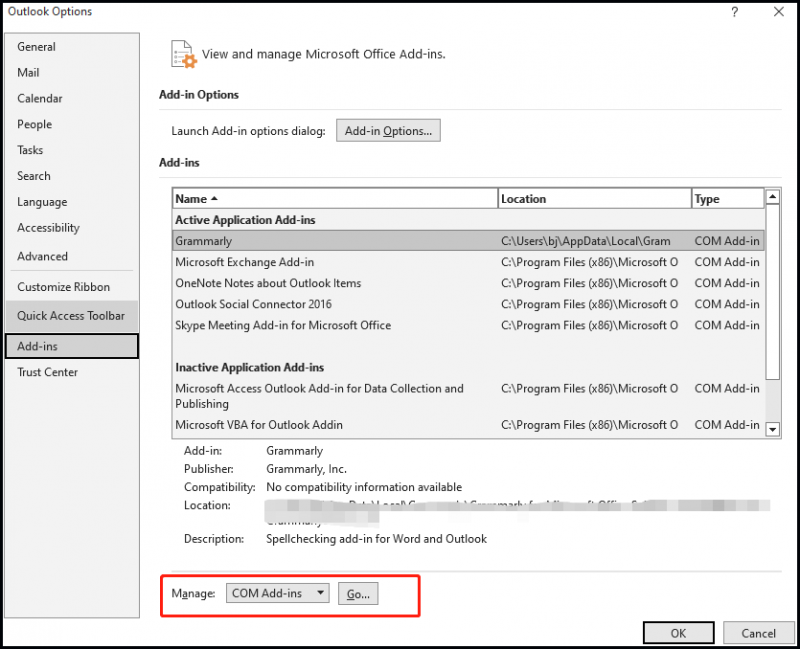
Trin 3: Fjern markeringen af alle tredjeparts tilføjelser, og klik på Fjerne valgmulighed. Når du er færdig, klik OK for at gemme dine ændringer.
Læs også: Sådan installeres og administreres tilføjelser i Microsoft Outlook
3. Erstat udgående servernumre
For at rette op på, at Outlook ikke kan signere eller kryptere denne meddelelse, bør du prøve at ændre portnummeret til den udgående SMTP-server.
Trin 1: Åbn Outlook-skrivebordsapplikationen, og vælg Fil fanen.
Trin 2: Vælg Kontoindstillinger knappen og klik Kontoindstillinger fra rullemenuen.
Trin 3: Vælg din e-mail-konto, og vælg Forandring mulighed i sektionen E-mail.
Trin 4: Klik Flere indstillinger fra det nye vindue. Vælg derefter Fremskreden fanen og kontroller serverportnumrene. Udskift om nødvendigt antallet af Udgående server (SMTP) med andre portnumre. Klik OK for at gemme alle indstillinger.
Afsluttende ord
Denne artikel diskuterer flere årsager til, at Microsoft Outlook ikke kan underskrive eller kryptere denne meddelelse og fører dig også gennem de tilsvarende løsninger. I mellemtiden håber vi, at du kan finde en måde, der kan give dig held.
Derudover, hvis du er bekymret for, at de dokumenter, der er gemt på din computer, risikerer at blive tabt, kan du bruge backup-software til at sikkerhedskopiere Outlook-e-mails eller dine data til andre steder såsom en ekstern harddisk. Det anbefales at bruge MiniTool ShadowMaker , en backup-ekspert.
MiniTool ShadowMaker prøveversion Klik for at downloade 100 % Rent og sikkert

![Hvad er sikkerhedskopiering på filniveau? [Fordele og ulemper]](https://gov-civil-setubal.pt/img/news/A9/what-is-file-level-backup-pros-and-cons-1.png)
![Sons of the Forest Controller virker ikke på Windows10 11 [Fixed]](https://gov-civil-setubal.pt/img/news/66/sons-of-the-forest-controller-not-working-on-windows10-11-fixed-1.png)







![MKV vs. MP4 - Hvilken er bedre og hvordan man konverterer? [MiniTool-tip]](https://gov-civil-setubal.pt/img/video-converter/63/mkv-vs-mp4-which-one-is-better.jpg)
![[Fuld vejledning] Hvordan finder man på Windows (Ctrl + F) og iPhone/Mac?](https://gov-civil-setubal.pt/img/news/67/how-find-windows.png)






![Sådan rettes ikke tilladt at indlæse lokal ressource i Google Chrome? [MiniTool-tip]](https://gov-civil-setubal.pt/img/news/66/how-to-fix-not-allowed-to-load-local-resource-in-google-chrome-minitool-tips-1.png)
