Fix Windows kan være installeret i en ikke-understøttet mappe
Fix Windows Might Be Installed In An Unsupported Directory
Hvad er fejlen 'Windows kan være installeret i en ikke-understøttet mappe'? Hvad forårsager det, og hvordan løser man det? Læs denne fejlfindingsvejledning fra MiniTool-løsning og du vil se svarene.
Windows kan være installeret i en ikke-understøttet mappe
Windows-installationsfejlen 'Windows kan være installeret i en ikke-understøttet mappe' opstår, når den angivne Windows-programmappe er forkert eller ikke er på standardplaceringen.
Hvad forårsager denne fejl? Her er flere almindelige årsager, der vises nedenfor.
- Hvis du har konfigureret registreringsdatabasen forkert, kan du støde på fejlmeddelelsen, mens du installerer Windows.
- Tredjeparts antivirussoftware kan forstyrre installationsprocessen, hvilket kan føre til dette problem.
- Hvis du prøver at bruge en beskadiget eller piratkopieret Windows ISO-billedfil, kan du også støde på en ikke-understøttet mappefejl.
I det følgende afsnit illustrerer vi, hvordan man retter den ikke-understøttede mappefejl. Læs videre.
Fix Windows kan være installeret i en ikke-understøttet mappe
Løsning 1. Kør Windows Update-fejlfinding
Trin 1. Indtast fejlfinding af indstillinger i Windows-søgning og vælg det bedste match.
Trin 2. Vælg Andre fejlfindere > navigere til Windows Update > klik på Løbe knappen ved siden af.

Trin 3. Når du er færdig, bør Windows vise dig registreringsresultatet og give dig nogle rettelser, hvis der findes problemer. Så klik videre Anvend denne rettelse for at fortsætte.
Løsning 2. Rediger Windows-registreringsdatabasen
Advarsel: Inden du går videre, skal du huske på, at det er vigtigt at sikkerhedskopiere registreringsdatabasen at have en gendannelsespunkt hvis noget går galt.Trin 1. Hit Win + R genvejstaster for at starte Løbe dialog, skriv regedit og tryk Indtast .
Trin 2. I Registreringseditor vindue, kopier og indsæt stien nedenfor i adresselinjen og tryk Indtast .
HKEY_LOCAL_MACHINE\SOFTWARE\Microsoft\Windows\CurrentVersion
Trin 3. Det vil føre dig til placeringen og derefter dobbeltklikke ProgramFilesDir fra højre rude.
Trin 4. Skift Værdi data til OS Drive:\Program Files . Og klik OK for at gemme ændringerne. Glem ikke at erstatte OS-drev med dit drevbogstav.
Genstart din maskine, og kontroller, om Windows 11 Windows kan være installeret i en ikke-understøttet mappe.
Tips: Når vi taler om backup-data, er det tilrådeligt at bruge den gratis backup-software, MiniTool ShadowMaker . Det understøtter sikkerhedskopiering af filer, mapper, partitioner, diske og Windows-systemet til Windows 11/10/8/7.MiniTool ShadowMaker prøveversion Klik for at downloade 100 % Rent og sikkert
Løsning 3. Nulstil Windows Update-komponenter
Trin 1. Indtast cmd i søgefeltet og kør Kommandoprompt som administrator.
Trin 2. Kopier og indsæt følgende kommandoer i kommandovinduet på skift. De stopper alle Windows Update-komponenter.
net stop wuauserv
net stop cryptSvc
netto stop bits
net stop msiserver
Følgende kommandoer nulstiller Softwaredistribution og katrod 2 folder.
ren C:\Windows\SoftwareDistribution SoftwareDistribution.old
ren C:\Windows\System32\catroot2 Catroot2.old
Brug disse kommandoer nedenfor til at starte alle Windows Update-komponenterne igen.
net start wuauserv
net start cryptSvc
netto start bits
net start msiserver
Løsning 4. Skift brugermappeplacering
Når du installerer Windows, vil den forsøge at sikkerhedskopiere brugermapperne. På denne måde, hvis du har ændret placeringen af mappen Brugere, skal du flytte mappen tilbage til dens oprindelige placering. Sådan gør du:
Trin 1. Tryk på Win + E at åbne Fil Explorer og find det sted, hvor du har flyttet mappen Brugere.
Trin 2. Højreklik på mappen og klik Skære fra rullemenuen.
Trin 3. Gå til rodmappen på dit OS-drev og tryk Ctrl + V for at indsætte den kopierede mappe.
Derefter skal du prøve at installere Windows igen og se, om fejlmeddelelsen stadig vises.
Løsning 5. Skift starttype for Windows Update
Trin 1. Tryk på Win + R genvejstaster for at starte Løbe dialog, skriv services.msc og tryk Indtast .
Trin 2. Rul ned for at finde og dobbeltklikke Windows Update . Så kan du ændre Opstartstype til Automatisk .
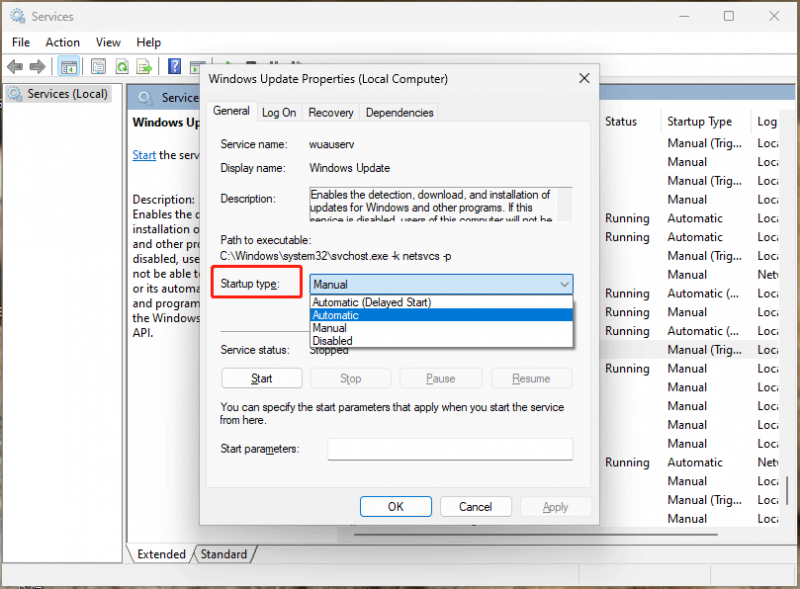
Trin 3. Klik Anvende og OK . Gentag derefter de samme trin for at ændre andre tjenester: Baggrunds Intelligent Transfer Service , Kryptografiske tjenester , og TrustInstaller .
Løsning 6. Deaktiver antivirus/firewall midlertidigt
Nogle gange kan et overivrigt antivirusprogram hindre installationsprocessen. Deaktivering af antivirus programmer er afgørende. Du kan højreklikke på appikonet i proceslinjen og vælge at deaktivere det fra kontekstmenuen.
Hvis du vil deaktivere Windows Defender, se denne omfattende vejledning – [Løsning] Sådan deaktiveres Windows Defender Antivirus på Win10 .
Løsning 7. Download Windows ISO-fil
Du kan også downloade den korrekte Windows ISO fra Microsofts officielle hjemmeside og installer Windows ved hjælp af det. Du bør prøve at undgå tredjepartswebsteder så meget som muligt, da de fleste af Windows ISO-filer enten er korrupte eller udløser Windows.
Afsluttende tanker
For at rette Windows kan være installeret i en ikke-understøttet mappefejl, kan du følge listen én efter én, indtil du finder den, der virker. Sætter pris på din læsning og støtte.





![Fuldstændige rettelser: Kunne ikke installere opdateringer, fordi pc'en blev slået fra [MiniTool-tip]](https://gov-civil-setubal.pt/img/backup-tips/39/full-fixes-couldn-t-install-updates-because-pc-was-turned-off.jpg)
![Sådan åbnes Lenovo Boot Menu & Sådan startes Lenovo Computer [MiniTool Tips]](https://gov-civil-setubal.pt/img/disk-partition-tips/33/how-enter-lenovo-boot-menu-how-boot-lenovo-computer.jpg)




![Hvad betyder ukorrekt sektorantal, og hvordan man løser det [MiniTool Wiki]](https://gov-civil-setubal.pt/img/minitool-wiki-library/91/what-does-uncorrectable-sector-count-mean-how-fix-it.jpg)



![Alt hvad du vil vide om overskrivning [MiniTool Wiki]](https://gov-civil-setubal.pt/img/minitool-wiki-library/01/everything-you-want-know-about-overwrite.png)



![Rettet - 4 måder at DISM-fejl 0x800f0906 Windows 10 [MiniTool News]](https://gov-civil-setubal.pt/img/minitool-news-center/85/fixed-4-ways-dism-error-0x800f0906-windows-10.png)