Sådan deaktiveres UAC i Windows 10? Her er fire enkle måder! [MiniTool Nyheder]
How Disable Uac Windows 10
Resumé :

Selvom deaktivering af UAC er en frygtelig idé, er dette skridt nødvendigt, hvis UAC forhindrer nogle applikationer i at køre korrekt. MiniVærktøj viser dig, hvordan du deaktiverer UAC Windows 10. Derudover introduceres også nogle tip til, hvordan du ændrer UAC for standardbruger til automatisk at afvise UAC-forhøjningsanmodninger.
Hvad er UAC i Windows 10
UAC, forkortelse for User Account Control, er en komponent i Microsoft Windows sikkerhedssystem. Det kan hjælpe med at mindske virkningen af malware ved at forhindre apps i at foretage uønskede ændringer på pc'en.
Windows 10 vil åbne en UAC-bekræftelsesdialog for at bede dig om at bekræfte ændringen eller ej, når nogle software forsøger at ændre systemrelaterede dele af filsystemet eller Windows-registreringsdatabasen. Kort sagt, UAC kan tilbyde et specielt sikkerhedsmiljø, der beskytter din brugerkonto, der har begrænsede adgangsrettigheder godt.
At tænde for UAC forhindrer dog undertiden programmer i at køre godt. Derefter er en løsning at deaktivere UAC i Windows 10. I dette indlæg introducerer vi fire metoder.
Tip: Aktivering af UAC kan være et yderligere beskyttelsestip for at forhindre farlige apps og vira. Deaktivering af det uden grund er en frygtelig idé! Så vær forsigtig med dette.Relateret artikel: Sådan beskyttes din computer mod virus
Sådan deaktiveres UAC Windows 10
Mulighed 1: Deaktiver UAC via kontrolpanel
Trin 1: Skriv kontrolpanel i søgefeltet i Windows 10, og klik på denne app i resultatet for at åbne den.
Trin 2: Gå til Brugerkonti> Skift indstillinger for brugerkontokontrol .
Trin 3: Træk skyderen til Giv aldrig besked og klik Okay for at anvende ændringen.
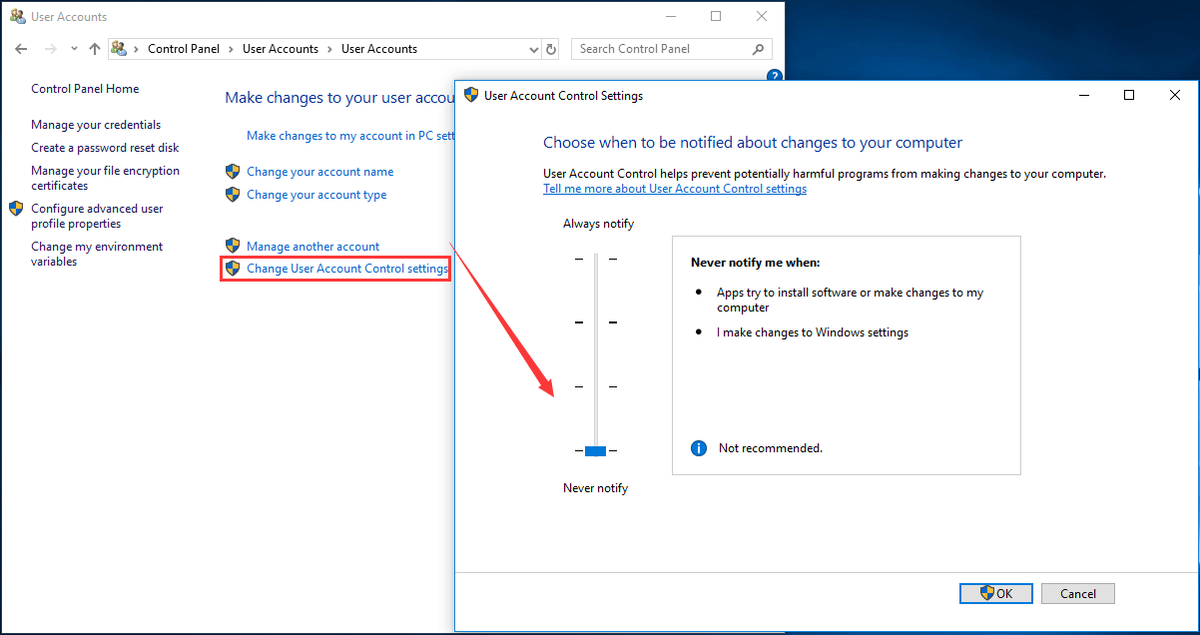
På denne måde er UAC deaktiveret, og du modtager ingen underretning. Men dette deaktiverer ikke kontrol af brugerkonti, der stadig er aktiv i baggrunden.
Mulighed 2: Deaktiver UAC Windows 10 kommandolinje
Trin 1: Kør kommandoprompt som administrator.
Trin 2: For at slukke for UAC Windows 10 skal du indtaste følgende kommando og trykke på Gå ind :
reg.exe TILFØJ HKLM SOFTWARE Microsoft Windows CurrentVersion Policies System / v EnableLUA / t REG_DWORD / d 0 / f .
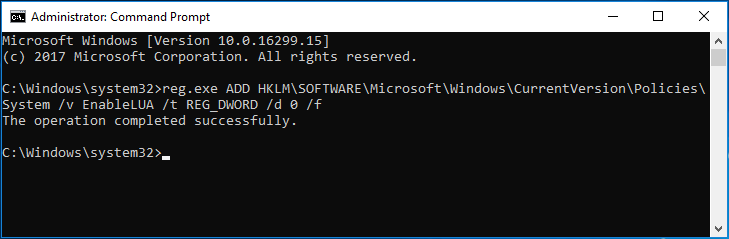
Trin 3: Genstart din computer for at lade ændringen træde i kraft.
Mulighed 3: Deaktiver UAC-gruppepolitik
Trin 1: Input Policy Editor i Windows 10-søgefeltet, og klik på Rediger gruppepolitik .
Trin 2: Gå til Computerkonfiguration> Windows-indstillinger> Sikkerhedsindstillinger> Lokale politikker> Sikkerhedsindstillinger .
Trin 3: Rul ned til bunden for at finde Brugerkontokontrol: Kør alle administratorer i Admin Approval Mode og dobbeltklik på den, vælg handicappet og klik Okay .
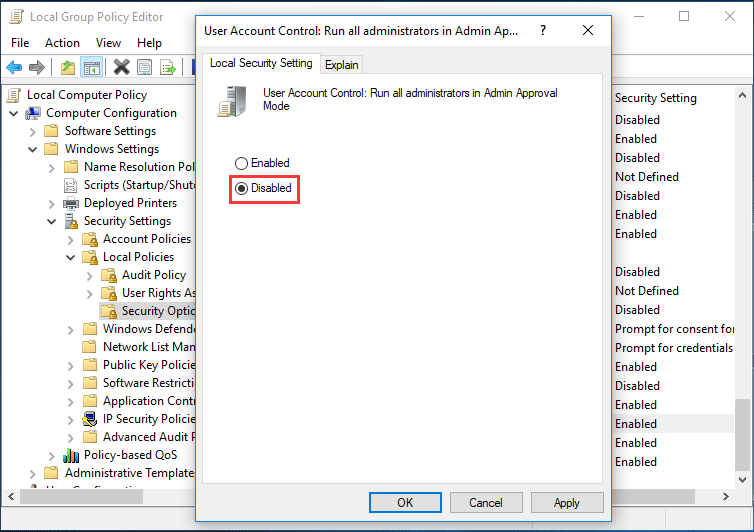
Mulighed 4: Deaktiver UAC Windows 10-registreringsnøgle
Bemærk: Inden du ændrer Windows-registreringsdatabasen, anbefaler vi dig at sikkerhedskopiere registreringsdatabasen for at undgå systemulykker.Trin 1: Tryk på Vinde mere R taster for at starte dialogboksen Kør.
Trin 2: Input regedit.exe og klik Okay .
Trin 3: Gå til stien:
HKEY_LOCAL_MACHINE SOFTWARE Microsoft Windows CurrentVersion Policies System
Trin 4: Dobbeltklik på nøglen - EnableLUA og skift dens Værdidata til 0 .
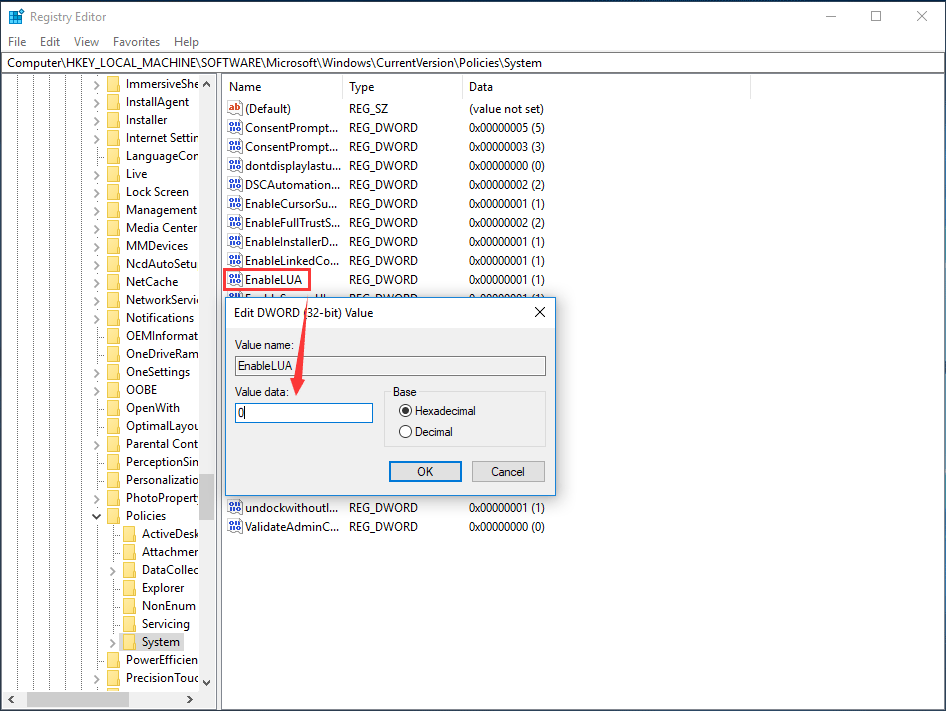
Trin 5: Gem ændringen, og genstart computeren.
Nu har vi vist dig, hvordan du deaktiverer UAC Windows 10 i detaljer. Derudover kan du indstille UAC til automatisk at afvise højdeanmodninger fra brugere med standardoplysninger for at undgå at blive bedt om at indtaste administratorlegitimationsoplysninger for at bekræfte hele tiden, når de kører et program, der kræver forhøjede tilladelser.
Sådan afvises automatisk UAC-højdeanmodninger
Du kan udføre dette arbejde via Windows-registreringsdatabasen eller gruppepolitik.
Gå til Gruppepolitik Computerkonfiguration / Windows-indstillinger / Sikkerhedsindstillinger / Lokale politikker / Sikkerhedsindstillinger , dobbeltklik på Brugerkontokontrol: Opførelse af højdeprompten for standardbrugere og vælg Afvis automatisk anmodninger om højde .
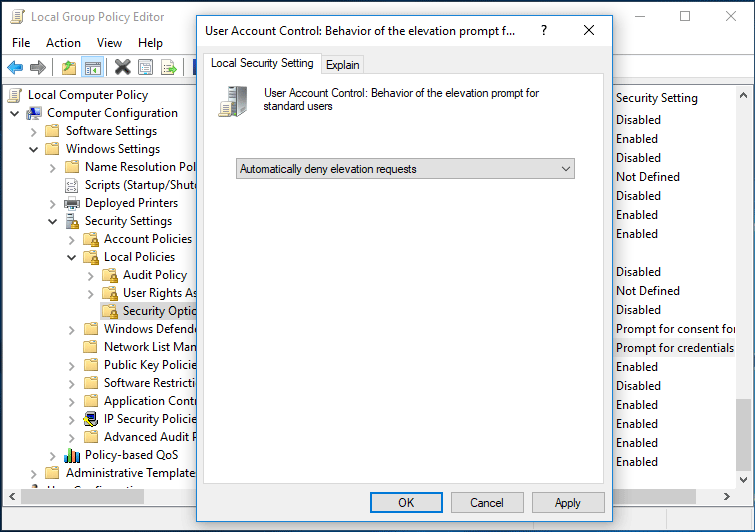
I Registreringseditor-vinduet skal du navigere til HKEY_LOCAL_MACHINE SOFTWARE Microsoft Windows CurrentVersion Policies System , dobbeltklik på ConsentPromptBehaviorUser nøgle og skift dens Værdidata til 0 så du automatisk kan afvise UAC-højdeanmodninger.
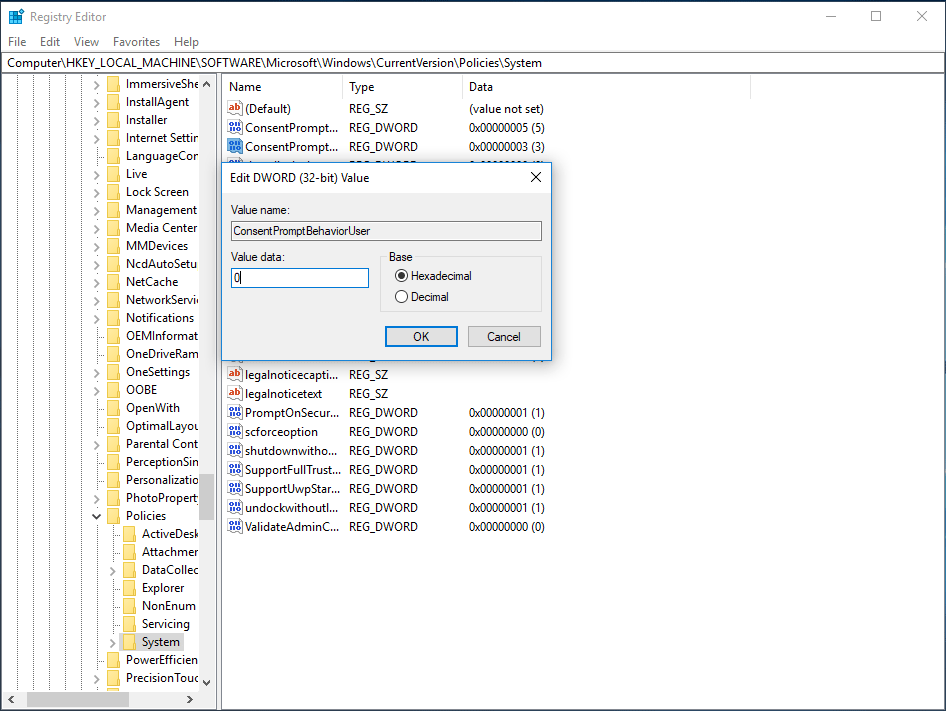
Slutningen
Efter at have læst dette indlæg ved du klart, hvordan du deaktiverer UAC Windows 10, og hvordan du ændrer UAC for standardbruger for automatisk at afvise højdeanmodninger. Prøv blot metoderne ovenfor baseret på dine behov for at udføre disse operationer til brugerkontokontrol.

![[Løst] Hvordan finder man YouTube-kommentarer af YouTube Comment Finder?](https://gov-civil-setubal.pt/img/blog/11/how-find-youtube-comments-youtube-comment-finder.png)
![Fix: Tastatur holder afbrydelse og tilslutning igen i Windows 10 [MiniTool News]](https://gov-civil-setubal.pt/img/minitool-news-center/46/fix-keyboard-keeps-disconnecting.png)

![Sådan løses fejlen 'Systembatterispænding er lav' [MiniTool News]](https://gov-civil-setubal.pt/img/minitool-news-center/53/how-fix-system-battery-voltage-is-low-error.jpg)


![Print Spooler Service kører ikke? Her er 3 metoder [MiniTool News]](https://gov-civil-setubal.pt/img/minitool-news-center/85/print-spooler-service-not-running.jpg)



![Er WhatsApp sikkert? Hvorfor og hvorfor ikke? Og hvordan man bruger det sikkert? [MiniTool-tip]](https://gov-civil-setubal.pt/img/backup-tips/82/is-whatsapp-safe-why.jpg)
![4 Nyttige og gennemførlige metoder til løsning af dårlig billedfejl Windows 10 [MiniTool News]](https://gov-civil-setubal.pt/img/minitool-news-center/29/4-useful-feasible-methods-fix-bad-image-error-windows-10.jpg)


![Virker risikoen for regn 2-multiplayer ikke? Sådan løser du det! [MiniTool Nyheder]](https://gov-civil-setubal.pt/img/minitool-news-center/41/is-risk-rain-2-multiplayer-not-working.jpg)


![Download af Google Fotos: Download af app og billeder til pc/mobil [MiniTool-tip]](https://gov-civil-setubal.pt/img/data-recovery/13/google-photos-download-app-photos-download-to-pc/mobile-minitool-tips-1.png)
![Hvad er Realtek-kortlæser | Download til Windows 10 [MiniTool News]](https://gov-civil-setubal.pt/img/minitool-news-center/53/what-is-realtek-card-reader-download.png)