Sådan rettes Instagram, der ikke uploader videoer [Den ultimative guide]
How Fix Instagram Not Uploading Videos
Du kan uploade video til Instagram på din telefon og computer. Men nogle gange undlader Instagram at uploade din video. Hvis du også ofte støder på sådanne problemer, kan du læse dette indlæg fra MiniTool Video Converter for at lære, hvordan du løser Instagram, der ikke uploader videoer.På denne side:- Hvorfor kan jeg ikke poste videoer på Instagram?
- Sådan rettes Instagram, der ikke uploader videoer
- Sådan laver du en Instagram-video på pc
- Konklusion
Instagram er en populær foto- og videodelingstjeneste, der giver brugerne mulighed for at uploade videoer/billeder for at dele deres liv. Gradvist tilføjede den flere funktioner som historier, ruller, direkte beskeder, noter og mere for at interagere med venner.
Men tingene går ikke altid glat. Folk har stødt på forskellige problemer med at bruge Instagram, såsom musik, der ikke virker, billeder, der ikke indlæses, problemer med videooverførsel osv.
Når du uploader en video til Instagram, har du så nogensinde modtaget en pop op-besked om, at videoen ikke kan uploades? Prøv igen. Hvis du ikke kan få Instagram til at uploade dine videoer, inklusive historier og hjul, så læs dette indlæg for at lære, hvorfor du ikke kan uploade video til Instagram, og hvordan du løser Instagram, der ikke uploader videoer.
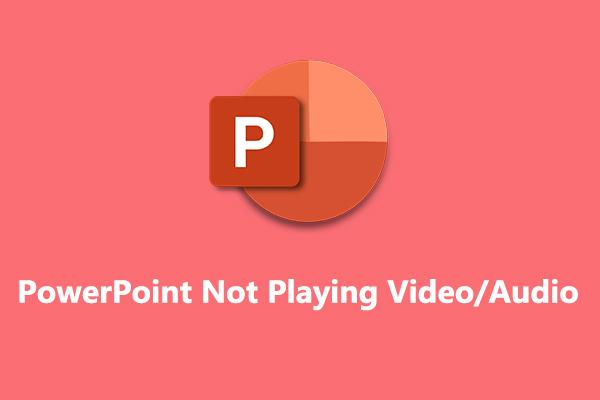 Sådan rettes PowerPoint, der ikke afspiller video og lyd på Windows 10/11
Sådan rettes PowerPoint, der ikke afspiller video og lyd på Windows 10/11Hvordan rettes PowerPoint, der ikke afspiller video? Hvordan rettes PowerPoint-lyd, der ikke afspilles? Sådan repareres PowerPoint kan ikke afspille medier? Her er nogle rettelser til dig.
Læs mereHvorfor kan jeg ikke poste videoer på Instagram?
Uanset om du vil dele videoer eller billeder på Instagram, skal du adlyde Instagram community retningslinjer . Hvis du overtræder retningslinjerne, ligesom din video kan indeholde indhold, der ejes af en anden, vil Instagram ikke lade dig poste. Hvis ja, bør du redigere eller genskabe en video til Instagram.
Ellers kan dette problem være forårsaget af andre årsager, såsom dårlig internetforbindelse, en Instagram-fejl eller fejl, app-cachedata, kontoproblemer og mere.
Sådan rettes Instagram, der ikke uploader videoer
Du kan prøve følgende måder at rette op på Instagram-videoer, der ikke uploades, når du undlader at sende en video til Instagram.
Måde 1: Tjek netværksforbindelsen
Din enhed skal være forbundet til et stabilt netværk for at gøre noget med succes på Instagram. Hvis du har dårlig netværksydelse, kan du muligvis ikke uploade din video eller dit billede.
Når du har problemer med at uploade videoer til Instagram, skal du først tjekke dit netværk. Du kan midlertidigt tænde og derefter deaktivere flytilstand på din telefon og aktivere mobildata eller oprette forbindelse til et Wi-Fi.
På en computer kan du deaktivere og aktivere netværket for at løse internetforbindelsesproblemerne for at løse Instagram-videoer, der ikke uploades.
Måde 2: Genstart Instagram-appen og prøv igen
Når du ikke kan uploade video til Instagram eller undlader at udføre andre handlinger, kan du lukke Instagram-appen og starte den igen. Prøv derefter at uploade videoen igen.
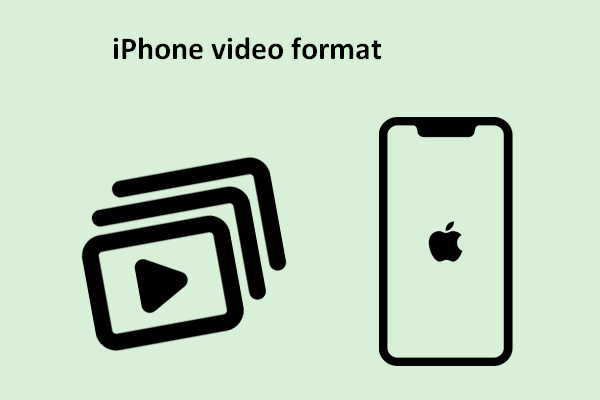 Almindelige videoformater understøttet af iPhone & hvordan man konverterer videoer
Almindelige videoformater understøttet af iPhone & hvordan man konverterer videoerDenne side taler hovedsageligt om, hvilket format iPhone-videoer bruger, og hvordan man konverterer videoer fra andre formater til iPhone-videoer.
Læs mereMåde 3: Tjek videostørrelsen
Hvis din videofil ikke opfylder Instagram-krav og understøttede formater, vil den ikke blive offentliggjort. På Instagram-appen kan du uploade en video til Feed, Stories og Reels. Lad os se på disse krav.
Instagram feed-video :
- Format: MP4 og MOV
- Billedformat: mellem 1,91:1 og 9:16
- Opløsning: minimum opløsning på 720 pixels
- Billedhastighed: minimum billedhastighed på 30 FPS
- Filstørrelsesgrænse: 650 MB for 10-minutters videoer eller kortere, eller 3,6 GB for 60-minutters videoer
Instagram-historier :
- Format: MP4 og MOV
- Størrelsesforhold: 9:16
- Opløsning: 1080 pixels
- Filstørrelsesgrænse: 4 GB
- Længde: 60 sekunder
Instagram-hjul :
- Format: MP4 og MOV
- Størrelsesforhold: 9:16
- Opløsning: 1080 pixels
- Filstørrelsesgrænse: 4 GB
- Længde: 90 sekunder
Hvis du er Android-bruger, skal du tjekke videodetaljerne i Google Fotos-appen. Åbn en video i denne app, stryg op, og du vil se videodetaljerne, herunder størrelse, opløsning, størrelse, dato og klokkeslæt.
iPhone-brugere skal åbne en video i Fotos-appen og klikke på knappen I for at kontrollere videoens størrelse, opløsning, længde og billedhastighed.
Hvis din videofilstørrelse er større end den maksimale videofilstørrelse, bør du komprimere den, før du uploader. En stor video har også brug for længere tid at uploade, men nogle gange bliver den slet ikke lagt ud.
Du bør reducere filstørrelsen for at rette op på videoer, der ikke uploades til Instagram, og for at gøre dine uploads hurtigere og nemmere.
Videokompressor til Android
Video Compress er et populært værktøj, der lader brugere komprimere videoer på Android-telefoner. Det understøtter næsten alle videoformater og fungerer meget hurtigt.
Videokompressor til iOS
Video Compress – Shrink Videos er en god videokompressor til iOS-brugere. Med den brugervenlige grænseflade kan brugerne hjælpe brugerne med nemt at komprimere videoer på iPhone/iPad og eksportere dem i MP4 eller MOV.
Video kompressor til Windows
Du kan også uploade videoer fra din computer til Instagram-webstedet, de understøttede formater inkluderer MP4, MOV og M4V.
MiniTool Video Converter er en gratis Instagram-videokompressor og -optimering uden vandmærke til Windows-pc'er. Hvis din videofil ikke understøttes af Instagram, skal du bruge MiniTool Video Converter til at konvertere den til Instagram.
MiniTool Video ConverterKlik for at downloade100 %Rent og sikkert
Sådan bruger du MiniTool Video Converter til at komprimere video til Instagram.
1. Download og installer MiniTool Video Converter, og start den derefter på din pc.
2. Klik Tilføj filer for at søge efter video fra din computer.
3. Klik på ikonet i feltet Mål, gå til Video , rul ned til Instagram , klik på den, og vælg den ønskede videoopløsning.
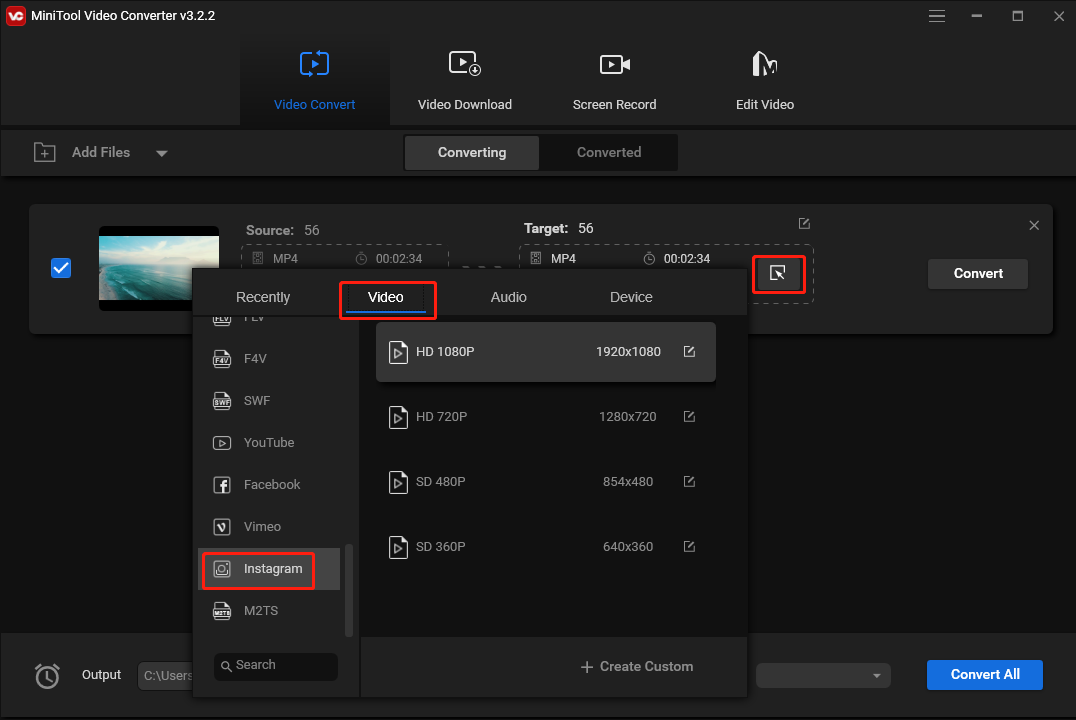
4. Browser for en mappe til at gemme den konverterede video og klik Konvertere for at starte konverteringsopgaven.
Derudover kan du bruge MiniTool Video Converter til at adskille lyd fra video, optage din computerskærm og gemme din yndlingsvideo fra YouTube.
Forresten, hvis du ikke kan uploade video til Instagram fra pc, kan du rydde browserdataene i din browser, opdatere browseren, deaktivere browserudvidelser eller prøve en anden browser og prøve igen .
Klik for at tweete
Måde 4: Tjek Instagram-status
Hvis Instagram-serveren er nede eller har problemer, vil du ikke være i stand til at sende videoer til Instagram, og der er intet tip til at løse uploadproblemet. For at tjekke status for Instagram skal du gå til Downdetector-webstedet og søge efter Instagram for at se, om brugere rapporterer problemer med Instagram.
Hvis der er et problem med Instagram, skal du vente på, at Instagram løser det. Hvis ikke, fortsæt med at prøve andre metoder.
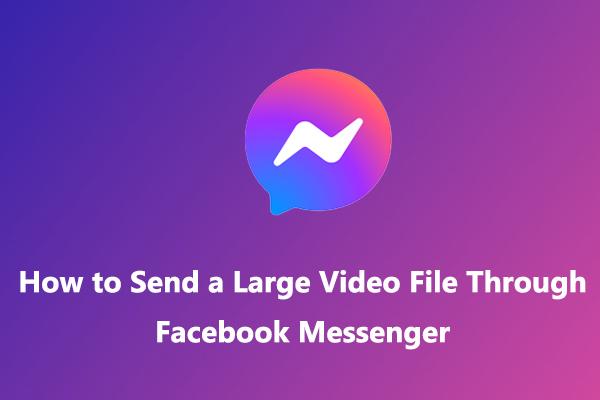 Løst: Sådan sender du en stor videofil via Facebook Messenger
Løst: Sådan sender du en stor videofil via Facebook MessengerHvad er Facebook Messenger-videostørrelsesgrænsen? Hvordan sender du en stor videofil via Facebook Messenger? Hvorfor kan du ikke sende videoer på Messenger? Læs dette indlæg.
Læs mereMåde 5: Log ud af Instagram og Lon In
Problem med at Instagram ikke uploader videoer kan have noget at gøre med din Instagram-konto. For at fejlfinde kontoproblemer skal du logge ud af Instagram og derefter logge ind for at opdatere din konto.
På Instagram-appen skal du trykke på dit profilbillede nederst til højre, trykke på tre-linjers menu , vælg Indstillinger , rul til bunden, klik Log ud , og klik Log ud igen for at bekræfte. Log derefter på Instagram som normalt.
Klik på Instagram-webstedet Mere nederst til venstre og vælg Log ud . Log ind igen, og prøv at uploade videoen igen.
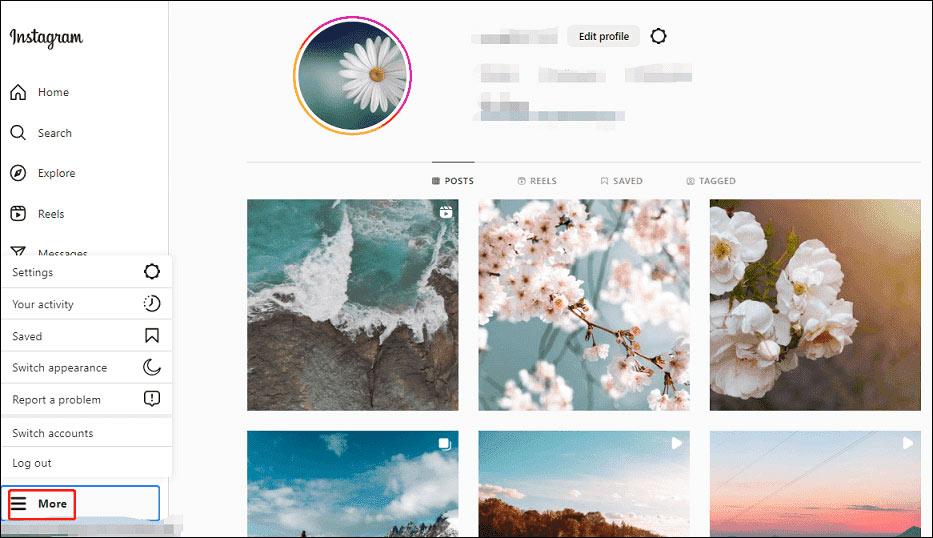
Måde 6: Ryd Instagram Cache (Android)
Hovedformålet med en apps cache er at øge indlæsningstiden. Men hvis din Instagram-app indsamler for meget cache eller indsamler en korrupt cache, kan dette forårsage problemer som f.eks. at Instagram ikke uploader videoer.
For at løse dette problem skal du rydde Instagram-cachen på din Android-telefon. åbne Indstillinger app, klik Apps , tryk Instagram , vælg Opbevaring , og klik Ryd cache .
Når du forsøger at uploade en video til Instagram-webstedet, skal du i dette trin rydde browserens browserdata.
Læs også: Sådan rettes GoPro-video vil ikke afspilles på computer [Windows 10/11]
Måde 7: Opdater Instagram-appen
Hvis du kører den ældre version af Instagram-appen, kan du muligvis ikke uploade en video. Opdater Instagram-appen til den nyeste version for at rette op på videoer, der ikke uploades til Instagram.
Du bør åbne Play Store eller App Store på din Android-telefon eller iPhone, søge efter Instagram og tjekke, om der er en tilgængelig opdatering. Hvis der er, klik Opdatering for at opdatere din Instagram-app.
 5 nyttige metoder til at ordne iPhone-videoer, der ikke kan afspilles på Windows
5 nyttige metoder til at ordne iPhone-videoer, der ikke kan afspilles på WindowsiPhone-videoer afspilles ikke på Windows-systemer? Hvordan løser man problemet, iPhone-videoer kan ikke afspilles på Windows? 5 nyttige metoder er angivet i dette indlæg.
Læs mereMåde 8: Deaktiver Instagram Data Saver Mode
Instagram har en datasparetilstand, der hjælper brugere med at bruge mindre data på appen. Hvis du allerede har slået datasparetilstanden til for at forhindre Instagram i at forudindlæse videoer via mobilforbindelser. Deaktiver det for at løse problemer med at uploade eller indlæse videoer og billeder.
For at deaktivere datasparetilstand på Android :
- Åbn Instagram-appen og tryk på profilbillede nederst til højre.
- Klik på tre linjer ikon og vælg Indstillinger .
- Tryk på Konto og vælg Brug af mobildata .
- Tryk på knappen ved siden af Datasparer for at deaktivere den.
For at slå datasparetilstand fra på iPhone :
- Gå til din profil i Instagram-appen.
- Klik på tre linjer og klik Indstillinger .
- Klik Konto og tryk Dataforbrug .
- Tryk på knappen ved siden af Brug mindre mobildata for at deaktivere den.
Hvis du også har aktiveret upload af høj kvalitet på Instagram, skal du på samme side klikke på knappen ved siden af Upload i højeste kvalitet for at deaktivere den.
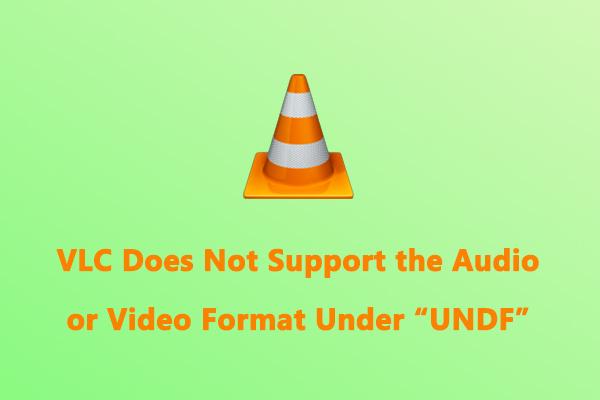 Fix VLC understøtter ikke lyd- eller videoformatet under UNDF
Fix VLC understøtter ikke lyd- eller videoformatet under UNDFHvad refererer UNDF-format til i VLC? Sådan repareres VLC'en understøtter ikke lyd- eller videoformatets 'undf'-fejl. Her er 3 mulige måder at løse dette problem på.
Læs mereMåde 9: Geninstaller Instagram-appen
Alternativt kan du afinstallere og geninstallere Instagram-appen for at løse eventuelle problemer med denne app, såsom at Instagram ikke uploader videoer. På en Android-telefon skal du trykke og holde på Instagram-appikonet på startskærmen, klikke Afinstaller og Okay .
For at slette Instagram på en iPhone skal du trykke og holde på appen, vælge Fjern app , klik Slet app , og tryk på Slet at bekræfte. Gå derefter til Play Store eller App Store for at downloade og installere Instagram-appen.
Læs også: Sådan rettes Unable to Play Video Error 5 i Google Chrome
Måde 10: Genstart din telefon
Den sidste løsning på videoer, der ikke uploades til Instagram, er at genstarte din telefon. Genstart kan rette fejl eller slette midlertidige filer på din enhed. Efter genstart skal du åbne Instagram-appen og prøve at uploade igen.
Du kan også opdatere din enhed for at løse problemer. På Android skal du åbne Indstillinger app, og klik System og Systemopdatering . På iPhone. åben Indstillinger , vælg Generel , og tryk på Software opdatering for at tjekke for opdateringer.
Måde 11: Rapporter problemet til Instagram
Desværre, hvis du stadig ikke kan uploade videoer til Instagram, skal du kontakte Instagram for at få hjælp.
Gå til din profil i Instagram-appen, klik på tre linjer ikon, klik Indstillinger , vælg Hjælp , og tryk på Rapporter et problem . Beskriv dit problem og send beskeden.
 Rettet! Der opstod en fejl under dekomprimering af lyd eller video
Rettet! Der opstod en fejl under dekomprimering af lyd eller videoDer opstod en fejl under dekomprimering af lyd eller video, når du importerer MP3-filer til Premiere Pro. Dette indlæg viser dig, hvordan du løser fejlen.
Læs mereSådan laver du en Instagram-video på pc
Nu kan du sende videoer fra din computer til Instagram-webstedet, og disse videoopslag deles nu som hjul. For at skabe fantastiske Reel-videoer på din pc, kan du prøve MiniTool MovieMaker.
MiniTool MovieMakerKlik for at downloade100 %Rent og sikkert
MiniTool MovieMaker er en fantastisk videoredigerer, der lader dig hurtigt oprette en video med billeder, videoklip og musik. Denne applikation giver forskellige videofiltre, overgange, bevægelseseffekter, tekstskabeloner og animerede klistermærker for at forbedre og pifte din video op.
Derudover lader MiniTool MovieMaker dig beskære, rotere og spejlvende videoer/billeder, ændre videoafspilningshastighed, trimme og opdele videoer og redigere lyd i videoklippet.
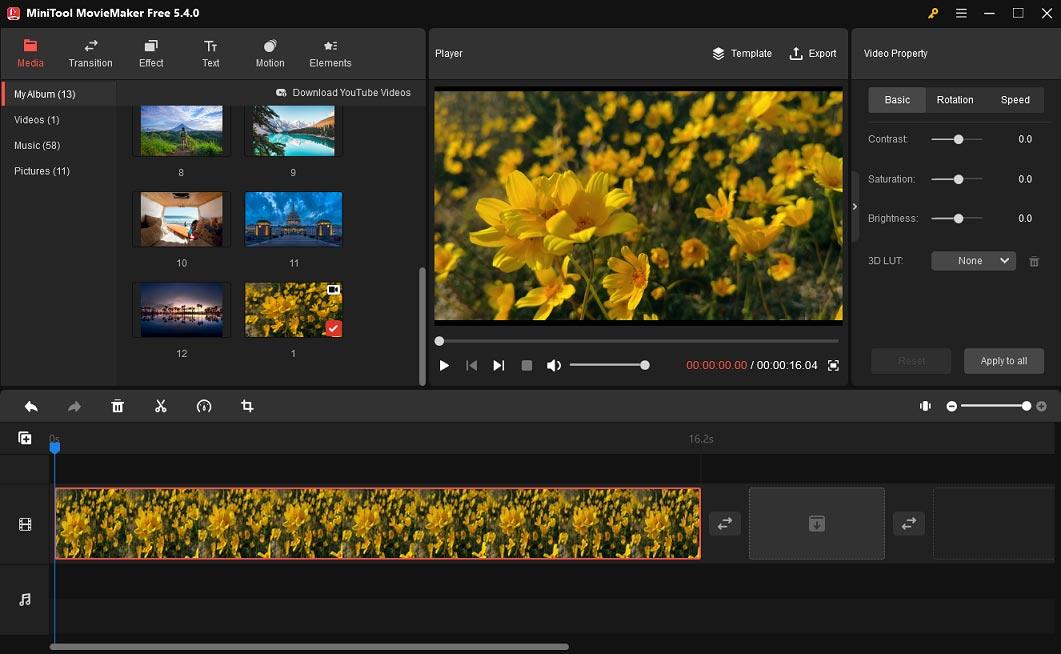
MiniTool MovieMaker tilbyder nogle app-indbyggede musikklip, som du kan vælge imellem, og den lader dig også importere din musik og føje den til videoen.
Når du eksporterer video, giver MiniTool MovieMaker dig mulighed for at vælge videoformat, opløsning, billedhastighed og bithastighed. Det understøtter eksport af videoer i 1080p uden vandmærker.
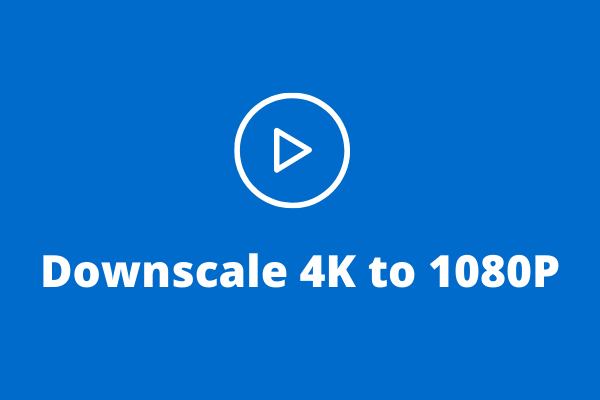 Top 5 metoder til at nedskalere 4K til 1080P ubesværet
Top 5 metoder til at nedskalere 4K til 1080P ubesværethvordan nedskalerer man 4K til 1080P? For at løse dette problem vil dette indlæg vise dig, hvordan du konverterer 4K-videoer til 1080P-videoer på 5 effektive måder.
Læs mereKonklusion
Det må være irriterende, når du ikke kan uploade video til Instagram. Gå gennem ovenstående 11 måder at løse Instagram, der ikke uploader videoer, og del dine øjeblikke med venner.
Hvis du har spørgsmål, mens du bruger MiniTool Video Converter eller MovieMaker, bedes du kontakte os via [e-mailbeskyttet] for hjælp.
![Hvorfor kan jeg ikke sende tekstbeskeder på min Android? Løsninger er her [MiniTool News]](https://gov-civil-setubal.pt/img/minitool-news-center/29/why-can-t-i-send-text-messages-my-android.png)


![Sådan downloader du Snap-kamera til pc/Mac, installerer/afinstallerer det [MiniTool-tip]](https://gov-civil-setubal.pt/img/news/02/how-to-download-snap-camera-for-pc/mac-install/uninstall-it-minitool-tips-1.png)
![Sådan slipper du af med Amazon CS11-fejlkoden på iPhone/Android [MiniTool-tip]](https://gov-civil-setubal.pt/img/news/0B/how-to-get-rid-of-the-amazon-cs11-error-code-on-iphone/android-minitool-tips-1.png)
![Sådan rulles en driver tilbage i Windows? En trinvis vejledning [MiniTool News]](https://gov-civil-setubal.pt/img/minitool-news-center/29/how-roll-back-driver-windows.jpg)




![[LØST] Sådan gendannes data fra en død bærbar harddisk (2021) [MiniTool-tip]](https://gov-civil-setubal.pt/img/data-recovery-tips/52/how-recover-data-from-dead-laptop-hard-drive.jpg)
![Sådan deaktiveres eller fjernes 'Windows Protected Your PC' pop op? [MiniTool-tip]](https://gov-civil-setubal.pt/img/backup-tips/08/how-disable-remove-windows-protected-your-pc-popup.jpg)



![[LØST] Windows 10 Candy Crush fortsætter med at installere, hvordan man stopper det [MiniTool News]](https://gov-civil-setubal.pt/img/minitool-news-center/83/windows-10-candy-crush-keeps-installing.jpg)



![Sådan gendannes data fra formateret USB (trinvis vejledning) [MiniTool-tip]](https://gov-civil-setubal.pt/img/blog/06/c-mo-recuperar-datos-de-usb-formateado.jpg)