Sådan rettes Unable to Play Video Error 150 på Google Slides
How Fix Unable Play Video Error 150 Google Slides
Har du nogensinde stødt på Fejl 150, der ikke kunne afspilles video, mens du afspillede indlejrede videoer på Google Slides? Hvordan løser man dette problem? Dette indlæg fra MiniTool Video Converter giver dig 6 løsninger.På denne side:- Hvad betyder ikke at kunne afspille videofejl 150
- 6 metoder til at rette Google Slides Kan ikke afspille video Fejl 150
- Konklusion
Hvad betyder ikke at kunne afspille videofejl 150
Google Slides giver dig mulighed for at indsætte videoer fra YouTube og Google Drev, når du opretter præsentationer. Nogle gange vises Kan ikke afspille video Fejl 150, når du forsøger at afspille en indlejret video i Google Slides, hvilket betyder, at videoen ikke kan afspilles.
Denne fejl opstår normalt, når du inkluderer en ophavsretligt beskyttet video eller en video, der ikke understøtter indlejring. Hvordan rettes fejl 150 ude af stand til at afspille video på Google Slides? Her er 6 måder.
 Sådan rettes PowerPoint, der ikke afspiller video og lyd på Windows 10/11
Sådan rettes PowerPoint, der ikke afspiller video og lyd på Windows 10/11Hvordan rettes PowerPoint, der ikke afspiller video? Hvordan rettes PowerPoint-lyd, der ikke afspilles? Sådan repareres PowerPoint kan ikke afspille medier? Her er nogle rettelser til dig.
Læs mere6 metoder til at rette Google Slides Kan ikke afspille video Fejl 150
Du kan prøve følgende 6 metoder til at rette fejl 150-videoer, der ikke afspilles på Google Slides.
Måde 1: Opdater siden
Først kan du opdatere siden for at prøve at løse Google Slides-fejl 150. Inden da skal du huske at gemme din præsentation. Prøv derefter at afspille videoen eller indlejre den igen.
Måde 2: Ryd browsercache og cookies
Browsercache og cookies kan også påvirke videoafspilningen i Google Slides. Slet dem og se, om fejlen 150, der ikke kan afspille video, kan rettes.
Lad os her tage Google Chrome som et eksempel og se, hvordan man sletter dens cache og cookies.
1. Klik på tre lodrette prikker i øverste højre hjørne.
2. Vælg Flere værktøjer og Slet browserdata .
3. Vælg tidsinterval, marker derefter afkrydsningsfelterne for at rydde, og klik Slet data .
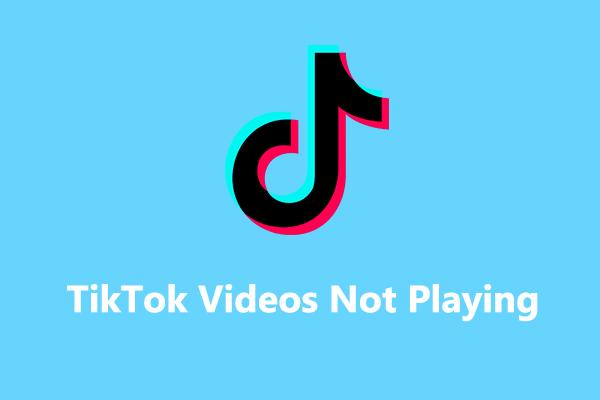 Løst: Sådan løses problemet med TikTok-videoer, der ikke afspilles
Løst: Sådan løses problemet med TikTok-videoer, der ikke afspillesAfspilles videoer ikke på TikTok? Har du nogensinde mødt den haltende afspilning på TikTok? Hvordan løser man problemer med TikTok-videoer, der ikke spiller? Her er 10 metoder til dig.
Læs mereMåde 3: Indstil tilladelser til ubegrænset YouTube-adgang
Hvis du har en administratorkonto, kan du logge ind på din Google Administrationskonsol for at tillade tilladelser til Ubegrænset YouTube-adgang for at rette fejl 150.
1. Når du er logget ind, skal du klikke på Menu knap (ikon med tre linjer).
2. Vælg Apps > Yderligere Google-tjenester > Youtube og klik Tilladelser .
3. Fremhæv den organisatoriske enhed, vælg Ubegrænset YouTube-adgang , og klik Gemme .
Måde 4: Opdater din browser
Derudover kan du opdatere din browser til den nyeste version for at rette fejlen Kan ikke afspille video 150 på Google Slides. For at opdatere din Chrome-browser skal du klikke på tre lodrette prikker i øverste højre hjørne skal du vælge Indstillinger , og klik Om Chrome nederst til venstre. Den registrerer og installerer automatisk opdateringer til din Chrome-browser. Genstart derefter Google Chrome. Alternativt kan du prøve en anden browser.
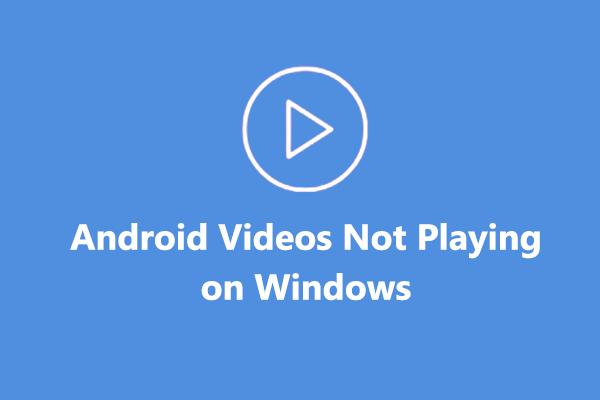 7 nyttige metoder til at rette Android-videoer, der ikke afspilles på Windows
7 nyttige metoder til at rette Android-videoer, der ikke afspilles på WindowsHvorfor afspilles dine Android-videoer ikke på Windows? Hvordan rettes Android-videoer, der ikke afspilles på Windows? Her er 7 måder at få dine Android-videoer til at afspille på en pc.
Læs mereMåde 5: Tilføj videoen fra Google Drev
Fejl 150 på Google Slides påvirker kun videoerne fra YouTube. For at undgå dette problem kan du uploade videoen fra Google Drev. Upload først videoen til Google Drev, gå derefter til dine Google Slides, klik Indsæt > Video , skifte til Google Drev , og vælg videoen for at tilføje den.
Tips: Hvis dit videoformat ikke understøttes af Google Drev, kan du bruge MiniTool Video Converter til at konvertere det til et af de understøttede formater som MP4, AVI, WMV, WebM osv.MiniTool Video ConverterKlik for at downloade100 %Rent og sikkert
Måde 6: Brug den korrekte indlejringskode
En anden måde at rette på Kan ikke afspille video Fejl 150 er at genindsætte videoen ved hjælp af den korrekte indlejringskode i stedet for manuelt at søge eller indsætte urlinket.
For at finde den korrekte indlejringskode for YouTube-videoen skal du afspille videoen og højreklikke på den og vælge Kopiér indlejringskoden . Indsæt koden og find linket som https://www.youtube.com/embed/tv5iSjlu1Yo.
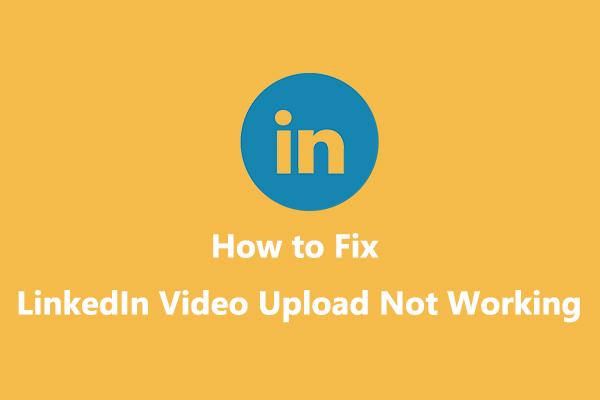 8 måder at ordne LinkedIn-videoupload, der ikke fungerer på Windows 10/11
8 måder at ordne LinkedIn-videoupload, der ikke fungerer på Windows 10/11Hvorfor kan du ikke uploade video på LinkedIn? Hvordan rettes LinkedIn-videoupload, der ikke virker? Hvordan rettes LinkedIn-video, der ikke uploader fejl? Læs dette indlæg.
Læs mereKonklusion
Håber disse 6 metoder kan løse Kan ikke afspille video Fejl 150 på dine Google Slides, så du kan integrere og afspille videoen.
Læs også :
- 8 løsninger til at rette op på videoer, der ikke afspilles på iPhone
- 5 nyttige metoder til at ordne iPhone-videoer, der ikke kan afspilles på Windows
- Rettet! Der opstod en fejl under dekomprimering af lyd eller video
![Åbner ligaklienten ikke? Her er rettelser, du kan prøve. [MiniTool Nyheder]](https://gov-civil-setubal.pt/img/minitool-news-center/11/is-league-client-not-opening.jpg)
![Rettet: DNS_PROBE_FINISHED_BAD_CONFIG på Windows 10 [MiniTool News]](https://gov-civil-setubal.pt/img/minitool-news-center/33/fixed-dns_probe_finished_bad_config-windows-10.png)
![Hvor er downloads på denne enhed (Windows/Mac/Android/iOS)? [MiniTool-tip]](https://gov-civil-setubal.pt/img/data-recovery/DA/where-are-the-downloads-on-this-device-windows/mac/android/ios-minitool-tips-1.png)

![Sådan deaktiveres når Microsoft OneDrive fortsætter med at starte [MiniTool News]](https://gov-civil-setubal.pt/img/minitool-news-center/27/how-disable-when-microsoft-onedrive-keeps-starting.png)






![Hvad er WindowServer på Mac & hvordan man løser WindowServer High CPU [MiniTool News]](https://gov-civil-setubal.pt/img/minitool-news-center/80/what-is-windowserver-mac-how-fix-windowserver-high-cpu.jpg)

![Sådan ordnes Windows ikke gpedit.msc fejl [MiniTool News]](https://gov-civil-setubal.pt/img/minitool-news-center/82/how-fix-windows-cannot-find-gpedit.png)


![Sådan indstilles skærmen til 144Hz Windows 10/11, hvis den ikke er det? [MiniTool Tips]](https://gov-civil-setubal.pt/img/news/00/how-to-set-monitor-to-144hz-windows-10/11-if-it-is-not-minitool-tips-1.png)


