Sådan gendannes filer slettet af ES File Explorer i Android? [MiniTool-tip]
How Recover Files Deleted Es File Explorer Android
Resumé :
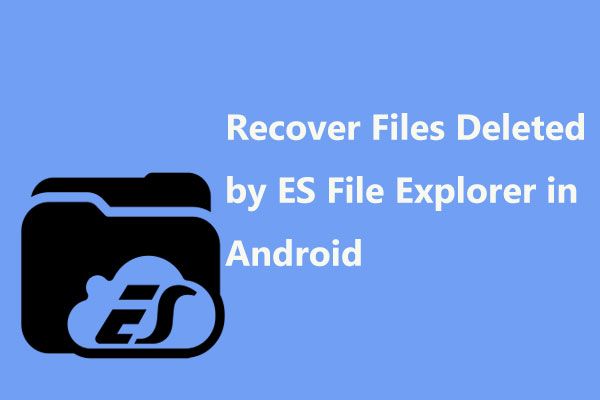
Har du installeret ES File Explorer på din Android-enhed? Ved et uheld slettede vigtige filer? Hvordan gendannes filer, der er slettet af ES File Explorer? Prøv at hente slettede filer fra ES File Explorer direkte, eller udfør ES File Explorer-datagendannelse med et stykke tredjepartssoftware - MiniTool Mobile Recovery til Android eller andre programmer.
Hurtig navigation:
Hvad er ES File Explorer
ES File Explorer er en meget populær applikation til både lokal og netværksbrug.
Det giver dig mulighed for effektivt og nemt at administrere alle dine filer og programmer på din Android-enhed og dele alle filer mellem telefoner, pc'er og Mac'er ved at udnytte LAN, FTP og Remote Bluetooth.
Derudover har den mange yderligere funktioner, herunder direkte lagring af clouddrev, et værktøj til at dræbe kørende applikationer og en FTP-klient, så du kan bruge det på enheden såvel som på din computer. Nu har dette program fået over 500 millioner brugere over hele verden.
ES File Explorer slettede mine filer
Min mor ville have mig til at give hende fotos fra ferien, så jeg besluttede at flytte dem fra min telefon til min computer og derefter sætte dem på et USB-flashdrev til hende. Jeg forbinder min telefon til computeren, men ser at mappen er for stor, så jeg flytter halvdelen af den til en ny mappe ved hjælp af ES File Explorer og flytter dem begge til Internt lagring. Den første halvdel fungerer, men den anden er tom ...fra linustechtip.coms
Nogle gange skal du downloade ES File Explorer og bruge den til at overføre billeder eller andre filer, der er gemt på din Android-enhed, til din computer til styring eller sikkerhedskopiering.
Det er dog sandsynligt, at dine fotos eller filer går tabt, når du bruger denne filhåndtering, ligesom ovenstående faktiske sag viser. Hvad ville du gøre, hvis du opdager, at du ved et uheld har slettet nogle vigtige filer? Se efter måderne i den følgende del.
2 måder at gendanne filer slettet af ES File Explorer
Faktisk er der ikke meget, du kan gøre bortset fra at gendanne data fra den seneste sikkerhedskopi. Problemet er dog, at der ikke findes nogen sikkerhedskopi. Nå, hvordan gendannes filer, hvis de slettes af ES File Explorer?
I dette indlæg viser vi dig to måder: lad ES File Explorer gendanne slettede filer og brug tredjepartssoftware til at udføre datagendannelse.
Måde 1: Hent slettede filer fra ES File Explorer via papirkurven
ES File Explorer har en nyttig funktion, og den kaldes papirkurven, som giver dig mulighed for at gendanne utilsigtede slettede filer.
Når filer, billeder, videoer, musikfiler, dokumenter er slettet i ES File Explorer, sendes de straks til papirkurven. Dette gør ES File Explorer gendanner slettede filer muligt. Nå, hvordan gendannes slettede filer fra ES File Explorer papirkurven?
Her, for at få ES File Explorer til at gendanne slettede filer med succes via Skraldespand skal du sikre dig Skraldespand er aktiveret.
Efter start af denne gratis filhåndtering skal du skubbe værktøjslinjen fra venstre, rulle ned til Værktøjer sektion, og tryk på Skraldespand at gå til Skraldespand side.
Tryk derefter langt på den fil eller mappe, du vil gendanne for at vælge den. Dernæst kan du se tre knapper - Slet , Gendan og Ejendomme fra bunden af din Android-telefonskærm. Her skal du vælge Gendan for at hente slettede filer fra ES File Explorer.
Måde 2: Gendan filer slettet af ES File Explorer med tredjepartssoftware
Gratis Android Data Recovery Software
Hvad hvis du ikke kan hente slettede filer, billeder eller videoer fra papirkurven i ES File Explorer?
I dette tilfælde skal du spørge et stykke gratis Android-datagendannelsessoftware for hjælp.
Her kan du bruge MiniTool Mobile Recovery til Android til at genoprette filer, der er gemt på din Android-telefon eller tablet.
Dette program er tilgængeligt på Windows 10 / 8.1 / 8/7, og det kan bruges til at gendanne fotos, videoer, lydbånd, kontakter, meddelelser, dokumenter og mere fra Android-telefon eller SD-kort med dets to kraftige funktioner.
Desuden understøtter den flere Android-telefoner og -tablets, såsom Samsung, Huawei, Google, LG, Sony og mere. Få nu sin gratis udgave fra følgende knap og installer den på din computer for at prøve, hvis ES File Explorer ved et uheld slettede dine filer / fotos.
Gør direkte datagendannelse fra Android intern lagring
Trin 1: Vælg en korrekt gendannelsestilstand
Dobbeltklik på ikonet for denne gratis Android-datagendannelsessoftware på din computer, og derefter kommer du ind i dets hovedgrænseflade, som vist nedenfor.
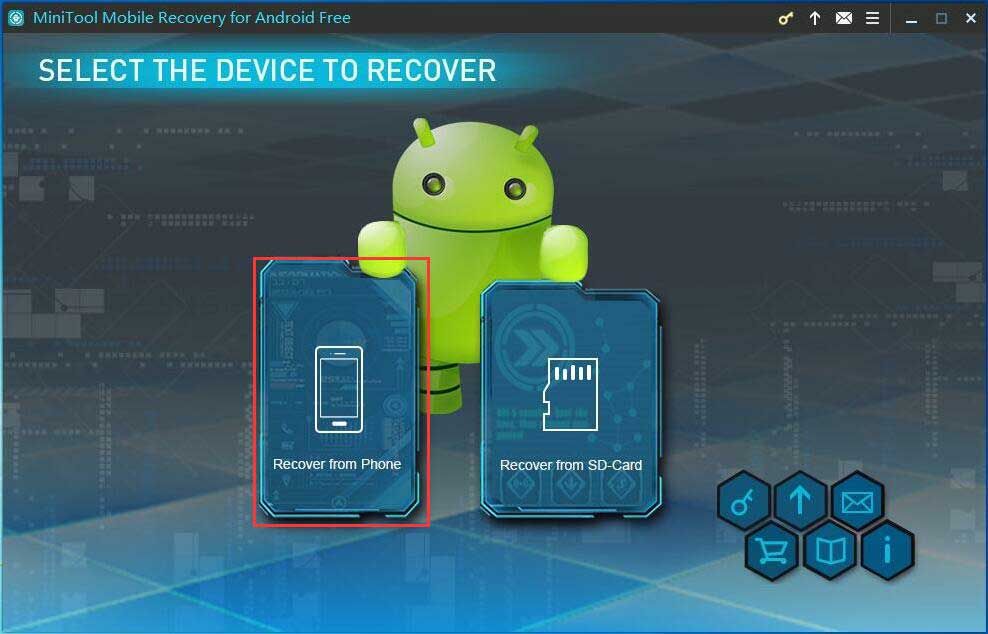
Her kan du finde, at der er to funktioner. For at gendanne filer, der er slettet af ES File Explorer fra Android-telefonens interne lager direkte, skal du klikke på Gendan fra telefon på venstre side.
Trin 2: Analyser Android-enheden
MiniTool Mobile Recovery til Android begynder at analysere din Android-telefon eller tablet efter tilslutning af enheden til din computer via USB-kabel.
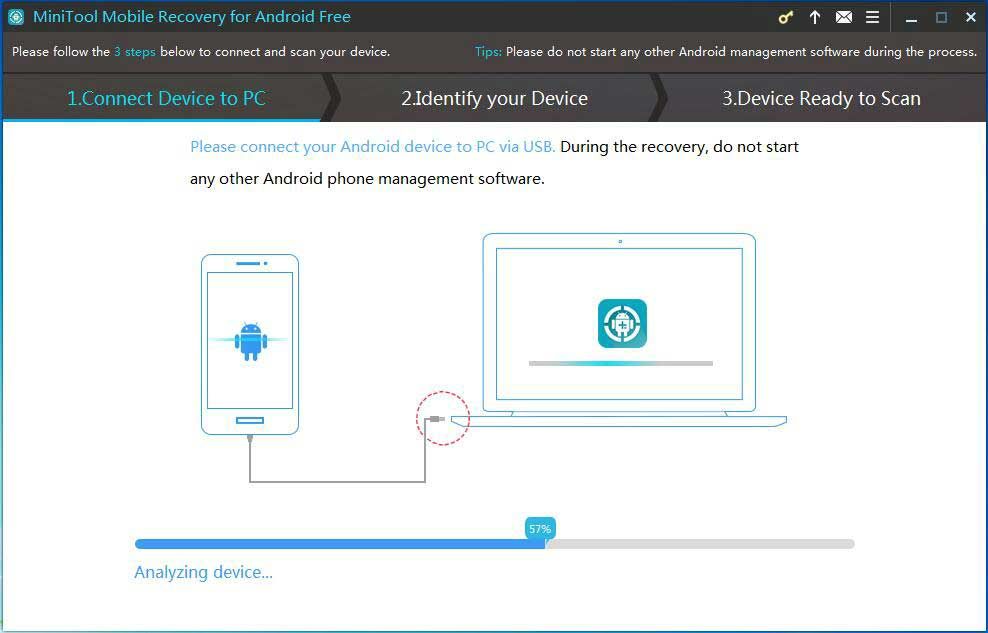
Når du udfører ES File Explorer-datagendannelse, skal du bemærke, at ingen anden Android-telefonadministrationssoftware kører. Ellers kan en gendannelsesfejl vises.
Trin 3: Aktivér USB-fejlretning
Dernæst bliver du bedt om at aktivere USB-fejlfinding. Fra nedenstående figur ved du, at måderne er forskellige fra Android-versioner. Således skal du vælge en passende baseret på dit behov.
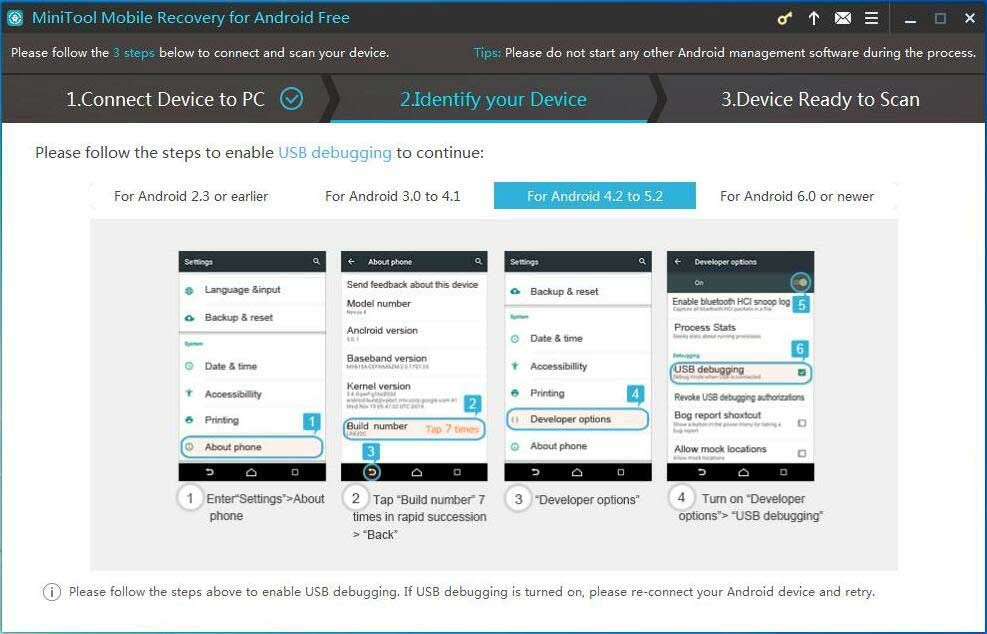
Her tager du Android 4.2 til 5.2 som et eksempel:
- Gå ind Indstilling at finde Om telefonen .
- Tryk på Bygge nummer syv gange i hurtig rækkefølge, og klik derefter på Tilbage knap.
- Klik på Udvikle muligheder under Indstillinger fanen.
- Find derefter i indstillingsgrænsefladen USB debugging funktion for at aktivere den.
Trin 4: Tillad USB-fejlfinding
Hvis du slutter din Android-enhed til computeren for første gang, kræves USB-fejlretningstilladelse. Kontroller venligst Tillad altid fra denne computer og klik på Okay på din telefon eller tablet for at undgå autorisation næste gang.
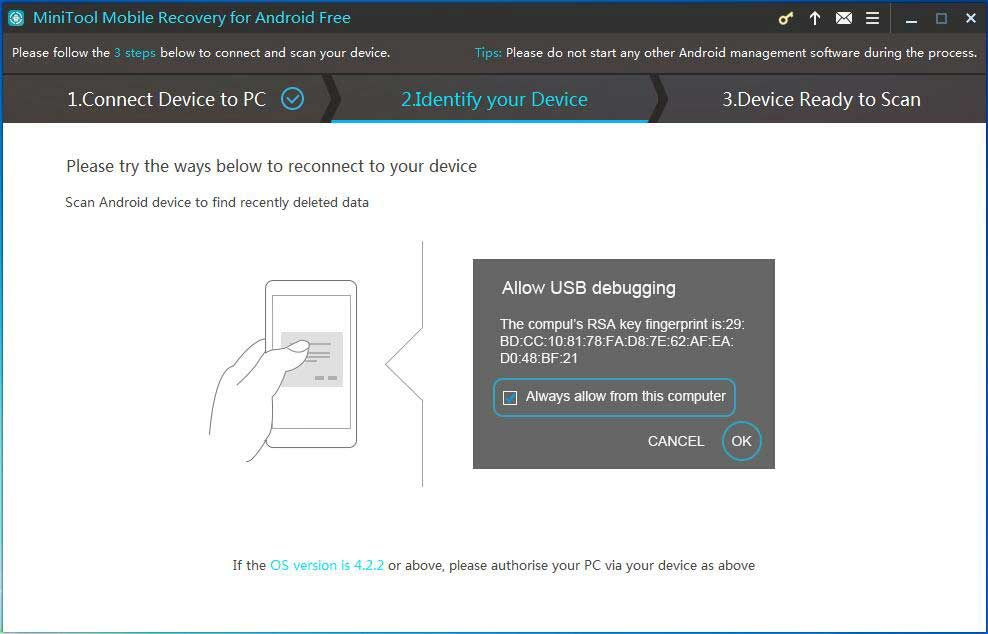
Hvis din Android-telefon kan ikke tændes eller det bliver muret , kan du kun få tilbage mistede eller slettede filer fra telefonen, hvor USB-fejlretning er aktiveret.
Bemærk: Hvis din Android-enhed ikke er rodfæstet, beder MiniTool Mobile Recovery til Android dig om at rodfæste den. Dette indlæg Sådan rod din Android-enhed viser dig meget information.Trin 5: Vælg en passende scanningstilstand
Dette program giver dig to scanningstilstande til ES File Explorer-datagendannelse:
- Hurtig scanning : det kan hjælpe med at scanne din Android-telefon eller tablet på en hurtig måde. Med det kan du kun gendanne kontakter, korte beskeder og opkaldsposter slettet af ES File Explorer. Bemærk, at denne tilstand giver dig mulighed for at fjerne markeringen af de filtyper, du ikke vil gendanne.
- Dyb scanning : det hjælper dig med at scanne hele Android-telefonen eller -tablet, så flere filer kunne gendannes. Men denne scanningstilstand kan koste meget tid, vent venligst tålmodigt.
Måske vil du spørge, hvordan du får billeder tilbage, du har slettet på Android-enheden. Her, for at gendanne slettede fotos af filhåndteringen, foreslår vi at vælge Dyb scanning da det understøtter alle filtyper inklusive kontakter, beskeder, opkaldshistorier, fotos, lydbånd, videoer, dokumenter osv.
Bemærk, at denne tilstand ikke tillader, at du fjerner markeringen for den filtype, du ikke vil gendanne.
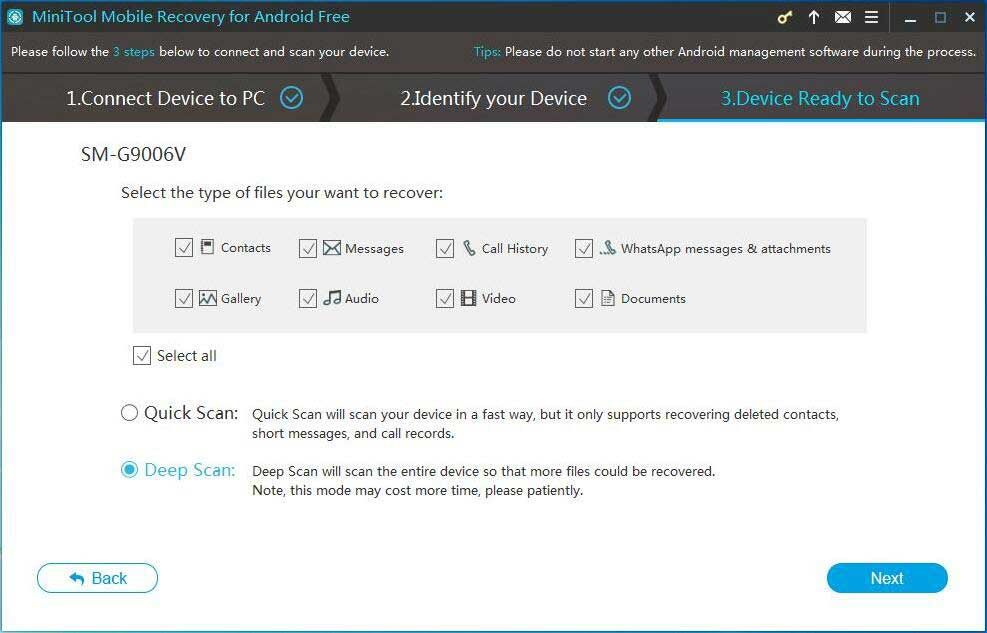
Trin 6: Scan din Android-enhed
Derefter begynder MiniTool Mobile Recovery til Android at scanne din enhed. For at gendanne filer, der er slettet af ES File Explorer, skal du ikke klikke på Stop-knappen, før scanningen er afsluttet.
Trin 7: Kontroller de emner, du vil gendanne
Derefter finder du alle de fundne datatyper er markeret med blåt, og de filtyper, der ikke findes, er markeret med gråt af denne Android-datagendannelsessoftware. Og du kan klikke på en filtype og derefter vælge en fil for at se, om det er den, du vil gendanne.
Her, hvis du vil gendanne slettede fotos, skal du klikke på Kamera, skærmbillede, appbillede eller billede. Kontroller derefter 10 emner af hver filtype, hver gang du har brug for ES File Explorer-datagendannelse ved at trykke Gendanne knap.
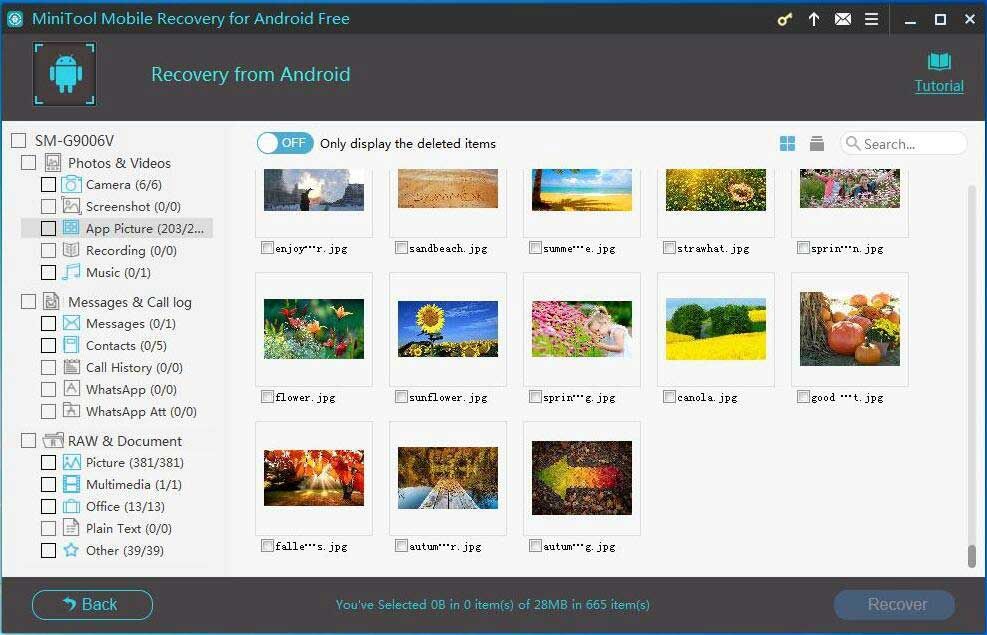
Den gratis udgave af MiniTool Mobile Recovery til Android kan kun hjælpe dig med at gendanne 10 filer af en type hver gang. For at gendanne filer slettet af ES File Explorer uden restitutionsbegrænsning , anbefaler vi at bruge dens avancerede udgave.
Efter at have fået licensen, skal du registrere dette program i scanningsresultatgrænsefladen ved at klikke på registerikonet. Derefter skal du i pop-out-vinduet indtaste den kode, du har til at aktivere denne software til flere filgendannelser.
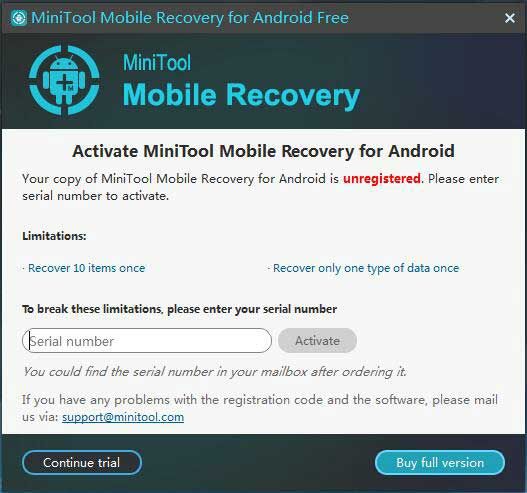
Trin 8: Bestem en lagringssti
Derefter tilbydes en standardsti. Og du kan også klikke Gennemse for at specificere en lagringssti. Til sidst skal du klikke på Gendanne knappen for at udføre filgendannelsesfunktionen.
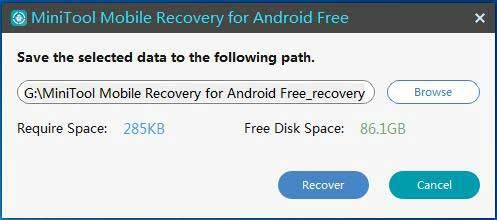
Gendan filer slettet af ES File Explorer fra SD-kort
Nogle gange slettede ES File Explorer dine filer / fotos, der er gemt på SD-kort på din Android-telefon. I dette tilfælde, Gendan fra telefon funktion er hjælpeløs. Her kan du prøve at hente dine filer / fotos fra SD-kort. Se vejledningen i det følgende indhold.
Trin 1: Start ligeledes MiniTool Mobile Recovery til Android til dets hovedgrænseflade, hvor du skal vælge Gendan fra SD-kort funktion på højre side.
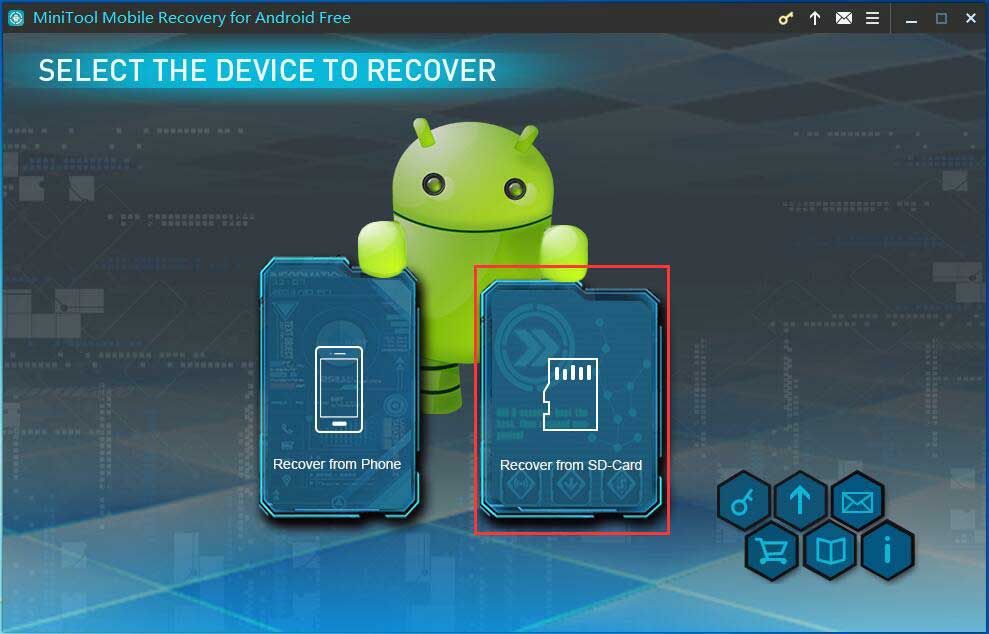
Trin 2: Derefter bliver du bedt om at slutte dit SD-kort til din computer, bare gør det. Og klik Næste knappen for at fortsætte. Bemærk, at du ikke starter nogen anden Android-styringssoftware under datagendannelsesprocessen.
Trin 3: Derefter vises dit SD-kort. Vælg det og klik derefter på Næste at fortsætte.
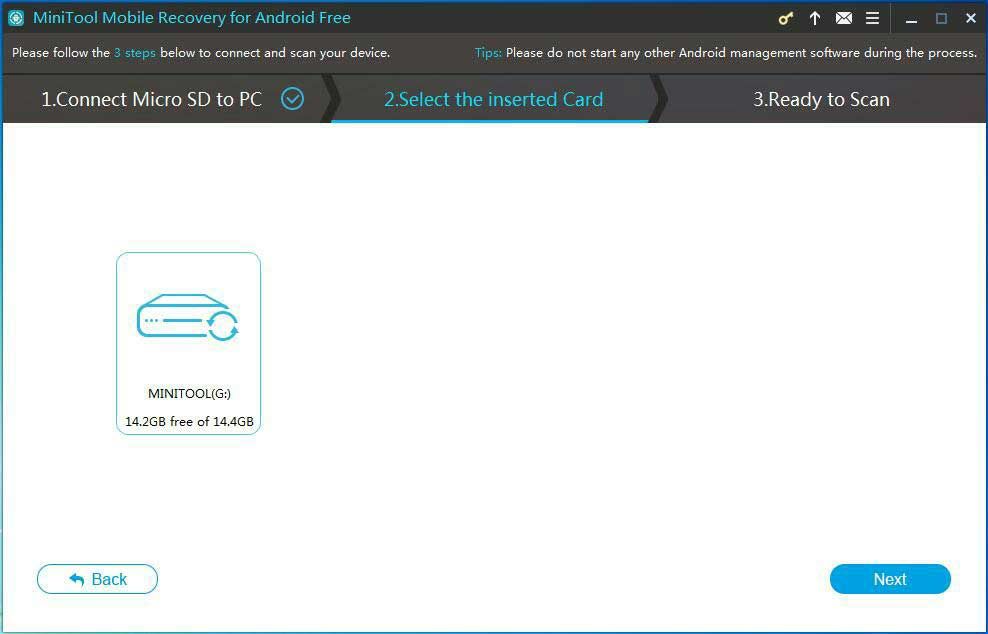
Trin 4: Derefter analyserer denne Android-datagendannelsessoftware dit SD-kort og starter scanningen. Senere skal du klikke på en filtype, der findes, kontrollere de emner, du har brug for, og klikke Gendanne knap.
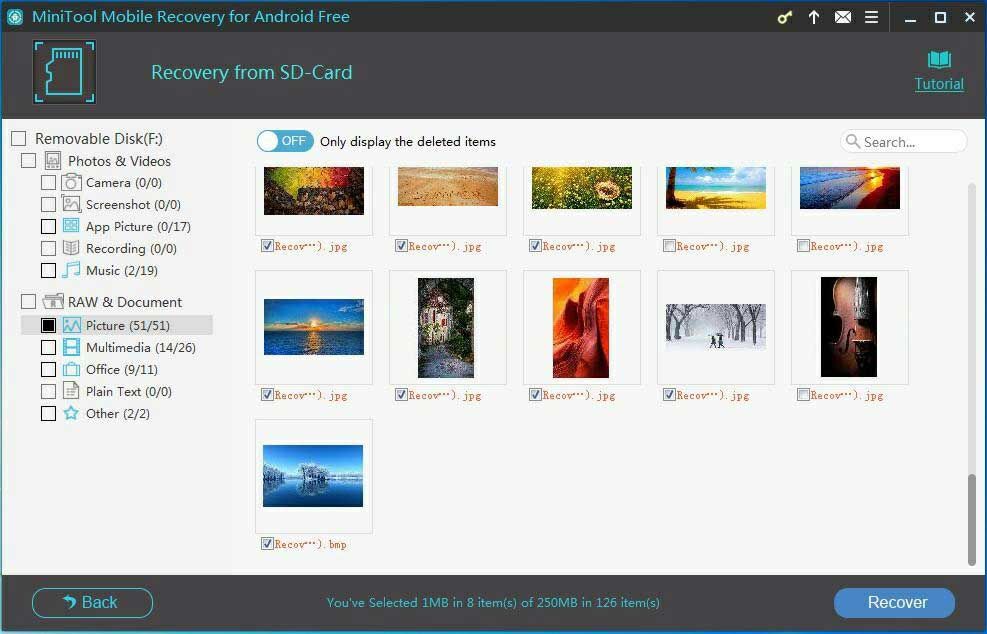
Trin 5: Derefter kan du gemme alle valgte data til standardlagerstien eller tildele en anden sti til at gemme filer igen.
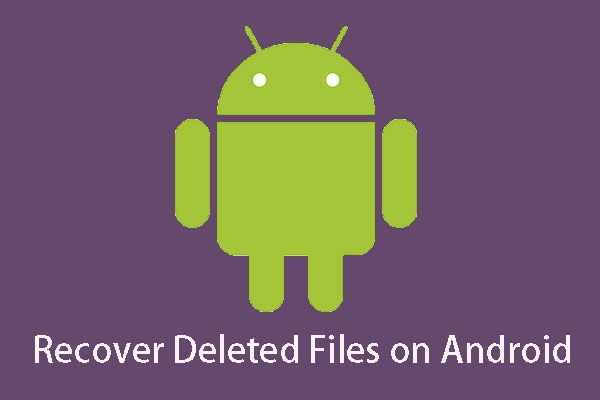 Vil du gendanne slettede filer Android? Prøv MiniTool
Vil du gendanne slettede filer Android? Prøv MiniTool Vil du gendanne slettede filer Android? Denne kraftfulde og professionelle software, MiniTool Mobile Recovery til Android, kan bruges til at løse et sådant problem.
Læs mere


![Xbox One ekstern harddisk: HDD VS SSD, hvilken skal du vælge? [MiniTool Nyheder]](https://gov-civil-setubal.pt/img/minitool-news-center/23/xbox-one-external-hard-drive.jpg)




![Hvad er CloudApp? Hvordan downloader jeg CloudApp/installerer/afinstallerer det? [MiniTool-tip]](https://gov-civil-setubal.pt/img/news/4A/what-is-cloudapp-how-to-download-cloudapp/install/uninstall-it-minitool-tips-1.png)

![Sådan ændres drevbogstav med CMD Windows 10 [MiniTool News]](https://gov-civil-setubal.pt/img/minitool-news-center/35/how-change-drive-letter-with-cmd-windows-10.jpg)
![Microsoft Edge's batterilevetid slår Chrome i Win10 version 1809 [MiniTool News]](https://gov-civil-setubal.pt/img/minitool-news-center/63/microsoft-edge-s-battery-life-beats-chrome-win10-version-1809.png)



![Sådan løses højreklikmenuen ved med at poppe op Windows 10 [MiniTool News]](https://gov-civil-setubal.pt/img/minitool-news-center/74/how-fix-right-click-menu-keeps-popping-up-windows-10.jpg)
![[Oversigt] CMOS-inverter: definition, princip, fordele](https://gov-civil-setubal.pt/img/knowledge-base/56/cmos-inverter.png)



