Sådan deaktiveres Windows Print Spooler Service Windows 10 11?
Sadan Deaktiveres Windows Print Spooler Service Windows 10 11
Hvad er Windows Print Spooler Service? Når den udfører privilegerede filhandlinger uretmæssigt, vil der eksistere en sårbarhed ved fjernudførelse af kode. I dette tilfælde vil deaktivering af Windows Print Spooler Service være en effektiv løsning på det. Dette indlæg på MiniTool hjemmeside vil introducere tre metoder til, hvordan du deaktiverer Windows Print Spooler Service. Se dem omhyggeligt igennem.
Windows Print Spooler Service
Print Spooler er en indbygget Windows-software, der gemmer udskriftsopgaverne midlertidigt i computerens hukommelse, indtil printeren er klar til at udskrive dem. Windows Print Spooler er dog så sårbar, at hackere kan udnytte den til at udføre koder til at manipulere dine data, installere malware eller oprette konti med systemrettigheder.
Derfor kan du deaktivere Windows Print Spooler Service for at beskytte dit system, hvis du ikke har brug for at udskrive i lang tid.
Hvis du deaktiverer Windows Print Spooler Service, vil du ikke være i stand til at udskrive eller faxe noget fra din computer.
Sådan deaktiveres Windows Print Spooler Service?
Vi giver dig tre metoder til at deaktivere Windows Print Spooler Service på Windows 10/11 – ved hjælp af Services, Local Group Policy Editor og Command Prompt. Hvis du har brug for at udskrive noget efter at have deaktiveret denne tjeneste, skal du blot genaktivere denne tjeneste.
Deaktiver Windows Print Spooler Service via Services
Du kan deaktivere Windows Print Spooler Service via tjenester, især når du bruger tekstbehandlingsprogrammer eller lignende apps.
Trin 1. Tryk på Win + R at åbne Løb dialog.
Trin 2. Indtast services.msc og ramte Gå ind at åbne Tjenester .
Trin 3. Ind Tjenester , rul ned for at finde Print Spooler og dobbeltklik på den for at åbne dens egenskaber.
Trin 4. I Generel fanen, skal du ændre starttypen til Deaktiveret. Hvis Servicestatus er Løb , hit Hold op for at deaktivere den.

Trin 5. Hit ansøge for at gemme ændringerne.
Deaktiver Windows Print Spooler Service via Group Policy Editor
Du kan også deaktivere en printerpolitik, der spærrer alle indgående fjernforbindelser via Local Group Policy Editor.
Denne metode virker ikke i Windows 10 Home, fordi du ikke kan få adgang til Local Group Policy Editor.
Trin 1. Tryk på Win + S at fremkalde søgelinjen .
Trin 2. Indtast gpedit og ramte Gå ind at åbne Lokal gruppepolitik editor .
Trin 3. Udvid Computerkonfiguration > Administrative skabeloner > Printer .
Trin 4. Find i højre rude Tillad Print Spooler at acceptere klientforbindelser og dobbeltklik på den for at åbne dens indstilling.
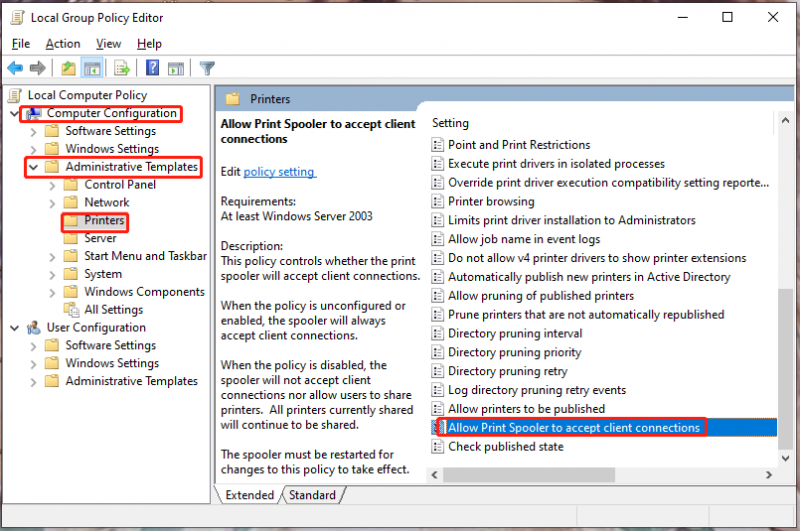
Trin 5. Sæt kryds handicappet fra politikvinduet og tryk Okay .
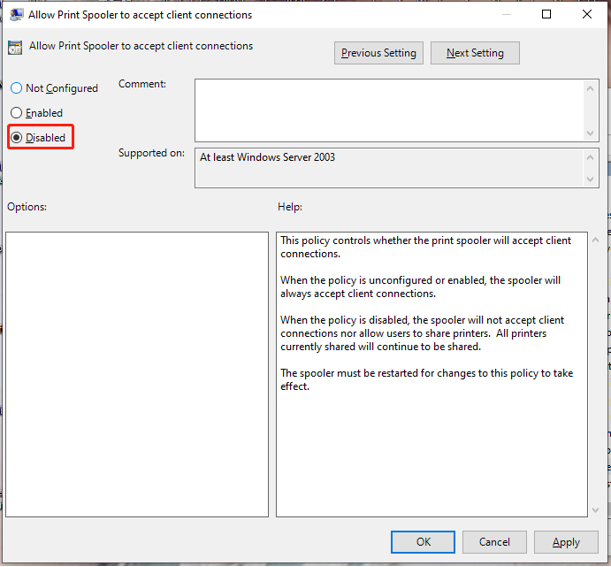
Deaktiver Windows Print Spooler Service via kommandoprompt
Den tredje metode til at deaktivere Windows Print Spooler er at bruge kommandoerne i kommandoprompt.
Trin 1. Tryk på Win + R at åbne Løb boks.
Trin 2. Indtast cmd og tryk Ctrl + Shift + Enter at åbne Kommandoprompt med administrative rettigheder.
Trin 3. Indtast stop ikke spooler og ramte Gå ind for at deaktivere Windows Print Spooler.
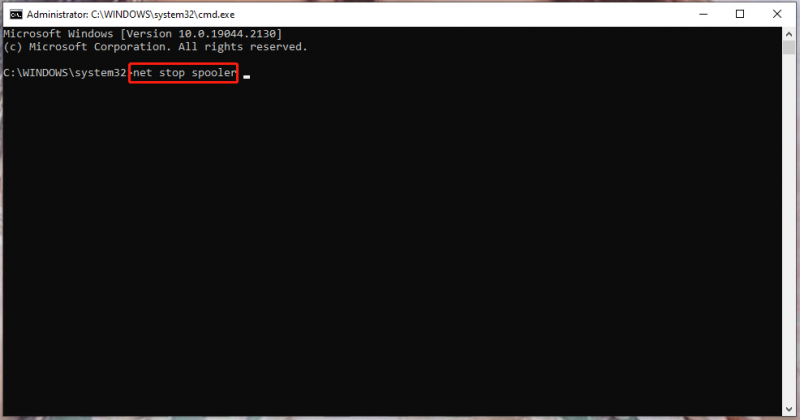
Trin 4. Hvis du vil aktivere det i fremtiden, skal du køre denne kommando: net start spooler .

![Sådan skjules de mest besøgte på en ny faneside i Google Chrome [MiniTool News]](https://gov-civil-setubal.pt/img/minitool-news-center/22/how-hide-most-visited-new-tab-page-google-chrome.jpg)



![Hvad er de 7 vigtigste komponenter i en computer [2021-opdatering] [MiniTool News]](https://gov-civil-setubal.pt/img/minitool-news-center/23/what-are-7-major-components-computer.png)

![6 løsninger til løsning af avancerede skærmindstillinger mangler [MiniTool News]](https://gov-civil-setubal.pt/img/minitool-news-center/93/6-solutions-fix-advanced-display-settings-missing.jpg)
![En kort introduktion af primær partition [MiniTool Wiki]](https://gov-civil-setubal.pt/img/minitool-wiki-library/24/brief-introduction-primary-partition.jpg)



![Sådan bruges klipningsværktøj Windows 10 til at tage skærmbilleder [MiniTool News]](https://gov-civil-setubal.pt/img/minitool-news-center/97/how-use-snipping-tool-windows-10-capture-screenshots.jpg)



![Sådan geninstalleres Windows 10 uden CD / USB nemt (3 færdigheder) [MiniTool Tips]](https://gov-civil-setubal.pt/img/backup-tips/27/how-reinstall-windows-10-without-cd-usb-easily.jpg)


