Sådan rettes tastaturskrivning med store bogstaver i Windows 10 11
Sadan Rettes Tastaturskrivning Med Store Bogstaver I Windows 10 11
Tastaturtastning i alle bogstaver i Windows 10/11? Skriver tastaturet med store bogstaver uden Caps Lock? Nu kan du finde årsagerne til, at dit tastatur skriver med store bogstaver, og hvordan du løser det fra og med dette indlæg Miniværktøj .
Tastaturet er en af de vigtigste enheder til din computer. Det fungerer dog ikke godt hele tiden. Hvis du for eksempel søger på Google, vil du opdage, at mange brugere undrer sig over 'Hvorfor skriver mit tastatur med store bogstaver', 'Hvorfor skriver mit tastatur med store bogstaver, når Caps Lock er slået fra', 'Hvorfor skriver Word med store bogstaver, når Caps Lock er slået fra”, og spørgsmål som disse.
Nu kan du fortsætte med at læse for at finde de almindelige årsager til problemet med 'tastaturskrivning i alle bogstaver' og de tilsvarende løsninger.
Hvorfor skriver mit tastatur med bogstaver og bogstaver
Forskellige årsager kan få tastaturet til at skrive med store bogstaver. Her lister vi de mest almindelige årsager.
- Caps Lock-tasten er aktiveret.
- Skift-tasten sidder fast.
- 'All caps'-effekten er aktiveret i Word.
- Tastaturdriveren er forældet eller beskadiget.
- Din computer er inficeret af en virus .
- Tastaturet er beskadiget.
Sådan rettes tastaturskrivning med store bogstaver i Windows 10/11
Efter at have vidst hvorfor er tastaturtypen i alle bogstaver, kan du nu prøve nedenstående metoder for at fjerne dette problem.
Løsning 1. Sørg for, at Caps Lock-tasten er deaktiveret
Den mest sandsynlige årsag til problemet med 'tastaturskrivning med store bogstaver' er, at Caps Lock-tasten er aktiveret. Caps Lock-tasten på dit tastatur giver dig mulighed for at skrive med store bogstaver.
Under normale omstændigheder, når Caps Lock-tasten er tændt, vil der være en indikatorlampe på tastaturet. Men når indikatorlyset er brudt, vil du muligvis ikke opdage, at Caps Lock er slået til.
Så når dit tastatur skriver med store bogstaver, skal du trykke på Caps Lock-tasten på dit tastatur gentagne gange for at sikre, at Caps Lock er deaktiveret.
Se også: Sådan repareres Caps Lock Stuck på Windows 10 .
Fix 2. Sørg for, at Shift-tasten ikke sidder fast
Ved at trykke på Shift-tasten på tastaturet kan du midlertidigt skrive store bogstaver. Når Shift-tasten sætter sig fast, skrives alle bogstaver, du skriver, med store bogstaver. Derfor skal du omhyggeligt rense dit tastatur og kontroller, om der er støv eller andet, der forhindrer Shift-tasten i at hoppe korrekt.
Fix 3. Deaktiver 'All Caps'-effekten i Word
Nogle brugere rapporterede, at de kun støder på problemet med tastaturskrivning med store bogstaver i Word. Hvis dette er tilfældet for dig, har du muligvis 'All caps'-effekten aktiveret. Her kan du følge trinene nedenfor for at deaktivere 'All caps'-effekten.
Trin 1. Åbn et Word-dokument.
Trin 2. Højreklik på et tomt område for at vælge Skrifttype .
Trin 3. Fjern markeringen i afkrydsningsfeltet ud for i pop op-vinduet Alle kasketter og klik derefter Okay for at gemme ændringen.

Nu skulle du være i stand til at skrive i Word som normalt.
Fix 4. Opdater tastaturdriveren
Som sagt før, når tastaturdriveren er forældet eller beskadiget, kan 'tastaturindtastning med store bogstaver' også forekomme. I dette tilfælde kan du prøve at opdatere tastaturdriveren manuelt.
Trin 1. Højreklik på Start knappen for at vælge Enhedshåndtering .
Trin 2. Udvid Tastaturer , og højreklik derefter på tastaturdriveren for at vælge Opdater driver .
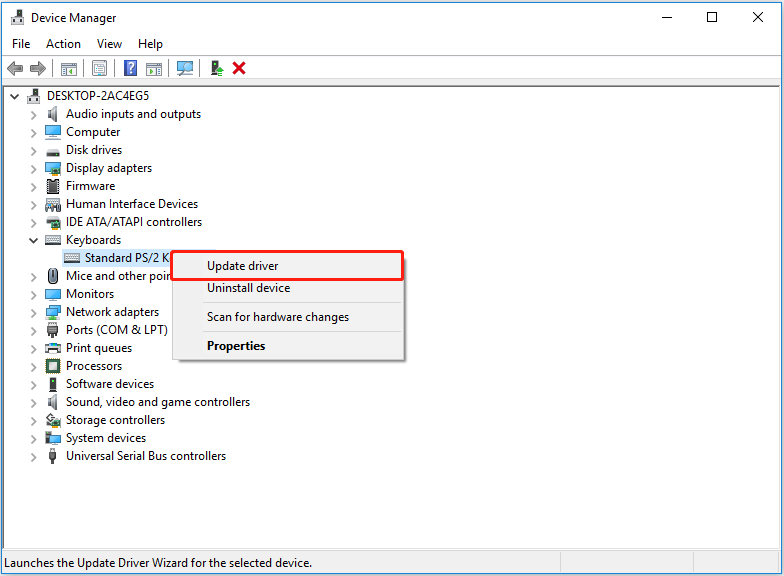
Trin 3. Følg instruktionerne på skærmen for at afslutte opdateringsprocessen og kontrollere, om problemet er væk.
Fix 5. Scan din enhed for vira
Når din computer er inficeret af en virus, kan du også stå over for problemet med 'tastning af tastatur med store bogstaver'. At vælge antivirus software at scanne din enhed og fjerne virussen er den bedste løsning til at løse problemet.
Top anbefaling
Virus på computeren fører nogle gange til datatab. Når dine filer bliver slettet af virus, kan du bruge gratis software til datagendannelse at hente dem. MiniTool Power Data Recovery er et professionelt og skrivebeskyttet datagendannelsesværktøj, der er vant til gendanne slettede eller mistede filer fra computerharddiske, USB-drev, SD-kort, cd'er/dvd'er og så videre.
MiniTool Power Data Recovery kan bruges i forskellige datatabssituationer, som f.eks Windows sletter filer automatisk , filer bliver slettet, når du venstreklikker , og mere.
Desuden, når Papirkurven er nedtonet , kan du bruge MiniTool Power Data Recovery til at scanne papirkurven individuelt.
Du kan klikke på knappen nedenfor for at downloade MiniTool Power Data Recovery gratis for at prøve.
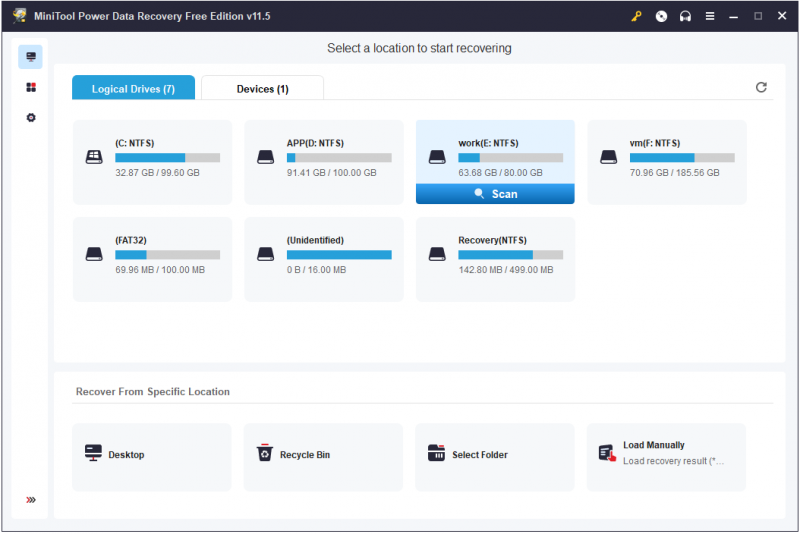
Fix 6. Skift et nyt tastatur
Hvis alle ovenstående metoder ikke virker, skal du muligvis skifte til et nyt tastatur.
Bundlinie
Denne artikel fokuserer på, hvordan du løser problemet med 'tastaturskrivning med store bogstaver'. Håber du kan slippe af med dette problem ved at bruge metoderne nævnt ovenfor.
Hvis du har spørgsmål, når du bruger MiniTool Power Data Recovery, er du velkommen til at give os besked ved at sende en e-mail til [e-mail-beskyttet] .
![Hvad skal jeg gøre med gamle computere? 3 situationer for dig her! [MiniTool-tip]](https://gov-civil-setubal.pt/img/backup-tips/81/what-do-with-old-computers.png)
![Top 7 måder at løse League of Legends Stuttering [MiniTool News]](https://gov-civil-setubal.pt/img/minitool-news-center/49/top-7-ways-fix-league-legends-stuttering.png)

![[Løsninger] Hvordan rettes Valorant Screen Tear på Windows 10 11?](https://gov-civil-setubal.pt/img/news/50/solutions-how-to-fix-valorant-screen-tearing-on-windows-10-11-1.png)
![SATA vs. IDE: Hvad er forskellen? [MiniTool Wiki]](https://gov-civil-setubal.pt/img/minitool-wiki-library/14/sata-vs-ide-what-is-difference.jpg)





![Ordliste - Hvad er bærbar harddiskadapter til bærbar computer [MiniTool Wiki]](https://gov-civil-setubal.pt/img/minitool-wiki-library/16/glossary-terms-what-is-laptop-hard-drive-adapter.png)

![Windows 10 Forbereder sikkerhedsindstillinger fast? Løs det nu [MiniTool-tip]](https://gov-civil-setubal.pt/img/data-recovery-tips/95/windows-10-preparing-security-options-stuck.jpg)






![Hvad er Acer Boot Menu? Sådan får du adgang til / skift Acer BIOS [MiniTool-tip]](https://gov-civil-setubal.pt/img/data-recovery-tips/04/what-is-acer-boot-menu.jpg)