Løst - Sådan adgangskodebeskyttes USB-drev gratis Windows 10 [MiniTool News]
Solved How Password Protect Usb Drive Free Windows 10
Resumé :
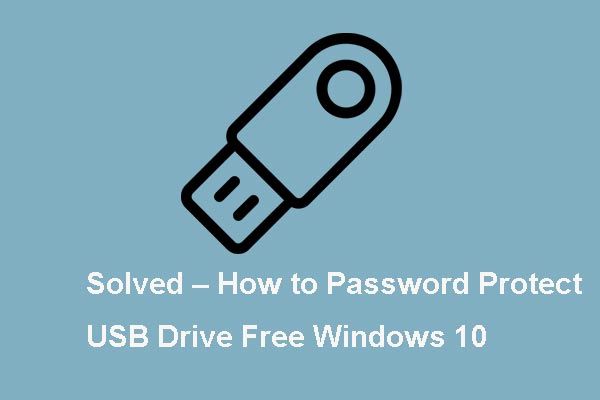
Ved du, hvordan du krypterer et flashdrev? Vi analyserede flere indlæg, og hvad vi har lært, er anført i dette indlæg. Dette indlæg fra MiniVærktøj viser, hvordan du beskytter USB-drev med adgangskode via BitLocker.
I dag, USB-stik bruges i vid udstrækning i vores daglige liv, da den er bærbar, og den kan også indeholde mange filer og data. Og nu er datasikkerhed og fortrolighed blevet et opvarmet emne, så flere og flere mennesker vil gerne beskyt USB-drev . Dette forhindrer tyve i at stjæle indholdet af dine lagerenheder.
Så for at sikre dine data og USB-flashdrev kan du vælge at kryptere et flashdrev. Samtidig viser dette indlæg, hvordan du beskytter et flashdrev med adgangskode.
Adgangskodebeskyttet USB-drev - BitLocker
For at kodeordbeskytte USB-drev Windows 10 kan du vælge at kryptere flashdrevet via BitLocker, som er et gratis og Windows-indbygget værktøj. BitLocker er tilgængelig i Windows Pro- og Enterprise-versioner.
Nu viser vi dig, hvordan du adgangskodebeskytter USB-drev gratis med trin-for-trin guide.
1. Tilslut det USB-drev, du vil kryptere, til din computer, og find det i File Explorer .
2. Højreklik på USB-flashdrevet, og vælg Tænd BitLocker .
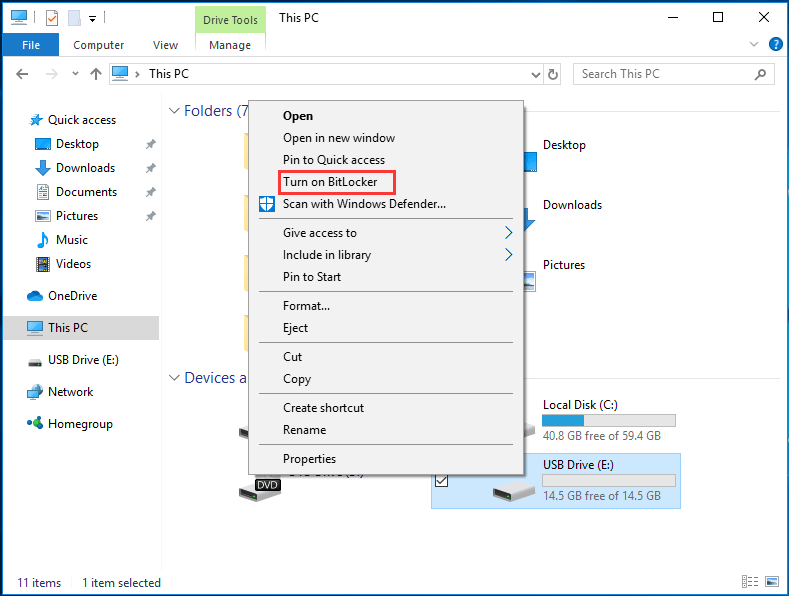
3. I pop op-vinduet skal du vælge, hvordan du vil låse USB-drevet op. Det anbefales at kontrollere indstillingen Brug en adgangskode til at låse op for drevet . Indtast derefter din adgangskode, og klik Næste at fortsætte.
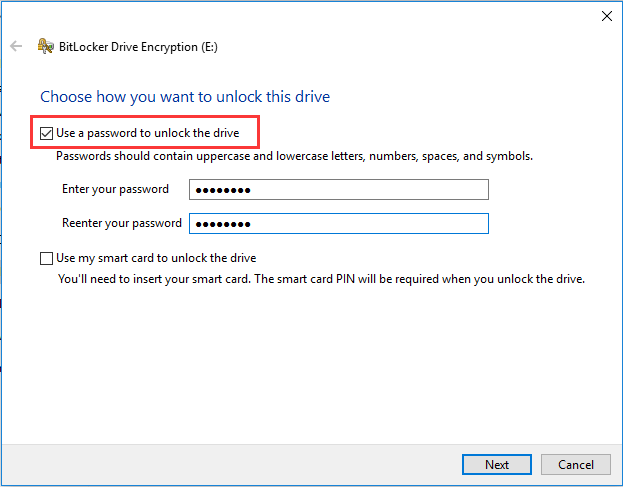
4. Vælg derefter, hvordan du sikkerhedskopierer dit gendannelsesdrev, hvis du glemmer adgangskoden eller mister dit chipkort. Du kan vælge at gemme på din Microsoft-konto, gemme i en fil eller udskrive gendannelsesnøglen. Klik derefter på Næste .
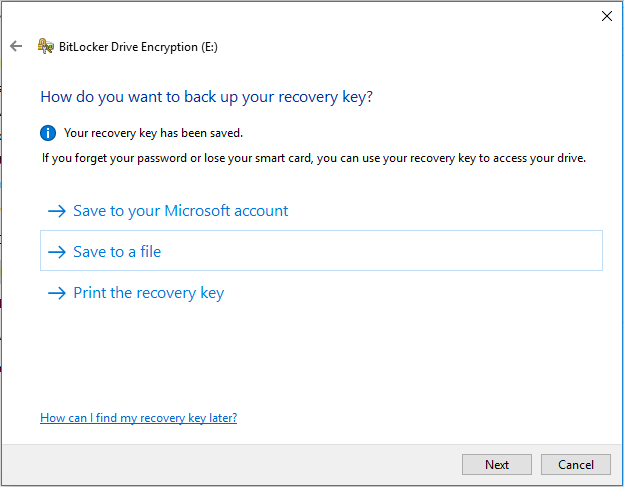
5. Vælg, hvor meget af dit drev der skal krypteres. Her er to muligheder: Krypter kun brugt diskplads (hurtigere og bedst til nye pc'er og drev) og Krypter hele drevet (langsommere men bedst til pc'er, der allerede er i brug) . Klik derefter på Næste at fortsætte.
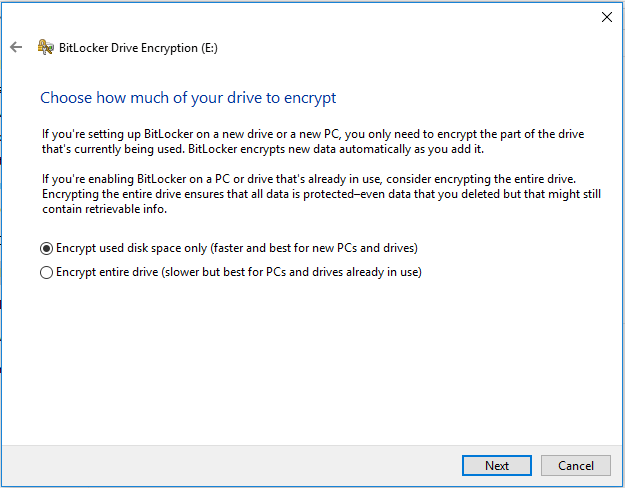
6. Vælg hvilken krypteringstilstand, du vil bruge. Her er der også to tilgængelige, du kan vælge en ud fra dine egne behov. Klik derefter på Næste at fortsætte.
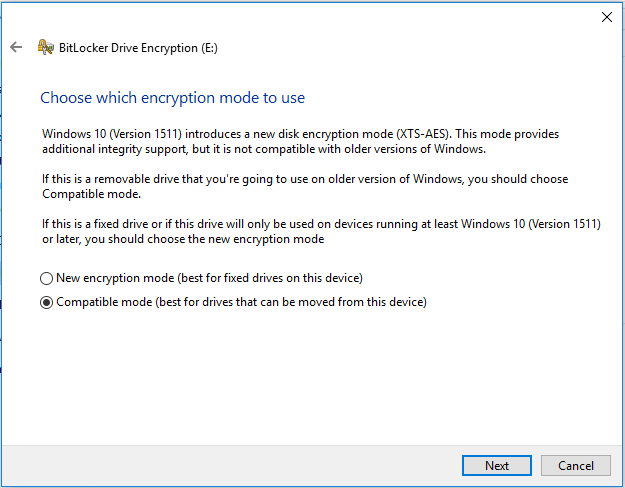
7. Derefter modtager du en bekræftelsesmeddelelse, læser den grundigt og klikker Start kryptering for at kryptere et flashdrev.
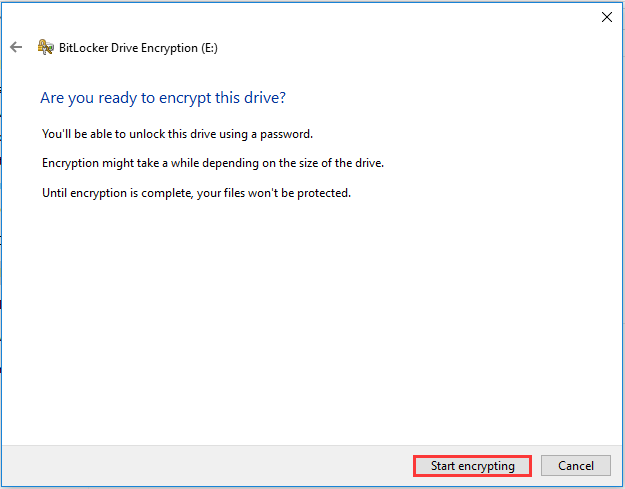
Derefter er USB-flashdrevet blokeret af adgangskoden. Hvis du slutter USB-drevet til computeren igen, modtager du en advarselsmeddelelse, der fortæller dig, at drevet er BitLocker-beskyttet. På samme tid vil du se en lås på USB-drevikonet.
Hvis du vil have adgang til USB-drevet, skal du først indtaste adgangskoden.
Men hvis du vil beskytte USB-drev Windows 10 uden BitLocker med adgangskode, kan du bruge et stykke tredjepartssoftware til at vælge at købe et krypteret USB-drev.
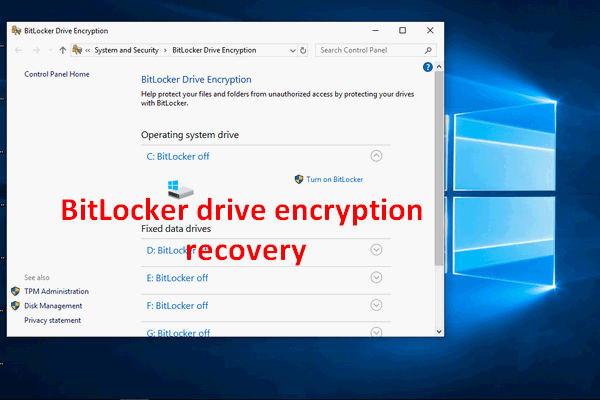 [LØST] Sådan gendannes nemt BitLocker-drevkryptering i dag!
[LØST] Sådan gendannes nemt BitLocker-drevkryptering i dag! Du skal muligvis udføre BitLocker-drevkryptering, men ved ikke hvordan; dette er hvad jeg vil tale om her.
Læs mereMen hvis du ikke ønsker at kryptere et flashdrev, kan du vælge at slå BitLocker fra.
2 nemme måder at slå BitLocker fra
For at slå BitLocker fra er der to tilgængelige måder. Du kan vælge at slå BitLocker fra via Kontrolpanel eller formatere det.
Måde 1. Sluk BitLocker via Kontrolpanel
Du kan vælge at slå BitLocker fra via Kontrolpanel.
Nu, her er vejledningen.
- Åbn Kontrolpanel.
- Vælge BitLocker-drevkryptering .
- Udvid det BitLocker-beskyttede drev, og vælg Lås drevet op .
- Indtast derefter adgangskoden.
- Klik derefter på Sluk BitLocker .
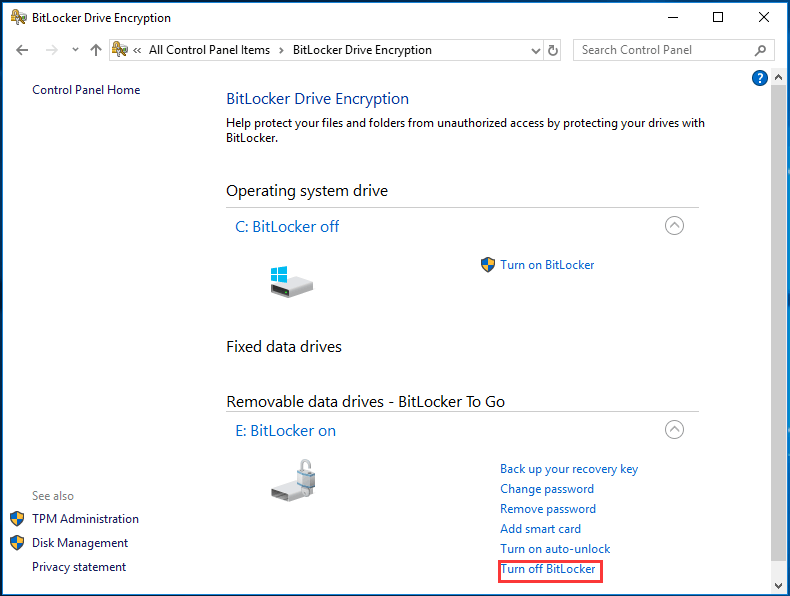
Måde 2. Sluk for BitLocker gennem formatering
Hvis der ikke er nogen vigtig fil på USB-drevet, kan du også fjerne USB-flashdrevets sikkerhed ved at formatere det.
Derfor skal du bare højreklikke på det krypterede drev og vælge Format fra genvejsmenuen for at fortsætte. Derefter har du fjernet sikkerhedsbeskyttelsen fra USB-drevet.
Relateret artikel: Sådan formateres en harddisk let i Windows 10/8/7?
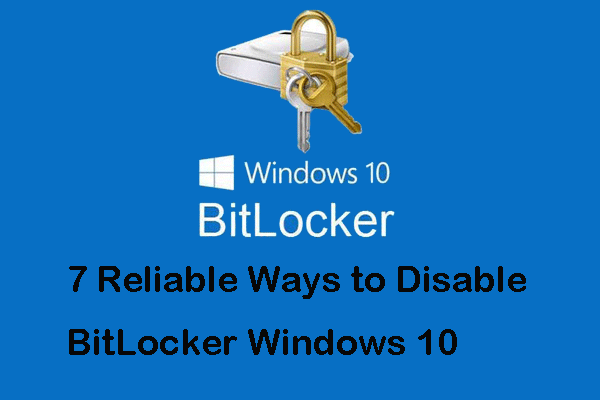 7 pålidelige måder at deaktivere BitLocker Windows 10 på
7 pålidelige måder at deaktivere BitLocker Windows 10 på Hvis du leder efter løsninger til at deaktivere BitLocker, vil dette indlæg give dig tilfredsstillende svar, da det viser 7 måder at slå BitLocker fra.
Læs mereAfsluttende ord
For at opsummere viser dette indlæg, hvordan man krypterer et flashdrev. Hvis du vil sikre dit USB-drev, kan du vælge at beskytte et USB-drev med adgangskode. Hvis du har forskellige meninger om at sætte adgangskode på USB-flashdrev, kan du dele det i kommentarzonen.



![Ultimate Guide to Resolve Can't Delete Files from SD Card Error [MiniTool Tips]](https://gov-civil-setubal.pt/img/disk-partition-tips/40/ultimate-guide-resolve-can-t-delete-files-from-sd-card-error.jpg)

![Bedste operativsystem til spil - Windows 10, Linux, macOS, Get One! [MiniTool Nyheder]](https://gov-civil-setubal.pt/img/minitool-news-center/87/best-os-gaming-windows-10.jpg)




![4 måder at løse det specificerede modul kunne ikke findes på [MiniTool News]](https://gov-civil-setubal.pt/img/minitool-news-center/02/4-ways-solve-specified-module-could-not-be-found.png)

![Hvordan opgraderer man Windows Server 2012 R2 til 2019? [Trin for trin] [MiniTool Tips]](https://gov-civil-setubal.pt/img/backup-tips/04/how-to-upgrade-windows-server-2012-r2-to-2019-step-by-step-minitool-tips-1.png)

![Er det muligt at gendanne data fra mistet / stjålet iPhone? Ja! [MiniTool-tip]](https://gov-civil-setubal.pt/img/ios-file-recovery-tips/59/is-it-possible-recover-data-from-lost-stolen-iphone.jpg)
![[Trin-for-trin-guide] Sådan fjernes trojan: Win32 Pomal! RFN](https://gov-civil-setubal.pt/img/news/B4/step-by-step-guide-how-to-remove-trojan-win32-pomal-rfn-1.png)


![Hvad er diskrotning og hvordan man genkender det gennem nogle tegn [MiniTool Wiki]](https://gov-civil-setubal.pt/img/minitool-wiki-library/43/what-is-disc-rot-how-recognize-it-through-some-signs.jpg)
![WD Red VS Red Pro HDD: Hvilken skal du vælge? [MiniTool-tip]](https://gov-civil-setubal.pt/img/backup-tips/95/wd-red-vs-red-pro-hdd.jpg)