Tre metoder til at rette fejl med komprimeret mappeadgang nægtet
Three Methods To Fix Compressed Folder Access Denied Error
Komprimerede mapper sparer mere lagerplads på dine enheder. Men når de komprimerede mapper lider af problemer, såsom adgang til komprimeret mappe nægtet, vil du blive forhindret i at få adgang til masser af filer på én gang. Miniværktøj leverer dette indlæg for at hjælpe dig med at løse dette problem med komprimeret mappe.Hvorfor vil du støde på den komprimerede mappe adgang nægtet fejl, når du prøver at åbne den? Generelt er der tre årsager:
- Den zippede mappe er beskadiget.
- Variablen %TEMP% er ikke indstillet korrekt.
- Du har ikke tilladelse til at få adgang til den komprimerede mappe.
- Etc.
Metode 1: Ret %TEMP%-variablen
TEMP miljøvariabel er en værdi, der kan designes af brugere. Denne værdi påvirker programmernes ydeevne og angiver placeringen af midlertidige filer i de fleste programmer. Med en forkert TEMP-variabel kan du støde på forskellige problemer. Sådan indstilles TEMP-variablen.
Trin 1. Højreklik på Denne pc og vælg Ejendomme .
Trin 2. Rul ned for at finde og klikke Avancerede systemindstillinger .
Trin 3. Vælg miljøvariabler nederst i promptvinduet.
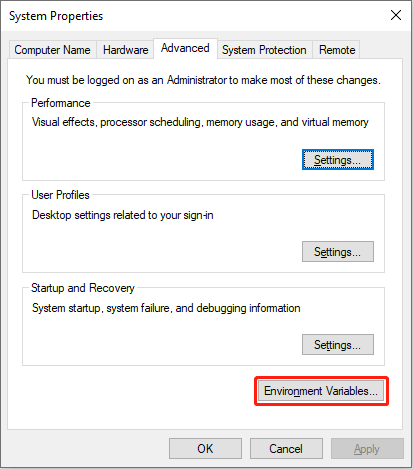
Trin 4. Vælg i afsnittet Brugervariable MIDLERTIDIG og klik Redigere . Du skal verificere variabelværdien som %BRUGERPROFIL%\AppData\Local\Temp og klik Okay for at gemme ændringen.
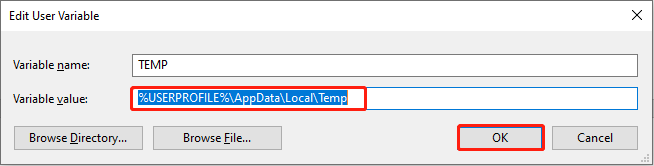
Efter dette skal du logge ud og logge på din konto igen for at kontrollere, om problemet med en komprimeret mappe ikke kan åbnes er løst. Hvis ikke, så gå videre til næste metode.
Metode 2: Giv tilladelse til %TEMP%-mappen
Du kan opleve, at adgang til en zippet mappe nægtes, når der ikke er tilstrækkelige tilladelser. Du har som standard lov til at ændre Temp-mappen, men nogle gange kan indstillingen blive justeret. Arbejder med følgende trin for at kontrollere tilladelsen.
Trin 1. Tryk på Win + E for at åbne File Explorer.
Trin 2. Indtast % Midlertidig% ind i adresselinjen og tryk Gå ind for at åbne Temp-mappen i File Explorer. Derefter skal du højreklikke på det tomme felt og vælge Ejendomme .
Trin 3. Efter at have skiftet til Sikkerhed fanen, bør du finde Brugere valg og klik Redigere midt i vinduet.
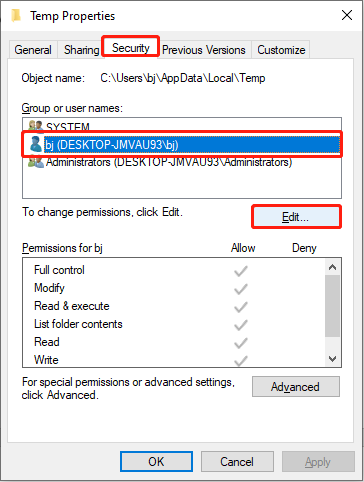
Trin 4. I promptvinduet skal du vælge indstillingen Bruger for at se, om tilladelsen Rediger nægtes. Hvis ja, fjern markeringen af indstillingen i kolonnen Afvis.
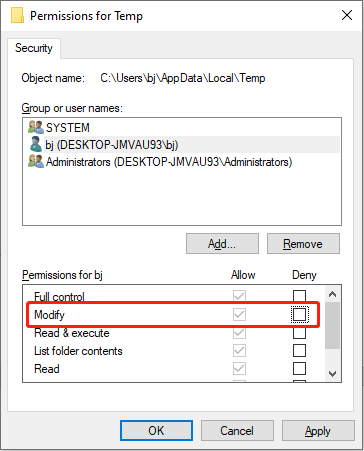
Metode 3: Reparer den komprimerede mappe med WinRAR
Hvad hvis den komprimerede mappeadgang nægtet er forårsaget af filkorruption? Du kan prøve at reparere den beskadigede komprimerede mappe ved hjælp af WinRAR.
Trin 1. Start WinRAR for at finde den problematiske zippede mappe. Du skal vælge den og klikke Reparation på den øverste værktøjslinje.
Trin 2. Vælg en destination for de reparerede filer, og vælg Behandl det korrupte arkiv som ZIP .
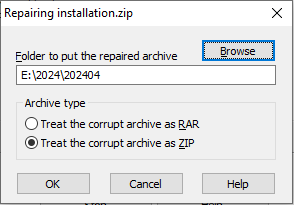
Trin 3. Klik Okay for at starte reparationsprocessen. Når processen slutter, vil den specifikke sti og det nye mappenavn blive vist på skærmen. Du kan klikke Tæt og gå til den tilsvarende sti for at kontrollere mappen.
Gendan mistet/slettet komprimeret mappe
Bortset fra filkorruption er filtab et andet problem, som folk er mest bekymrede over. Hvis de komprimerede mapper går tabt på grund af sletning, formatering, virusinfektion, partitionstab eller andre årsager, hvordan kan du gendanne dem?
Professionel datagendannelsessoftware giver en bærbar og højeffektiv måde. MiniTool Power Data Recovery er en af de mest sikre datagendannelsestjenester på markedet. Du kan køre dette værktøj til at gendanne filtyper, herunder komprimerede mapper, databaser, fotos, videoer, dokumenter osv., fra forskellige enheder. Få MiniTool Power Data Recovery gratis til at scanne og gendanne 1 GB filer gratis.
MiniTool Power Data Recovery gratis Klik for at downloade 100 % Rent og sikkert
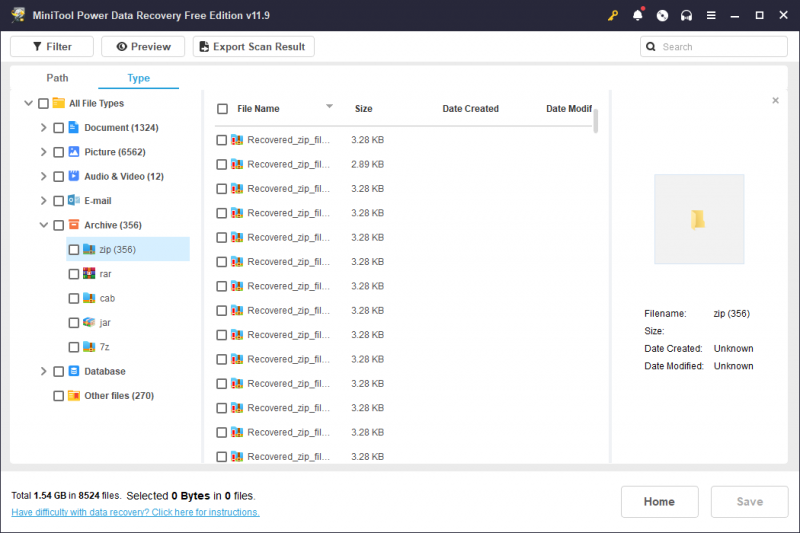
Bundlinie
Dette indlæg giver tre metoder til at rette komprimeret mappeadgang nægtet fejl. Du kan prøve disse metoder en efter en for at finde ud af, hvad der passer til din situation.
![Fix - Du kan ikke installere Windows 10 på et USB-drev ved hjælp af Setup [MiniTool News]](https://gov-civil-setubal.pt/img/minitool-news-center/71/fix-you-can-t-install-windows-10-usb-drive-using-setup.png)

![Sådan kontrolleres batteriets helbred på din bærbare computer [MiniTool News]](https://gov-civil-setubal.pt/img/minitool-news-center/29/how-check-battery-health-your-laptop.png)





![[LØST] USB-drev viser ikke filer og mapper + 5 metoder [MiniTool-tip]](https://gov-civil-setubal.pt/img/data-recovery-tips/52/usb-drive-not-showing-files.jpg)
![Computer vil ikke sende? Følg disse metoder for nemt at løse det! [MiniTool Nyheder]](https://gov-civil-setubal.pt/img/minitool-news-center/34/computer-won-t-post-follow-these-methods-easily-fix-it.jpg)



![4 måder at rette op på Windows Shift S fungerer ikke i Windows 10 [MiniTool News]](https://gov-civil-setubal.pt/img/minitool-news-center/73/4-ways-fix-windows-shift-s-not-working-windows-10.jpg)



![Fix 'En anden bruger stadig denne pc' Fejl på Windows [MiniTool News]](https://gov-civil-setubal.pt/img/minitool-news-center/48/fix-someone-else-is-still-using-this-pc-error-windows.png)

