Bekræft Windows ISO-filægtheden med PowerShell på Windows
Verify Windows Iso File Authenticity With Powershell On Windows
Hvis du downloader en Windows ISO-fil, hvordan kan du så kontrollere og verificere Windows ISO-filens ægthed for at sikre dens sikkerhed og korrekthed? Du kan lære en simpel metode til at verificere Windows ISO-fil fra denne Miniværktøj stolpe.Hvis du vil oprette et startbart installationsmedie for at installere et Windows-operativsystem, kan du downloade en ISO-fil for at udføre handlingen. Men hvordan kan du vide, om ISO-filen er ændret eller manipuleret med? Dette indlæg introducerer dig til at verificere Windows ISO-filægtheden med filhash.
Hvad er filhash
Fil hash er en konstant størrelse streng af tegn kryptografisk hash. Denne række af tal genereres ved at køre en bestemt fil gennem en matematisk algoritme. Filhashen er unik og definitiv for én fil.
Enhver ændring af filen vil ændre den endelige fil-hash. Derfor kan du sammenligne den resulterende hash med dens originale filhash for at kontrollere, om filen er ændret eller manipuleret med. Derudover bruges filhash også til at spore filændringer, angive en bestemt fil og detektere og fjerne duplikerede filer.
Sådan bekræftes ISO-billedet på Windows
Hvordan kan du verificere filhashen for din Windows ISO-fil på Windows? Windows PowerShell er et simpelt værktøj til at tjekke Windows ISO-filhash. Du kan følge de næste trin for at bekræfte Windows ISO-filægtheden.
Trin 1: Højreklik på Windows ikon og vælg Windows PowerShell fra WinX-menuen.
Trin 2: Windows PowerShell åbnes som standard i C:\Users\brugernavn. Hvis din ISO-fil er gemt andre steder, skal du skrive cd [mappe] og ramte Gå ind . For eksempel gemmer jeg Windows ISO-filen i systemmappen på D-drevet, så jeg skal skrive kommandoen cd D:\ og cd system for at få adgang til målmappen.
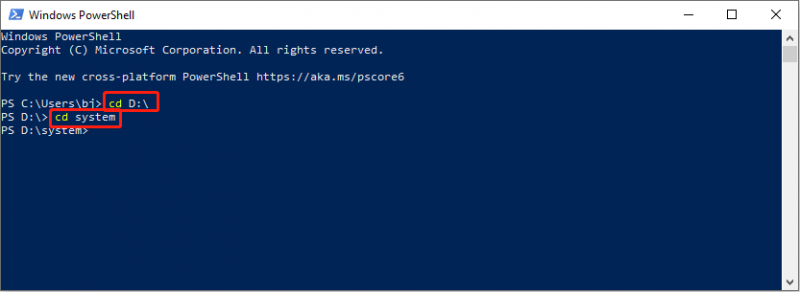
Trin 3: Indtast get-filehash .\[filnavn] og ramte Gå ind for at udføre kommandolinjen. Du bør ændre filnavnet til det rigtige navn på din ISO-fil.
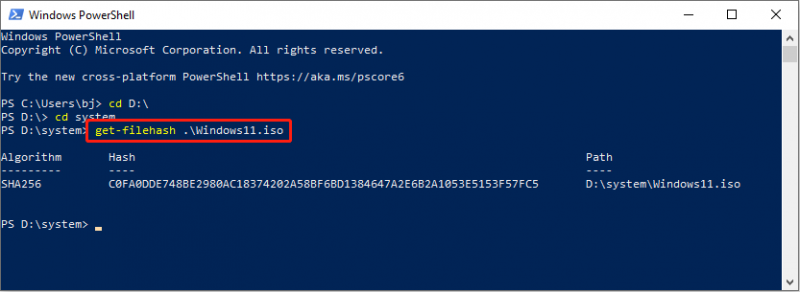
Efter at have kørt denne kommandolinje, kan du få SHA256-hash-outputtet på skærmen. For at bekræfte Windows ISO-filens ægthed skal du sammenligne hash-outputtet med hashværdilisten leveret af Microsoft.
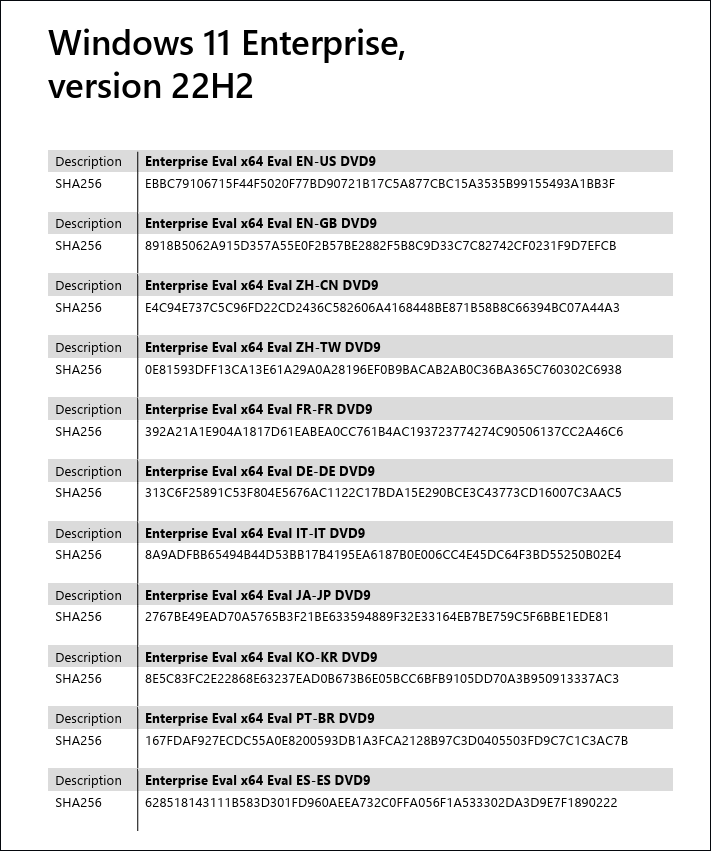
Sådan bekræfter du Windows 11 ISO-fil med PowerShell. Du kan også bruge denne metode til at kontrollere Windows 10 ISO-filen.
Download og gendan Windows ISO-fil
Download ISO-fil
For at downloade Windows ISO-filer kan du gå til Microsoft download side og rul ned for at finde afsnittet Download Windows 11 Disk Image (ISO).
Vælg derefter Windows 11 (multi-edition ISO) og ramte Hent . Du skal vælge det foretrukne sprog og klikke Bekræfte .
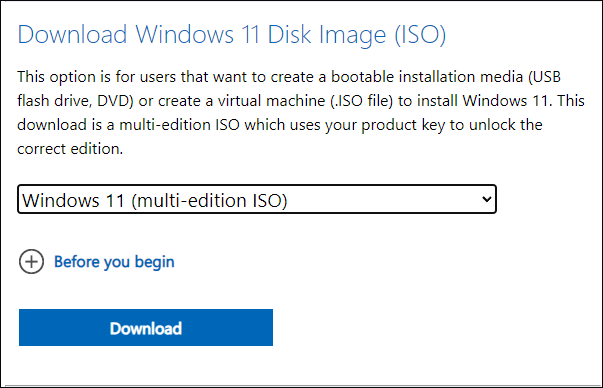
Klik efter bekræftelse 64-bit download for at downloade ISO-filen.
Gendan manglende ISO-fil
Hvis din ISO-fil går tabt fra computeren ved en fejlagtig sletning eller andre årsager, i stedet for at downloade igen, kan du gendanne den med flere metoder.
Den mest direkte metode er at gendanne fra papirkurven på din computer. Hvis du ikke kan finde det i papirkurven, kan professionel datagendannelsessoftware være dit første valg. Software til filgendannelse , ligesom MiniTool Power Data Recovery, er i stand til at gendanne filer sikkert under forskellige situationer.
MiniTool Power Data Recovery understøtter dig i at scanne en hel enhed, en specifik partition eller en bestemt mappe. Du kan også hurtigt finde målfilen med flere funktioner, såsom Søg, Filter og Type. Du kan få MiniTool Power Data Recovery gratis at scanne og gendanne op til 1 GB filer gratis.
MiniTool Power Data Recovery gratis Klik for at downloade 100 % Rent og sikkert
Du kan læse dette indlæg for at lære detaljerede trin til at gendanne ISO-filer:
Afsluttende ord
Dette handler om, hvordan man ved, om Windows ISO-filen er ægte. Derudover forklarer dette indlæg, hvordan man downloader og gendanner ISO-filer. Håber du kan få brugbar information fra dette indlæg.

![Trin-for-trin guide - Sådan adskilles Xbox One-controller [MiniTool News]](https://gov-civil-setubal.pt/img/minitool-news-center/41/step-step-guide-how-take-apart-xbox-one-controller.png)









![[Fuld gennemgang] Er uTorrent sikkert at bruge? 6 tip til at bruge det sikkert [MiniTool Tips]](https://gov-civil-setubal.pt/img/backup-tips/54/is-utorrent-safe-use.jpg)

![5 handlinger, du kan tage, når din PS4 kører langsomt [MiniTool-tip]](https://gov-civil-setubal.pt/img/disk-partition-tips/32/5-actions-you-can-take-when-your-ps4-is-running-slow.png)
![9 tip til løsning af CHKDSK, der opstod en uspecificeret fejl Windows 10 [MiniTool-tip]](https://gov-civil-setubal.pt/img/data-recovery-tips/53/9-tips-fix-chkdsk-an-unspecified-error-occurred-windows-10.jpg)

![Chrome åbner ved opstart i Windows 10? Sådan stopper du det? [MiniTool Nyheder]](https://gov-civil-setubal.pt/img/minitool-news-center/51/chrome-opens-startup-windows-10.png)


