Windows Update-fejl 0xC190010a eller 0xC190010a: Fem løsninger
Windows Update Error 0xc190010a Or 0xc190010a Five Solutions
Regelmæssige opgraderinger af Windows-operativsystemer forbedrer computernes generelle ydeevne. Det kan dog nogle gange være en trættende opgave at fuldføre opgraderingsopgaven. Du kan få forskellige opdateringsfejl. Det her Miniværktøj indlæg er dedikeret til at diskutere, hvordan man løser Windows-opdateringsfejl 0xC190010a eller 0xC190010d.Ved du, hvad er Windows-opdateringsfejl 0xC190010a eller 0xC190010d? Du vil se de specifikke fejlmeddelelser som:
- 0xC190010a MOSETUP_E_INVALID_CMD_LINE : Installationsprocessen blev startet med et ukendt kommandolinjeargument.
- 0xC190010d MOSETUP_E_INVALID_CMD_LINE : Installationsprocessen blev startet med et ugyldigt kommandolinjeargument.
Når du står over for disse to Windows-opdateringsfejl, kan du prøve følgende metoder til at tackle dem.
Rettelse 1: Deaktiver antivirussoftware fra tredjepart
Tredjeparts antivirussoftware kan forstyrre systemfiler, gøre filer fejlfunktionelle eller endda beskadigede. Du kan støde på opdateringsfejlen 0xC190010a eller 0xC190010d på grund af tredjeparts antivirussoftware. Prøv at deaktivere den kørende software for at se, om fejlen er løst.
Hvis ikke, så gå videre til næste metode.
Rettelse 2: Kør Windows Update-fejlfinding
Windows indeholder fejlfindingsprogrammer til at håndtere nogle fejl og ukorrekte betjeninger af hjælpeprogrammer. Du kan køre Windows Update fejlfinding for at opdage og rette de fundne problemer.
Trin 1: Tryk Win + I for at åbne Windows-indstillinger.
Trin 2: Vælg Opdatering og sikkerhed og gå til Fejlfinding fanen.
Trin 3: Vælg Yderligere fejlfinding . Du kan finde Windows opdatering i det følgende vindue. Klik på den og vælg Kør fejlfindingen .
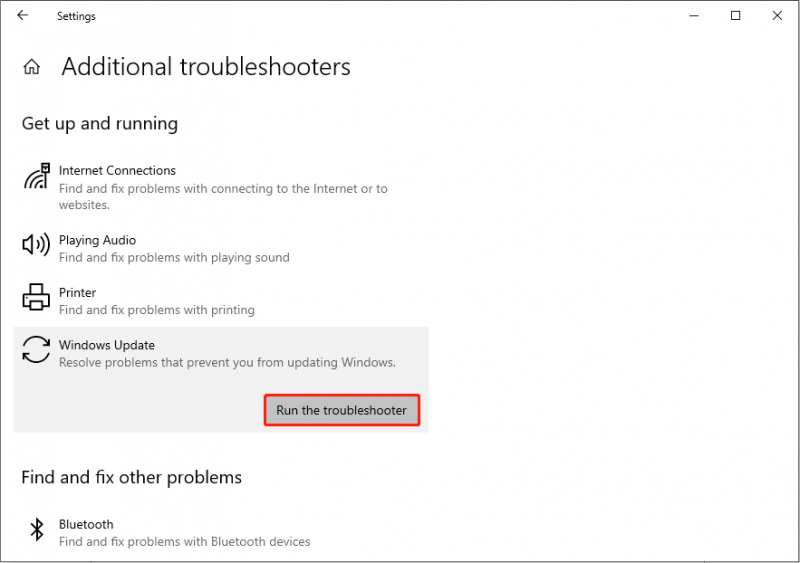
Computeren begynder automatisk at opdage problemer. Du kan følge instruktionerne på skærmen for at fuldføre handlingen.
Rettelse 3: Genopbyg Windows Update-mapper
Der er to mapper, der gemmer data om Windows-opdateringer, SoftwareDistribution og catroot2-mapperne. Hvis logfiler, der er gemt i disse mapper, er beskadiget, får du muligvis også Windows-opdateringsfejlen 0xC190010a. For at løse problemet forårsaget af denne grund kan du arbejde med de næste trin.
Trin 1: Indtast Kommandoprompt på Windows-søgelinjen, og højreklik derefter på den bedst matchede mulighed for at vælge Kør som administrator .
Trin 2: Indtast følgende kommandolinjer og tryk Gå ind i slutningen af hver enkelt for at stoppe de relevante tjenester.
- net stop wuauserv
- net stop cryptSvc
- netto stop bits
- net stop msiserver
Trin 3: Omdøb derefter de to mapper ved at udføre de to kommandoer henholdsvis:
- ren C:\Windows\SoftwareDistribution SoftwareDistribution.old
- ren C:\Windows\System32\catroot2 Catroot2.old
Trin 4: Genstart derefter de tjenester, du har stoppet før, med kommandolinjerne nedenfor:
- net start wuauserv
- net start cryptSvc
- netto start bits
- net start msiserver
Trin 5: Genstart blot computeren for at anvende alle ændringerne og prøv at opgradere.
Rettelse 4: Kør SFC- og DISM-kommandolinjerne
At køre systemfilreparationsværktøjer for at reparere beskadigede eller manglende systemfiler kan også hjælpe med at rette Windows-opdateringsfejl 0xC190010a eller 0xC190010d. Du kan følge nedenstående trin for at prøve.
Trin 1: Tryk Win + R for at åbne vinduet Kør.
Trin 2: Skriv cmd og tryk Shift + Ctrl + Enter for at køre kommandoprompt som administrator.
Trin 3: Indtast sfc /scannow og ramte Gå ind .
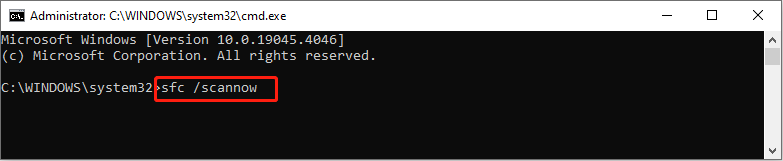
Trin 4: Efter at have kørt SFC-kommandolinjen, kan du skrive DISM /Online /Cleanup-Image /Restorehealth og ramte Gå ind for at udføre denne kommandolinje.
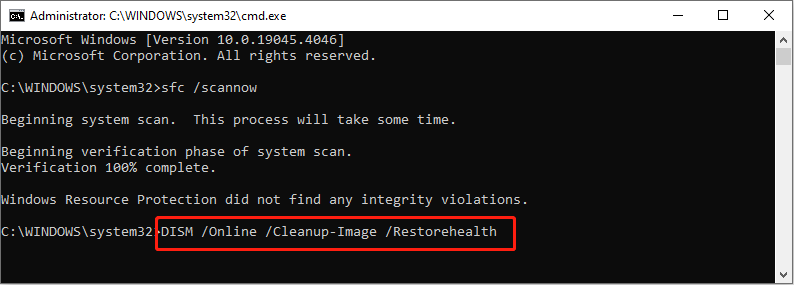 Tips: Nogle brugere kan evt sidde fast, når du kører DISM /Online /Cleanup-Image /Restorehealth kommandolinje. Ud over at rette denne fastsiddende fejl, bør du også være opmærksom på at beskytte dine data. Hvis vigtige filer går tabt, bør du gendanne dem så hurtigt som muligt med MiniTool Power Data Recovery . Du kan køre denne gratis filgendannelsessoftware til gendanne filer inden for få skridt.
Tips: Nogle brugere kan evt sidde fast, når du kører DISM /Online /Cleanup-Image /Restorehealth kommandolinje. Ud over at rette denne fastsiddende fejl, bør du også være opmærksom på at beskytte dine data. Hvis vigtige filer går tabt, bør du gendanne dem så hurtigt som muligt med MiniTool Power Data Recovery . Du kan køre denne gratis filgendannelsessoftware til gendanne filer inden for få skridt.MiniTool Power Data Recovery gratis Klik for at downloade 100 % Rent og sikkert
Fix 5: Udfør Clean Boot
Den sidste metode er at ren støvle din computer for at fuldføre Windows-opdateringer. Udførelse af en ren opstart vil starte din computer med et minimalt sæt af drivere og grundlæggende nødvendige programmer. Ingen forstyrrede programmer vil blive lanceret. Derfor kan du prøve at fuldføre opgraderingen under dette miljø.
Trin 1: Tryk Win + R for at åbne vinduet Kør.
Trin 2: Indtast msconfig og ramte Gå ind for at åbne Systemkonfiguration.
Trin 3: På vej til Tjenester fanen, bør du tjekke Skjul alle Microsoft-tjenester og klik Deaktiver .
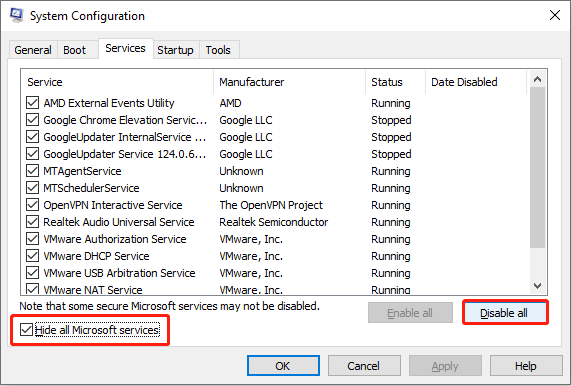
Trin 4: Skift til Start op fanen og klik Åbn Task Manager . Du skal deaktivere programmer, der kan forstyrre Windows-startprocessen.
Trin 5: Luk Task Manager og systemkonfiguration. Nu kan du genstarte din computer og prøve at opgradere operativsystemet.
Bundlinie
Du kan prøve ovenstående fem metoder til at håndtere Windows-opdateringsfejlen 0xC190010a eller 0xC190010d og køre MiniTool Power Data Recovery for at redde tabte filer i tide.



![Sådan løses: Opdateringen finder ikke anvendelse på din computerfejl [MiniTool-tip]](https://gov-civil-setubal.pt/img/backup-tips/15/how-fix-update-is-not-applicable-your-computer-error.jpg)




![LØST - Sådan konverteres MKV til DVD gratis [MiniTool-tip]](https://gov-civil-setubal.pt/img/video-converter/07/solved-how-convert-mkv-dvd.png)

![Top 8 måder: Fix Task Manager svarer ikke Windows 7/8/10 [MiniTool Tips]](https://gov-civil-setubal.pt/img/backup-tips/05/top-8-ways-fix-task-manager-not-responding-windows-7-8-10.jpg)
![[Løst] Kan ikke åbne JPG-filer i Windows 10? - 11 rettelser [MiniTool-tip]](https://gov-civil-setubal.pt/img/data-recovery-tips/53/can-t-open-jpg-files-windows-10.png)





![Sådan afinstalleres / geninstalleres Firefox på Windows 10 eller Mac [MiniTool News]](https://gov-civil-setubal.pt/img/minitool-news-center/97/how-uninstall-reinstall-firefox-windows-10.png)

