2 nemme og effektive måder at skrue ned på med filer, der ikke kan flyttes
2 Easy And Effective Ways To Shrink Volume With Unmovable Files
Hvad skal du gøre, hvis du ikke kan skrumpe et volumen ud over punktet? Sådan formindsk volumen med filer, der ikke kan flyttes ? Miniværktøj udforsker svarene i dette indlæg. Den samler to mulige måder at skrue ned på med filer, der ikke kan flyttes på Windows-computere.Når du formindsker volumen med filer, der ikke kan flyttes via Diskhåndtering, giver det dig en lille plads eller endda ingen. Så dig kan ikke skrumpe volumen med succes. Hvorfor opstår denne situation? Det kan være, at du skrumper lydstyrken ud over det punkt, hvor eventuelle filer, der ikke kan flyttes, er placeret.
Hvad er uflytbare filer? De er Windows-genererede data, herunder dvalefiler, sidefiler og mappe med systemvolumenoplysninger (brugt af systemgendannelsen). Som navnet indikerer, kan de ikke automatisk flyttes af indbyggede værktøjer på Windows som Disk Management.
Da filer, der ikke kan flyttes, er skjult som standard, er de usynlige i File Explorer. Alligevel er de stadig på din harddisk. Så kan du ikke skrumpe et volumen ud over punktet. Hvordan løser man problemet? Med andre ord, hvordan man formindsker volumen med filer, der ikke kan flyttes.
I dette indlæg er der angivet to tilgængelige metoder. Du kan vælge en af dem for at skrumpe volumen med filer, der ikke kan flyttes, på Windows 10/11.
Relateret artikel: Hvad gør Shrink Volume? Hvordan krymper man en volumen sikkert?
#1: Formindsk volumen med uflytbare filer via MiniTool Partition Wizard
MiniTool Partition Wizard, en omfattende partitionsmanager, giver dig mulighed for at formindske/udvide/flytte partitioner på Windows 11/10/8/7 og Windows-servere. Sammenlignet med Disk Management har det mange fordele. For eksempel giver det dig mulighed for at formindske partitioner, når Shrink Volume er nedtonet i Disk Management.
Desuden indeholder denne software flere funktioner end Disk Management. For eksempel inkluderer det funktioner som Disk Benchmark , Datagendannelse , Rumanalysator , Overfladetest , og så videre, mens Disk Management ikke gør det. Det hjælper dig konverter MBR til GPT , partitioner harddiske, klone en harddisk , migrere Windows 10 osv.
I dette scenarie kan du formindske lydstyrken med filer, der ikke kan flyttes på Windows, ved at bruge Flyt/ændre størrelse funktion i softwaren. Download og installer MiniTool Partition Wizard på din computer, og følg derefter nedenstående trin for at fuldføre handlingen.
MiniTool Partition Wizard Gratis Klik for at downloade 100 % Rent og sikkert
Trin 1: Start MiniTool Partition Wizard for at gå ind i dens hovedgrænseflade.
Trin 2: Højreklik på partitionen for at formindske og klik Flyt/ændre størrelse i kontekstmenuen. Alternativt skal du klikke på målpartitionen og trykke på Flyt/ændre størrelse på partition på venstre panel.

Trin 3: Træk i pil ikon i de to ender af målpartitionen med din mus for at krympe den. Du kan også justere partitionsstørrelsen ved at indtaste det nøjagtige tal i det tilsvarende felt. Klik derefter OK for at gemme ændringer.
Trin 4: Klik Anvende at udføre operationen.
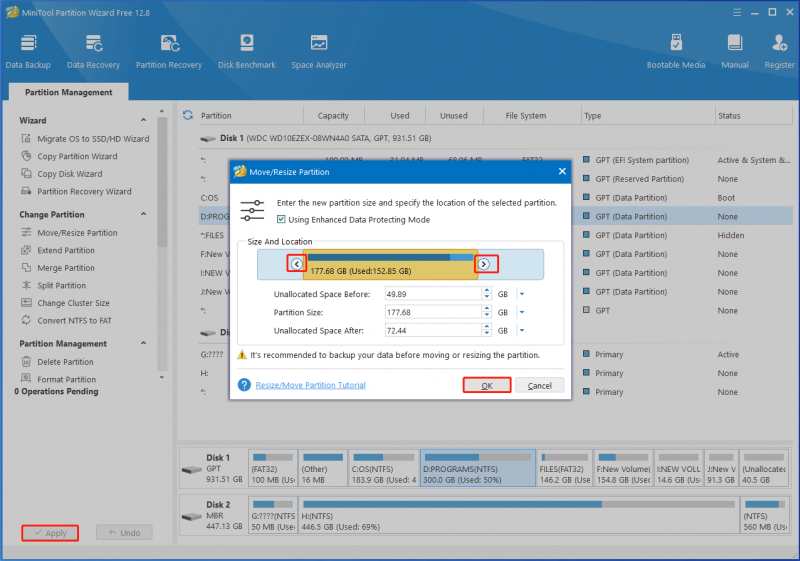
Kan du ikke formindske en volumen ud over det punkt, hvor alle filer, der ikke kan flyttes, er placeret? Formindsk volumen med filer, der ikke kan flyttes, ved hjælp af MiniTool Partition Wizard nu!
MiniTool Partition Wizard Gratis Klik for at downloade 100 % Rent og sikkert
Læs også: Lydstyrken formindskes for evigt? Top 5 metoder til at løse det
#2: Deaktiver ikke-flytbare filer på computeren
Hvis du ikke kan formindske en volumen ud over det punkt, hvor enhver ikke-flytbare filer er placeret, skal du deaktivere ikke-flytbare filer på computeren og derefter prøve at formindske. Som tidligere nævnt inkluderer ikke-flytbare filer dvalefiler, sidefiler og systembeskyttelse.
Derfor er processen med at deaktivere uflytbare filer at deaktivere dvalefiler, sidefiler og systembeskyttelse. Derefter skal du skrumpe volumen med uflytbare filer på Windows-computere som normalt.
Flyt 1: Deaktiver dvalefiler
Trin 1: Åbn Løbe dialogvindue ved at trykke på Windows + R nøgler.
Trin 2: I Løbe vindue, skriv cmd og tryk Ctrl + Shift + Enter nøgler samtidigt.
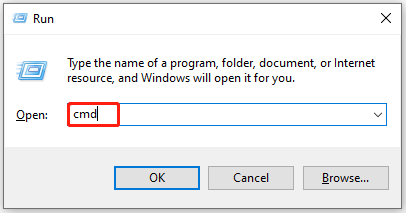
Trin 3: I det høje Brugerkontokontrol vindue, klik Ja for at bekræfte handlingen.
Trin 4: I Kommandoprompt vindue, input powercfg /dvale fra og ramte Indtast for at udføre kommandoen.
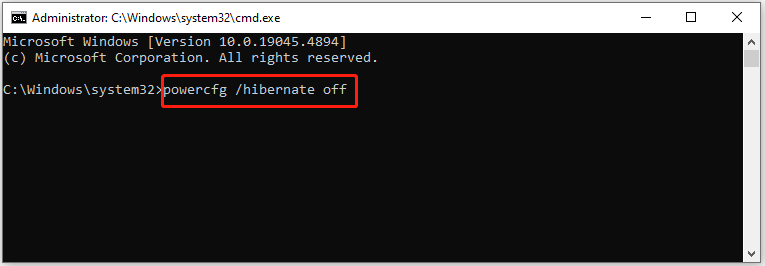
Flyt 2: Deaktiver sidefiler
For at deaktivere sidefiler skal du blot følge disse trin.
Trin 1: Åbn Løbe vindue, skriv systempropertiesadvanced.exe , og klik OK .
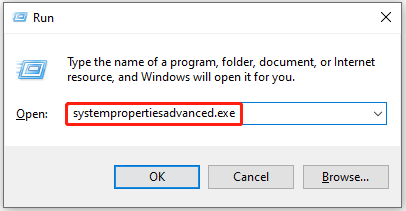
Trin 2: I Systemegenskaber vinduet skal du navigere til Fremskreden fanen og klik Indstillinger under Præstation .
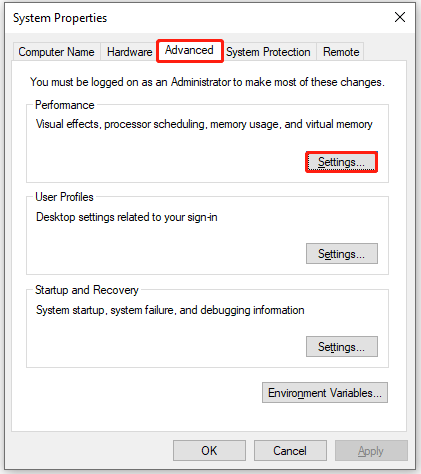
Trin 3: I det næste vindue skal du klikke på Fremskreden fanen og klik Forandring under Virtuel hukommelse .
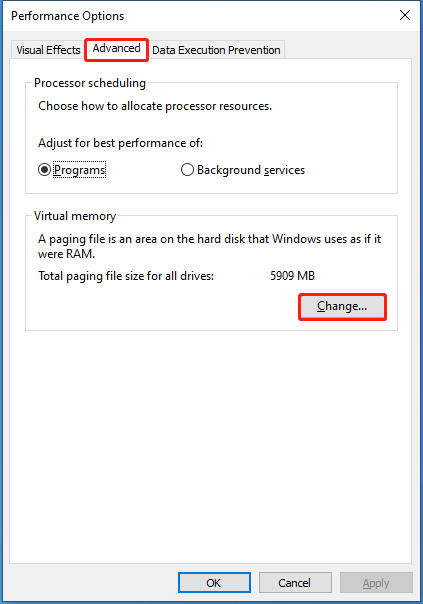
Trin 4: Fjern markeringen af ' Administrer automatisk personsøgningsfilstørrelse for alle drev ' mulighed, skal du markere ' Ingen personsøgningsfil ” valgmulighed, klik Sæt , og klik derefter Ja i advarselsvinduet for at fortsætte.
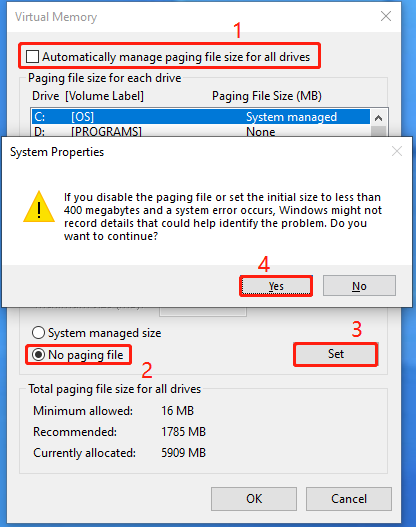
Flyt 3: Deaktiver systembeskyttelse
Trin 1: Åbn Løbe vindue, skriv SystemPropertiesProtection.exe , og klik OK . Dette vil åbne Systemegenskaber vindue.
Trin 2: Vælg C kør fra listen og klik Konfigurer .
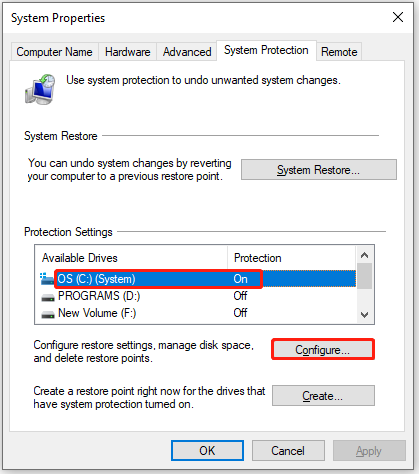
Trin 3: Marker indstillingen ' Deaktiver systembeskyttelse ” og klik OK for at gemme ændringer. Klik derefter Ja i advarselsvinduet for at tillade handlingen.
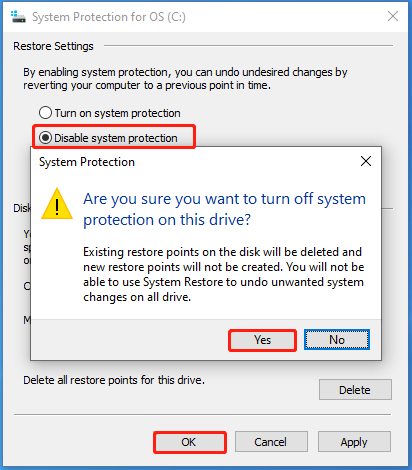
Trin 4: Genstart computeren.
Afslut tingene
Dette indlæg forklarer, hvorfor du ikke kan formindske en volumen ud over punktet, og viser dig, hvordan du løser problemet. Du kan skrumpe volumen med uflytbare filer på Windows ved at bruge de tilbudte metoder i indlægget. Hvis du støder på problemer, mens du bruger MiniTool Partition Wizard, så kontakt os ved at sende en e-mail via [e-mail-beskyttet] . Vi vil give et svar så hurtigt som muligt.

![3 måder at kontrollere batteriets sundhed på en Dell-bærbar computer [MiniTool News]](https://gov-civil-setubal.pt/img/minitool-news-center/33/3-ways-check-battery-health-dell-laptop.png)

![6 Nyttige metoder til at løse adgangspunktet ikke fundet fejl [MiniTool-tip]](https://gov-civil-setubal.pt/img/backup-tips/25/6-useful-methods-solve-entry-point-not-found-error.png)


![En firewall kan blokere Spotify: Sådan løses det korrekt [MiniTool News]](https://gov-civil-setubal.pt/img/minitool-news-center/45/firewall-may-be-blocking-spotify.png)


![Hvad er moderne installationsvært og hvordan man løser problemer [MiniTool News]](https://gov-civil-setubal.pt/img/minitool-news-center/51/what-is-modern-setup-host.jpg)


![[Fixed] Kan ikke installere eller opdatere YouTube på Android](https://gov-civil-setubal.pt/img/blog/76/can-t-install.png)






![Sådan testes bundkortet for fejl? Der introduceres meget information! [MiniTool-tip]](https://gov-civil-setubal.pt/img/backup-tips/25/how-test-motherboard.png)