Top 4-løsninger til udgivelse mislykkedes at oprette forbindelse til en Windows-tjeneste [MiniTool-tip]
Top 4 Solutions Issue Failed Connect Windows Service
Resumé :
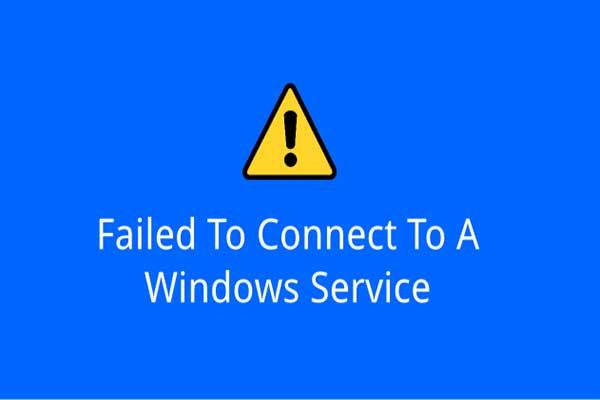
Har du nogensinde mødt problemet med ikke at oprette forbindelse til en Windows-tjeneste? Ved du, hvordan du løser dette problem? Dette indlæg viser dig fire løsninger til løsning af problemet mislykkedes ved at oprette forbindelse til en Windows-tjeneste Windows 7. Derudover kan du besøge MiniVærktøj for at finde flere Windows-løsninger og tip.
Hurtig navigation:
Kunne ikke oprette forbindelse til en Windows-tjeneste
Problemet kunne ikke oprette forbindelse til en Windows-tjeneste er almindeligt i livet. Nogle brugere siger, at de modtager fejlmeddelelsen i Meddelelsespanel .
De detaljerede oplysninger er Windows kunne ikke oprette forbindelse til tjenesten System Event Notification Service. Dette problem forhindrer standardbrugere i at logge på systemet. Som administrativ bruger kan du gennemgå systemhændelsesloggen for at få oplysninger om, hvorfor tjenesten ikke reagerede.
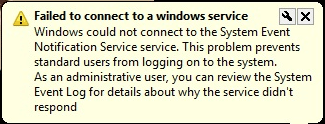
Derudover siger nogle brugere også, at de modtager fejlmeddelelsen med forskellige detaljerede oplysninger, f.eks Windows kunne ikke oprette forbindelse til gruppepolitisk klienttjeneste. Dette problem forhindrer standardbrugere i at logge på systemet. Som administrativ bruger kan du gennemgå systemhændelsesloggen for at få oplysninger om, hvorfor tjenesten ikke reagerede.
Begge situationer er relateret til, at en Windows-tjeneste ikke opretter forbindelse. De kan skyldes forskellige årsager, såsom Windows Event Log-servicefejl, Windows Font Cache-servicefejl og så videre.
Ved du, hvordan du løser dette problem, da det ikke lykkedes at oprette forbindelse til en Windows-tjeneste? Hvis nej, skal du ikke bekymre dig. Dette indlæg viser 4 løsninger til løsning af dette problem.
Løsninger på problemet kunne ikke oprette forbindelse til en Windows-tjeneste
I dette indlæg viser vi dig løsningen på dette problem en efter en. Og inden du starter, anbefales det at sikkerhedskopiere alle dine vigtige data og filer for at holde data sikre.
Sikkerhedskopier filer med MiniTool ShadowMaker
Før du træffer foranstaltninger til at løse problemet, kunne Windows ikke oprette forbindelse til System Event Notification Service, skal du tage en sikkerhedskopi af alle dine vigtige filer eller din computer for at beskytte data og pc. Her anbefaler vi MiniTool ShadowMaker.
Det professionel sikkerhedskopieringssoftware - MiniTool ShadowMaker er ret populær på grund af dens forskellige kraftfulde funktioner.
MiniTool ShadowMaker kan bruges til at sikkerhedskopiere Windows-operativsystemet, filer og mapper, partitioner og diske. Det kan også hjælpe dig med at synkronisere dine filer og mapper til forskellige destinationer.
Udover backupfunktioner kan det også give nogle gendannelsesløsninger, når der er nogle ulykker. For eksempel kan det hjælpe dig med at gendan din computer til en tidligere dato når der sker nogle ulykker.
Med så mange brugervenlige funktioner kan du stole på MiniTool ShadowMaker til at holde dine data og pc sikre, før der træffes foranstaltninger til at løse problemet, kunne ikke oprette forbindelse til en Windows-tjeneste. Få MiniTool ShadowMaker-prøveversion fra følgende knap, eller klik her for at købe en avanceret .
Her viser vi dig, hvordan du sikkerhedskopierer filer med MiniTool ShadowMaker.
Trin 1: Installer den bedste sikkerhedskopieringssoftware, start den og klik Fortsæt prøve at fortsætte. I pop op-vinduet skal du vælge Opret forbindelse i Denne computer for at komme ind i hovedgrænsefladen.
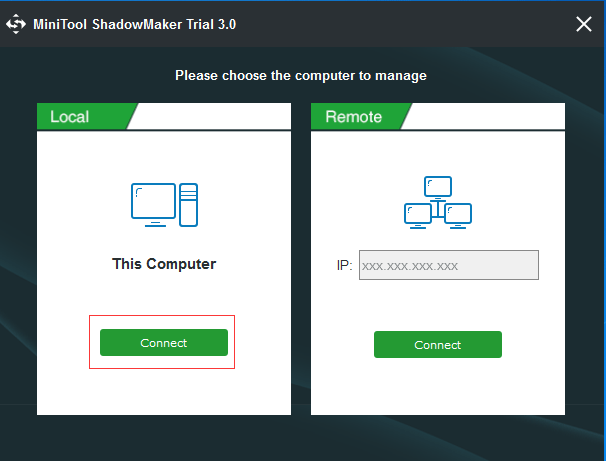
Trin 2: Efter at have indtastet dets hovedgrænseflade, gå til Backup side og vælg Kilde modul for at vælge, hvad du vil sikkerhedskopiere. Og her skal du vælge for at sikkerhedskopiere filer Mapper og filer at fortsætte. Hvis alle vigtige filer er på samme sted, kan du vælge at tage backup af hele disken eller partitionen.
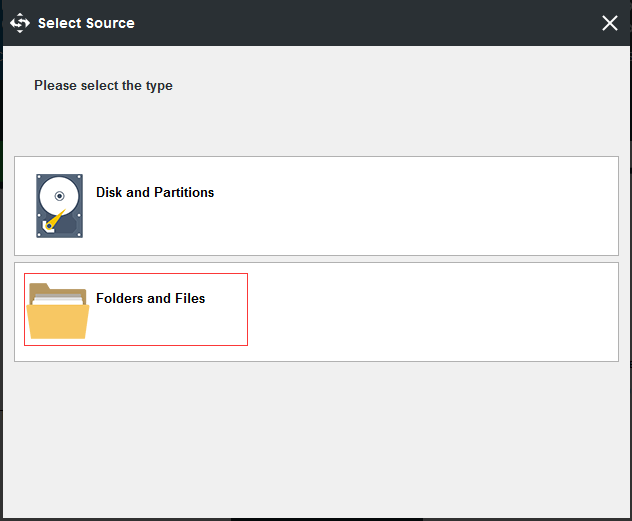
Trin 3: Når du har valgt de filer, du vil sikkerhedskopiere, skal du klikke på Bestemmelsessted modul for at vælge en destination for at gemme sikkerhedskopierne. Det anbefales at vælge en ekstern harddisk. Klik derefter på Okay at fortsætte.
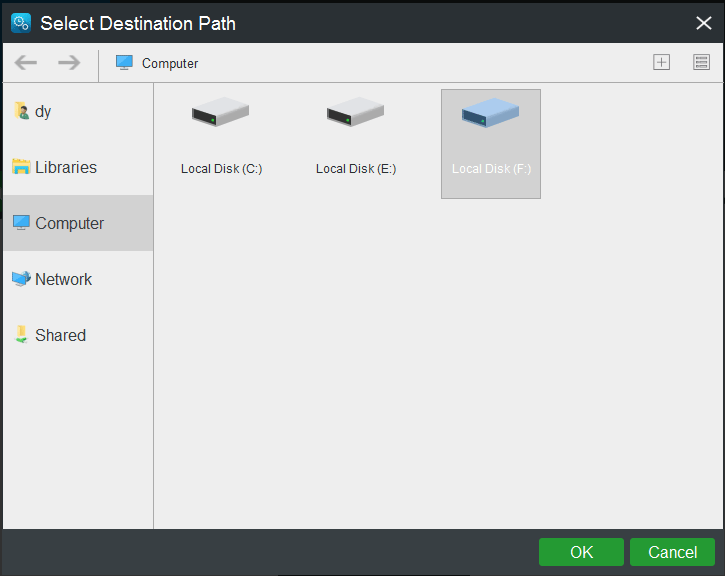
Trin 4: Når du har valgt backupkilden og destinationen, kan du klikke Backup nu at udføre sikkerhedskopieringen med det samme. Eller du kan klikke Sikkerhedskopier senere for at forsinke sikkerhedskopieringsopgaven.
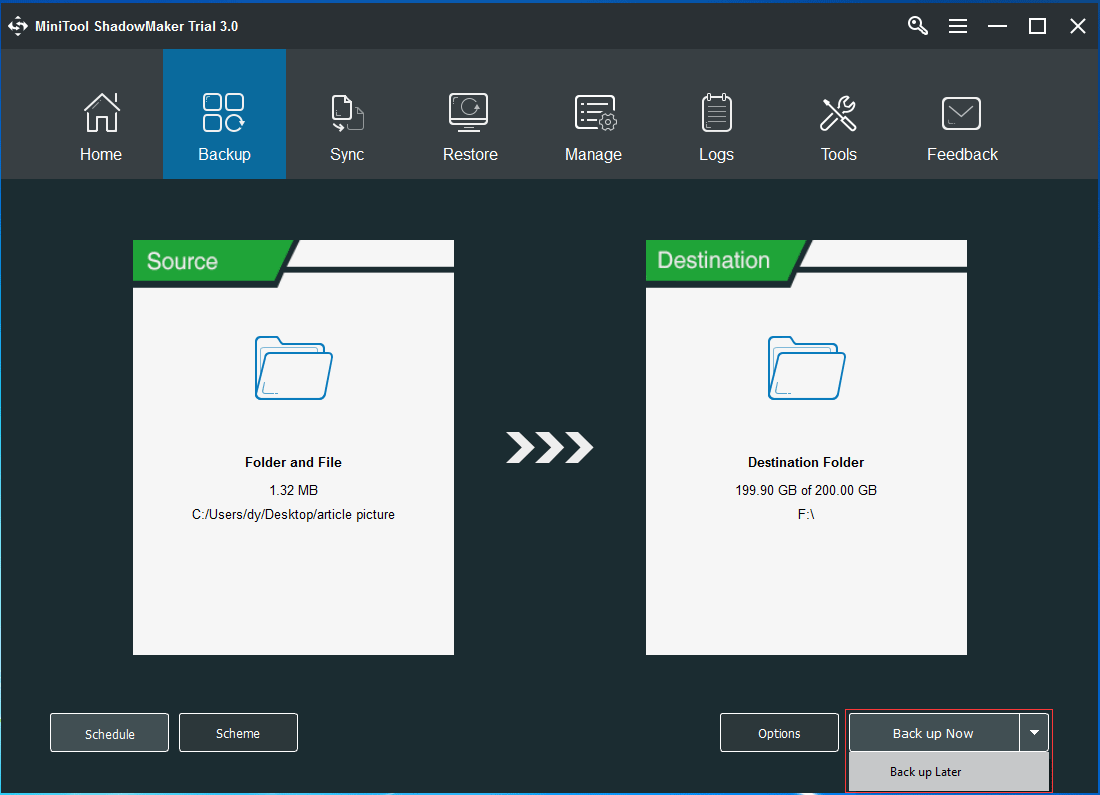
Betydning:
- Det Tidsplan indstilling kan hjælpe dig med at indstille sikkerhedskopieringssager regelmæssigt for at give yderligere beskyttelse af dine data og pc. Og det kan endda hjælpe dig med at skabe en automatisk sikkerhedskopiering af filer .
- Det Ordning indstilling kan bruges til at styre diskplads ved at slette tidligere backupversioner.
- Det Muligheder indeholder nogle avancerede parametre til sikkerhedskopiering.
Trin 5: Efter at have sikkerhedskopieret alle vigtige filer, skal du hellere gå til Værktøjer til Opret en bootbar disk eller USB-drev ved at klikke Media Builder funktion. Det startbare medie kan bruges til at starte din computer, når der sker nogle ulykker for at udføre nogle gendannelsesløsninger.
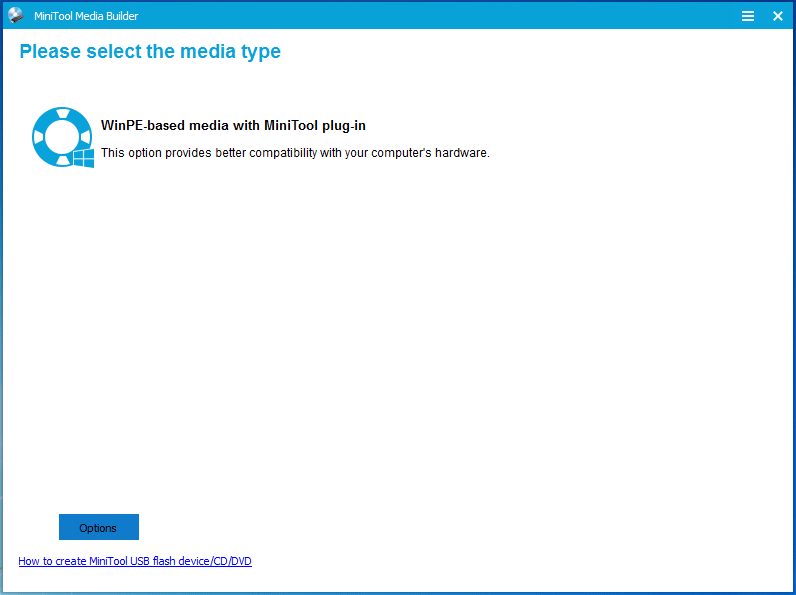
Efter sikkerhedskopiering af filerne kan du begynde at træffe foranstaltninger til at løse problemet mislykkedes med at oprette forbindelse til en Windows-tjeneste.

![[Løst] Nogle af dine medier kunne ikke uploades på Twitter](https://gov-civil-setubal.pt/img/news/08/some-your-media-failed-upload-twitter.jpg)



![Sådan løses PS4-fejl NP-36006-5? Her er fem metoder [MiniTool News]](https://gov-civil-setubal.pt/img/minitool-news-center/37/how-fix-ps4-error-np-36006-5.jpg)
![Top 5 løsninger på Hulu Error Code Runtime-2 [MiniTool News]](https://gov-civil-setubal.pt/img/minitool-news-center/45/top-5-solutions-hulu-error-code-runtime-2.png)
![5 bedste gratis fotogendannelsessoftware til gendannelse af slettede fotos [MiniTool-tip]](https://gov-civil-setubal.pt/img/data-recovery-tips/73/5-best-free-photo-recovery-software-recover-deleted-photos.png)
![[Løst] Netflix: Du ser ud til at bruge en Unblocker eller Proxy [MiniTool News]](https://gov-civil-setubal.pt/img/minitool-news-center/73/netflix-you-seem-be-using-an-unblocker.png)
![Sådan åbnes Realtek Audio Manager Windows 10 (2 måder) [MiniTool News]](https://gov-civil-setubal.pt/img/minitool-news-center/99/how-open-realtek-audio-manager-windows-10.png)
![Løsninger til løsning af Malwarebytes, der ikke kan forbinde tjenesten [MiniTool-tip]](https://gov-civil-setubal.pt/img/backup-tips/56/solutions-fix-malwarebytes-unable-connect-service.jpg)

![Sådan starter du i sidst kendte gode konfigurationer Windows 7/10 [MiniTool-tip]](https://gov-civil-setubal.pt/img/backup-tips/13/how-boot-into-last-known-good-configuration-windows-7-10.png)


![Er MediaFire sikkert at bruge til Windows 10? Her er svaret! [MiniTool-tip]](https://gov-civil-setubal.pt/img/backup-tips/25/is-mediafire-safe-use.png)

![Sådan repareres lyd og video ud af Sync Windows 10? (3 måder) [MiniTool News]](https://gov-civil-setubal.pt/img/minitool-news-center/27/how-fix-audio-video-out-sync-windows-10.png)

![Hvordan bruges tastatur og mus på Xbox One til at spille alle spil? [MiniTool Nyheder]](https://gov-civil-setubal.pt/img/minitool-news-center/66/how-use-keyboard.jpg)