2 metoder til at kontrollere din computers mus DPI på Windows 10 [MiniTool News]
2 Methods Check Your Computer S Mouse Dpi Windows 10
Resumé :
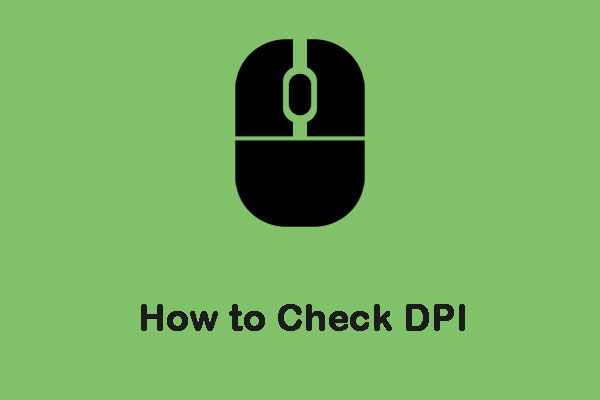
Mus har normalt DPI (dots per inch) specifikationer trykt på deres etiketter. DPI er en af de standarder, der bruges til at måle og markedsføre mus ud til offentligheden. Dette indlæg fra MiniVærktøj viser dig, hvordan du kontrollerer musens DPI.
Hvad er forskellen mellem DPI og CPI?
CPI står for count per inch, og det er relateret til antallet af virtuelle pixels, som musesensoren kan få gennem den indbyggede sensor. Mange mennesker forveksler DPI og CPI, men de er stort set de samme ting. Det er bare et spørgsmål om præference. Nogle producenter kan vælge at bruge en DPI-målemus, mens nogle producenter muligvis bruger CPI.
Hvordan kontrolleres DPI / CPI?
Windows-operativsystemet har ikke et specifikt program eller en bestemt indstilling, der giver dig mulighed for at se det nøjagtige antal DPI eller CPI for musen. Denne indikator er normalt specificeret i dokumentationen eller specifikationerne for musemodellen. Derefter vil jeg introducere, hvordan man kontrollerer musens DPI på Windows 10.
Metode 1: Tjek specifikation
At finde musens specifikationer og se på de dimensioner, som producenten selv har registreret, er den mest nøjagtige måde at kontrollere en muss CPI / DPI på. Sådan gør du:
Trin 1: Naviger til producentens websted og find musens modelnummer.
Trin 2: Når du har åbnet produktsiden, skal du finde det afsnit, hvor alle oplysninger er gemt.
Så har du udført musens DPI-test med succes.
Metode 2: Mål DPI / CPI
Hvis du ikke kan finde specifikationerne for musemodellen online, kan du prøve at måle DPI / CPI manuelt. Denne metode vil ikke være nøjagtig, så du skal tage gennemsnittet. Derudover skal du deaktivere specifikke indstillinger for CPI / DPI til musemanipulation i Windows-operativsystemet, så vi kan få nøjagtige aflæsninger. Sådan gør du:
Trin 1: Du bliver nødt til at forberede en lineal, et hvidbog og en markør.
Trin 2: Søge efter musens indstillinger i Søg i feltet, og åbn derefter applikationen.
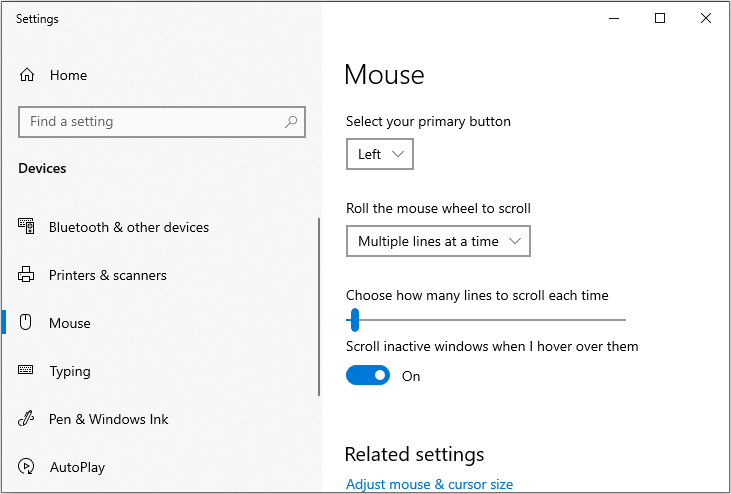
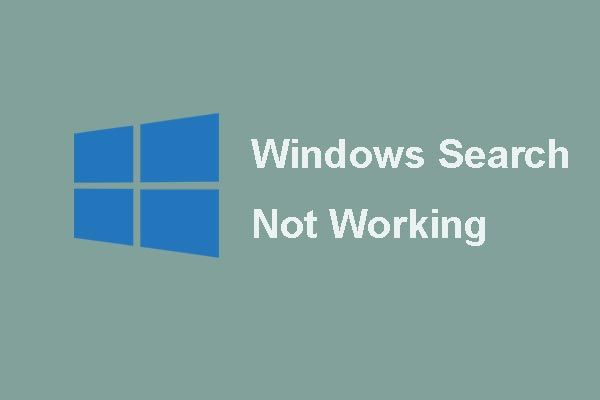 [FAST] Windows-søgning fungerer ikke | 6 Pålidelige løsninger
[FAST] Windows-søgning fungerer ikke | 6 Pålidelige løsninger Er du bekymret over problemet Windows Search ikke fungerer? Prøv disse 6 pålidelige løsninger til at løse Windows Search-problemet.
Læs mereTrin 3: Klik nu Yderligere musemuligheder under Relaterede indstillinger afsnit.
Trin 4: Naviger nu til Markørindstillinger fanen, og fjern markeringen af Forbedre markørpræcisionen mulighed. Klik derefter på ansøge og Okay .
Trin 5: Tag nu et papir ud, mål ca. 2-3 tommer, og markér det korrekt. Naviger derefter til DPI-analysator websted og svæv der.
Trin 6: Placer nu musen ved startpunktet og før den til startpunktet på papiret.
Trin 7: Nu i en lige linje skal du bringe musen fra startpunktet til slutpunktet. Når du er færdig, skal du notere DPI som vist på webstedet.
Trin 8: Nu skal du gentage processen 5 eller 6 gange og registrere aflæsningerne. Når du er færdig, skal du tage deres gennemsnit.
Her er alle oplysninger om, hvordan man kontrollerer musens DPI på Windows 10.
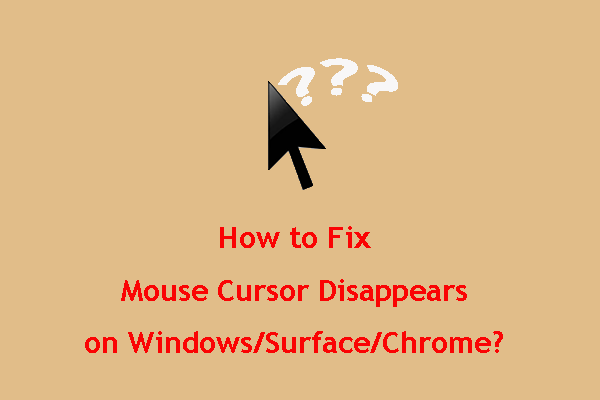 Sådan repareres musemarkøren forsvinder på Windows / Surface / Chrome
Sådan repareres musemarkøren forsvinder på Windows / Surface / Chrome Hvis du er generet af musemarkøren forsvinder på Windows10 / Surface / Chrome, kan du gå for at prøve de metoder, der er nævnt i dette indlæg for at hjælpe dig.
Læs mereAfsluttende ord
For at opsummere har dette indlæg vist forskellen mellem DPI og CPI og hvordan man kontrollerer musens DPI Windows 10. Jeg håber, at dette indlæg er nyttigt for dig.

![Opdateres ikke Apex Legends? Sådan repareres det nemt! [MiniTool Nyheder]](https://gov-civil-setubal.pt/img/minitool-news-center/47/is-apex-legends-not-updating.jpg)

![[Nem vejledning] Sådan rettes Btha2dp.sys Blue Screen of Death?](https://gov-civil-setubal.pt/img/news/E5/easy-guide-how-to-fix-btha2dp-sys-blue-screen-of-death-1.png)













![Rettet - Windows System32 Config System mangler eller er beskadiget [MiniTool-tip]](https://gov-civil-setubal.pt/img/backup-tips/00/fixed-windows-system32-config-system-is-missing.png)

