[FAST] Windows-søgning fungerer ikke | 6 pålidelige løsninger [MiniTool-tip]
Windows Search Not Working 6 Reliable Solutions
Resumé :
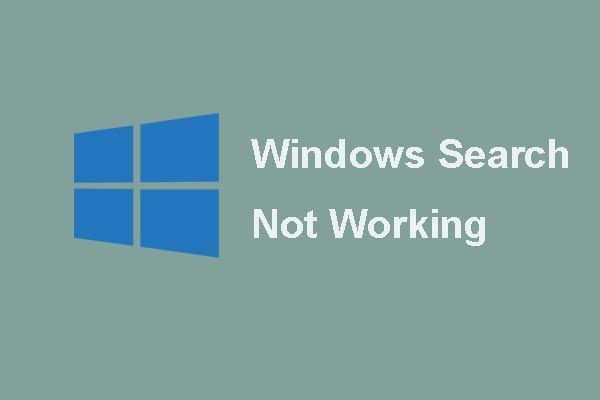
Fungerer Cortana ikke i Windows 10? Problemet med problemet Windows-søgning fungerer ikke eller Cortana fungerer ikke? I dette indlæg viser vi dig, hvordan du løser problemet Søgning fungerer ikke i Windows 10 på 6 pålidelige måder. Du kan også bruge MiniTool software for at holde data sikre.
Hurtig navigation:
Problemet Windows-søgning fungerer ikke
Windows-søgning er en brugervenlig tjeneste, da den kan hjælpe brugere med at finde programmet eller filerne hurtigt. Nogle brugere af Windows 10 klager dog over, at de støder på et problem Windows-søgning fungerer ikke . Her er et rigtigt eksempel:
Jeg skrev lige en tråd, men på en eller anden måde sendte den ikke noget. Jeg må nok skrive det igen. Under alle omstændigheder fungerer min søgemenu ikke. Når jeg prøver at søge på noget, får jeg kun et tomt resultatfelt.fra tenforaerne
Således ved du, hvordan du løser problemet Windows-søgetjenesten ikke kører i Windows 10? Hvis ikke, skal du ikke bekymre dig. Dette indlæg viser dig 6 løsninger til problemet Søgning fungerer ikke i Windows 10.
6 løsninger til Windows-søgning fungerer ikke
I denne del introducerer vi 6 løsninger til løsning af problemet Windows 10 Search fungerer ikke. Du kan læse dem og prøve.
Bemærk: inden du starter, er det nødvendigt at lave en sikkerhedskopi af dine vigtige filer, da dette kan garantere sikkerheden for data og filer. Derfor anbefaler vi, at du bruger MiniTool ShadowMaker til at sikkerhedskopiere alle dine vigtige filer for at undgå tab af data under reparationsprocessen.Forslag: Sikkerhedskopier filer, før du løser problemet
MiniTool ShadowMaker er et professionelt stykke Windows sikkerhedskopieringssoftware der er i stand til at sikkerhedskopiere alle dine vigtige filer med dens kraftfulde funktioner.
Udover sikkerhedskopiering af filer og mapper kan det også sikkerhedskopiere disken, partitionen og endda operativsystemet. En ting, du har brug for at vide, er, at sikkerhedskopiering af operativsystemet er en effektiv måde at holde computeren sikker, især når der sker nogle ulykker, fordi du kan udføre nogle gendannelsesløsninger med sikkerhedskopibilledet.
For at sikkerhedskopiere de vigtige filer for at give bedre beskyttelse kan du således downloade MiniTool ShadowMaker Trial, som kan bruges gratis inden for 30 dage fra følgende knap.
Så viser vi dig, hvordan du sikkerhedskopierer filer med dette program trin for trin med billeder. For sikkerhedskopiering af operativsystemet kan du henvise til dette indlæg: Nemt og gratis Opret en Windows 10-billedbackup nu - MiniTool .
Trin 1: Installer den bedste sikkerhedskopieringssoftware, og start den, og klik derefter på Fortsæt prøve . Vælge Opret forbindelse i Denne computer for at komme ind i hovedgrænsefladen.
Tip: MiniTool ShadowMaker kan også styre fjerncomputeren, så længe de er i samme LAN. 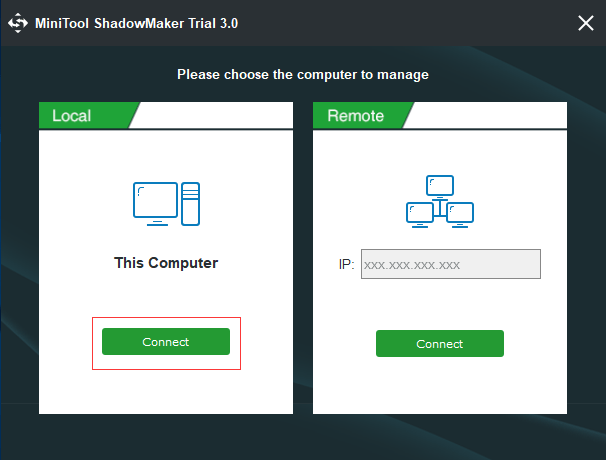
Trin 2: Efter at have indtastet sin hovedgrænseflade skal du gå til Backup side og vælg Kilde modulet for at fortsætte. I pop op-vinduet skal du vælge Mapper og filer og vælg, hvad du vil sikkerhedskopiere.
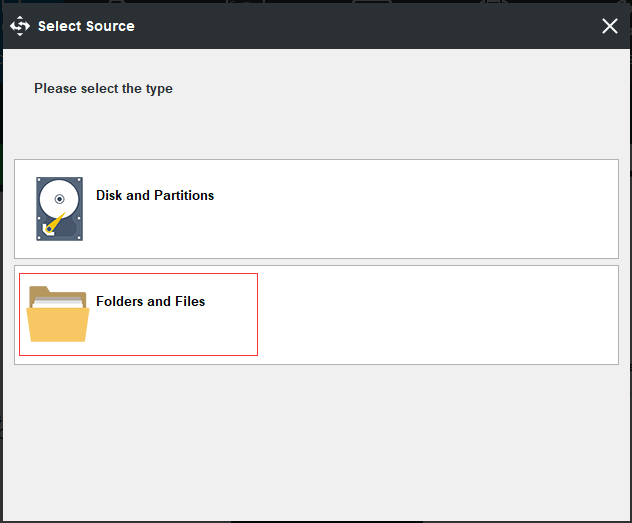
Trin 3: Vend tilbage til hovedgrænsefladen, klik på Bestemmelsessted modul for at vælge, hvor du vil gemme sikkerhedskopibilledet. Her anbefales det at vælge en ekstern harddisk som destinationssti.
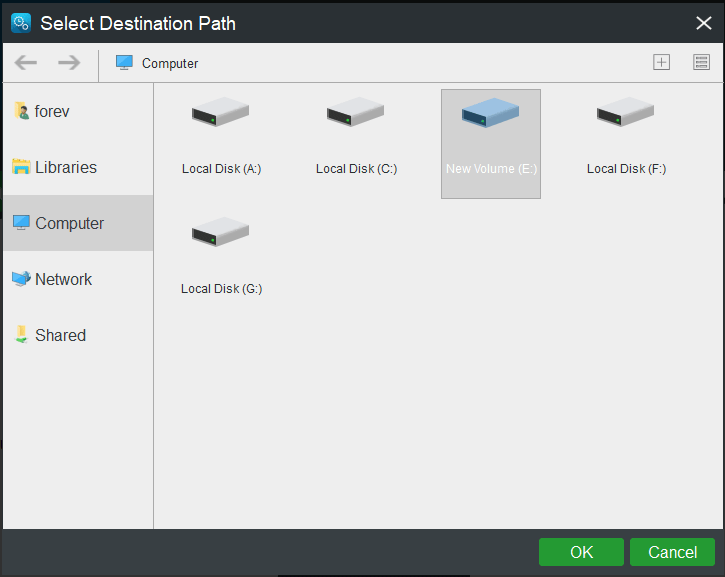
For at give bedre beskyttelse af data er der tre vigtige ting, du skal være opmærksom på.
- For bedre at beskytte data giver MiniTool ShadowMaker dig mulighed for at oprette en automatisk sikkerhedskopiering af filer . Således skal du bare klikke Tidsplan knap for at indstille sikkerhedskopieringsopgaven regelmæssigt.
- MiniTool ShadowMaker tilbyder også tre forskellige sikkerhedskopieringsplaner, der inkluderer fulde, inkrementelle og differentierede ordninger. Incremental Backup Schemes er valgt som standard, og du kan klikke Ordning knap for at ændre den til en anden.
- Det Mulighed giver dig mulighed for at indstille nogle avancerede sikkerhedskopieringsparametre. For eksempel kan du kryptere sikkerhedskopibilledet.
Trin 5: Når du har valgt sikkerhedskopikilden og destinationen, kan du klikke Backup nu for at udføre sikkerhedskopieringsopgaven med det samme, eller du kan vælge at forsinke sikkerhedskopieringsopgaven ved at klikke på Sikkerhedskopier senere .
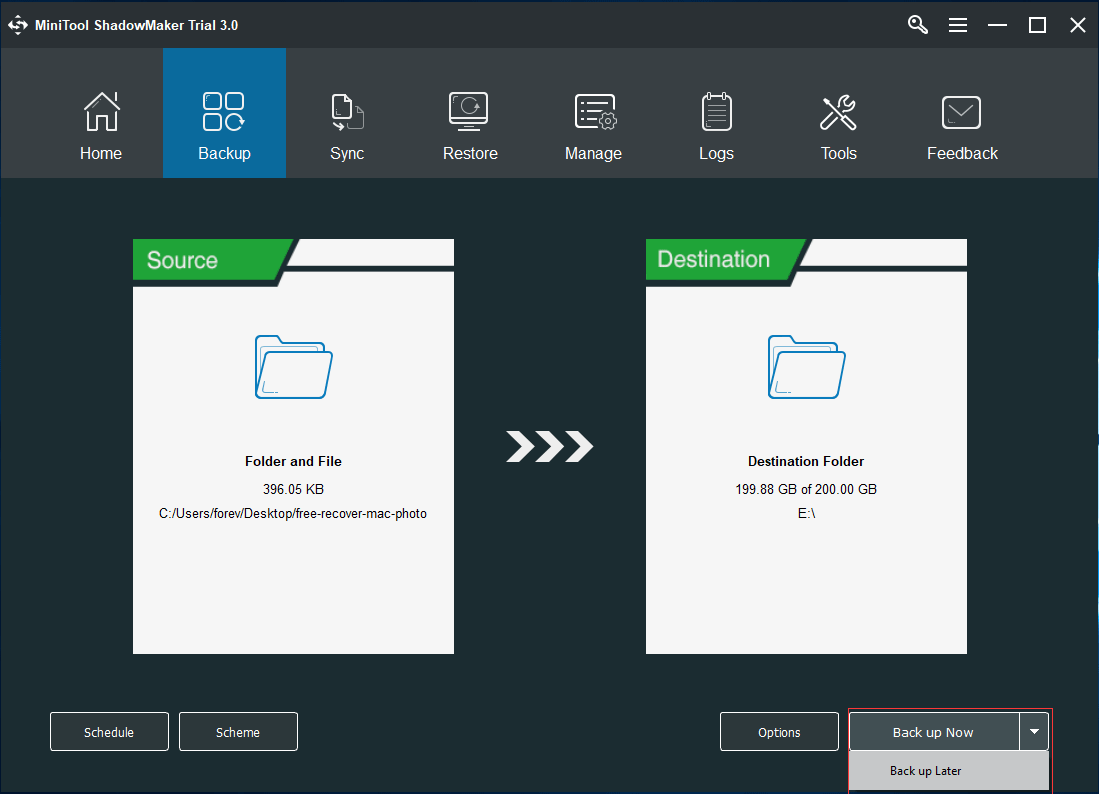
Når du har oprettet et backupbillede med succes, er det tid til at gå videre til løsninger til Windows 10-søgning, der ikke fungerer.



![Kan ikke tømme papirkurven Windows 10? Få komplette løsninger nu! [MiniTool Nyheder]](https://gov-civil-setubal.pt/img/minitool-news-center/89/can-t-empty-recycle-bin-windows-10.jpg)
![[Ny] Discord-tekstformatering: Farve/fed/kursiv/gennemstreget](https://gov-civil-setubal.pt/img/news/16/discord-text-formatting.png)






![Battle.net download langsom, når du downloader et spil? Prøv 6 rettelser [MiniTool Tips]](https://gov-civil-setubal.pt/img/news/8C/battle-net-download-slow-when-downloading-a-game-try-6-fixes-minitool-tips-1.png)
![[Anmeldelse] Hvad er UNC-sti, og hvordan bruges den?](https://gov-civil-setubal.pt/img/knowledge-base/83/what-is-unc-path.png)



![Virker Spotify indpakket ikke? Følg vejledningen for at ordne det! [MiniTool Nyheder]](https://gov-civil-setubal.pt/img/minitool-news-center/85/is-spotify-wrapped-not-working.png)
![USB Splitter eller USB Hub? Denne guide til at hjælpe dig med at vælge en [MiniTool Wiki]](https://gov-civil-setubal.pt/img/minitool-wiki-library/37/usb-splitter-usb-hub.png)

