3 måder at oprette en kontrolpanelgenvej på Windows 10/11
3 Ways Create Control Panel Shortcut Windows 10 11
Dette indlæg lærer dig, hvordan du opretter en kontrolpanelgenvej på Windows 10/11 på 3 måder. For flere computertips og tricks kan du besøge MiniTool Softwares officielle hjemmeside.
På denne side:- Måde 1. Opret en kontrolpanelgenvej fra skrivebordet
- Måde 2. Opret en skrivebordsgenvej til kontrolpanelet fra Start
- Måde 3. Opret en kontrolpanelgenvej fra File Explorer
- Hvad bruges kontrolpanelet til?
- Om MiniTool Software
Hvis du ofte har brug for det åbne Kontrolpanel på Windows 10/11 kan du oprette en skrivebordsgenvej til Windows Kontrolpanel. Hvis du endnu ikke har en skrivebordsgenvej til kontrolpanelet, kan du tjekke de 3 måder, hvordan du opretter en genvej til kontrolpanelet nedenfor.

Måde 1. Opret en kontrolpanelgenvej fra skrivebordet
Den normale måde at lave en skrivebordsgenvej til Kontrolpanel på er gennem din computers skrivebord.
- Højreklik på et tomt område på skrivebordet, og klik Ny -> Genvej .
- Type kontrolpanel i feltet Hvilket element vil du gerne oprette en genvej til?. Klik Næste .
- Type Kontrolpanel for navnet på denne genvej. Klik på Afslut knappen for at oprette en skrivebordsgenvej til Windows Kontrolpanel på Windows 10/11.
Måde 2. Opret en skrivebordsgenvej til kontrolpanelet fra Start
- Klik på menuen Start. For Windows 11 skal du klikke på ikonet Alle apps for at få vist alle apps.
- >Rul ned for at finde og klik Windows System .
- Højreklik Kontrolpanel og vælg Fastgør til Start .
- Klik og hold på kontrolpanelikonet i Start, og træk musen til skrivebordet. Det vil oprette en genvej til kontrolpanelet på skrivebordet.
Måde 3. Opret en kontrolpanelgenvej fra File Explorer
- Find stadig Kontrolpanel fra Start-menuen.
- Højreklik på Kontrolpanel og vælg Mere -> Åbn filplacering for at finde Kontrolpanel-appen i Stifinder.
- Højreklik på Kontrolpanel ikonet i Stifinder, og klik Send til -> Skrivebord (opret genvej) for at oprette en skrivebordsgenvej til Windows Kontrolpanel.
En anden hurtig måde at åbne Kontrolpanel på er at bruge Windows Kør-kommandoen. Du kan trykke på Windows + R , type kontrolpanel i dialogboksen Kør, og tryk på Gå ind for hurtigt at starte Windows Kontrolpanel.
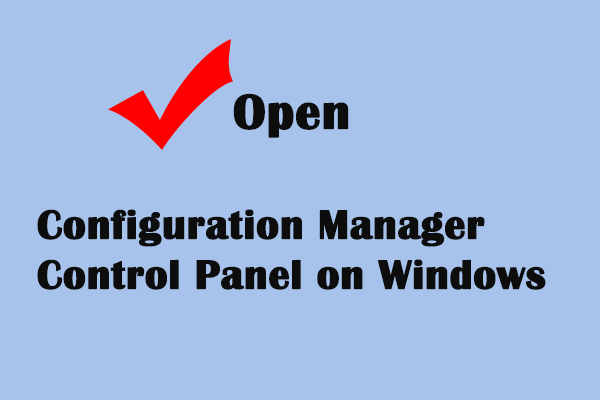 Sådan åbnes Configuration Manager Kontrolpanel på Windows
Sådan åbnes Configuration Manager Kontrolpanel på WindowsDette indlæg lærer dig, hvordan du åbner Configuration Manager Kontrolpanel for at tage kontrol over systemkonfigurationen.
Læs mereHvad bruges kontrolpanelet til?
Kontrolpanel er en komponent i Microsoft Windows-systemet, der hovedsageligt lader brugere se og ændre forskellige systemindstillinger. Den indeholder en masse applets, for eksempel tilføje eller fjerne software eller hardware, kontrollere brugerkonti, ændre tilgængelighedsindstillinger, få adgang til og ændre netværksindstillinger og mere.
Om MiniTool Software
MiniTool Software er en top softwareudviklingsvirksomhed, der hovedsageligt hjælper brugere med at håndtere computerproblemer. Det frigiver adskillige produkter, som du måske kan finde nyttige.
MiniTool Power Data Recovery er et professionelt gratis datagendannelsesprogram til Windows. Du kan bruge det til at gendanne slettede eller mistede filer, fotos, videoer osv. fra Windows-computere, USB-flashdrev, hukommelseskort, eksterne harddiske, SSD'er osv. Det kan hjælpe dig med at tackle forskellige datatabssituationer.
MiniTool Partition Wizard er en professionel gratis diskpartitionsmanager til Windows. Du kan bruge den til selv at administrere dine harddiske. Du kan bruge dette værktøj til nemt at oprette, slette, flette, opdele, udvide, ændre størrelse, formatere, slette partitioner osv. Du kan også bruge det til at migrere OS til SSD, kontrollere og rette diskfejl, teste harddiskhastighed, analysere hårdt drevplads og meget mere.
MiniTool ShadowMaker er et professionelt gratis pc-sikkerhedskopiprogram. Du kan bruge det til at sikkerhedskopiere og gendanne dit Windows OS og sikkerhedskopiere filer/mapper/partitioner til eksterne harddiske, USB-flashdrev osv.
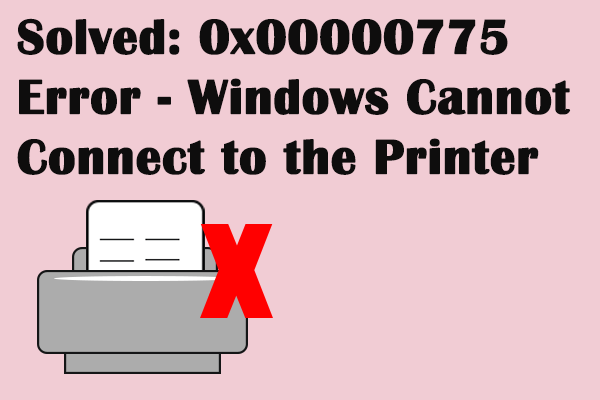 Ret fejl 0x00000775 Windows kan ikke oprette forbindelse til printeren
Ret fejl 0x00000775 Windows kan ikke oprette forbindelse til printerenPrinterfejlen 0x00000775 er almindelig, når du forsøger at tilslutte din computer til printeren. Dette indlæg fortæller dig, hvordan du løser printerfejlen 0x00000775.
Læs mere

![Hvad er AVG Secure Browser? Hvordan downloades/installeres/afinstalleres det? [MiniTool-tip]](https://gov-civil-setubal.pt/img/news/3F/what-is-avg-secure-browser-how-to-download/install/uninstall-it-minitool-tips-1.png)
![Sådan gendannes slettede stemmememoer iPhone Nemt og hurtigt [MiniTool Tips]](https://gov-civil-setubal.pt/img/ios-file-recovery-tips/17/how-recover-deleted-voice-memos-iphone-easy-quick.png)










![Top 3 måder til Boot Manager kunne ikke finde OS Loader [MiniTool Tips]](https://gov-civil-setubal.pt/img/backup-tips/55/top-3-ways-boot-manager-failed-find-os-loader.png)




