Sådan rettes 0x8004100e BitLocker MBAM-fejl på Windows 10 11?
Sadan Rettes 0x8004100e Bitlocker Mbam Fejl Pa Windows 10 11
Modtager du fejlkode 0x8004100e eller WBEM_E_INVALID_NAMESPACE på din Windows-enhed igen og igen? Hvis ja, dette indlæg på MiniTool hjemmeside vil vise dig, hvordan du 4 effektive løsninger for at slippe af med det. Lad os nu springe ud i det!
Hvad er 0x8004100e BitLocker MBAM-fejl?
BitLocker Drive Encryption refererer til en Windows-kryptering og systemsikkerhedsfunktion, der giver dig mulighed for at kryptere alle enheder i driveren, hvor operativsystemet er installeret. Microsoft BitLocker Administration and Monitoring (MBAM) giver dig en administrativ grænseflade, som du kan bruge til at administrere BitLocker Drive Encryption.
Når en MBAM-agent forsøger at oprette forbindelse til MBAM-serveren og ikke sender krypteringsoplysninger, modtager du muligvis 0x8004100e BitLocker MBAM-fejl. Denne fejl opstår også, når du forsøger at køre C:\Program Files\Microsoft\MDOP MBAM\MBAMClientUI.exe.
Hvorfor modtager du 0x8004100e BitLocker MBAM-fejl? De vigtigste årsager kan være:
- Uregistreret BitLocker WMI-klasse eller en manglende registrering
- Ulæselige registreringsdatabasenøgler
- Rodede og korrupte registreringsfiler
- Fejlagtige indtastninger af ikke-eksisterende programmer
- Interferens af tredjepartsprogrammer
Efter at have fundet ud af, hvorfor denne fejl opstår, kan du rulle ned for at lede efter mere levedygtige løsninger nu!
Selvom BitLocker Drive Encryption kan beskytte dine data mod uautoriseret adgang eller endda tyveri, vil denne proces nogle gange gå galt. For at sikre dine data er det bedre at sikkerhedskopiere dine vigtige filer som en sikkerhedsforanstaltning. Når der opstår datatab, kan du gendanne dine filer ved hjælp af backup-billedfilerne. Klik på knappen for at prøve PC backup software MiniTool ShadowMaker gratis nu.
Sådan fjerner du 0x8004100e BitLocker MBAM-fejl på Windows 10/11?
Rettelse 1: Genregistrer BitLocker WMI-klassen
Uregistreret BitLocker WMI-klasse (win32_encryptablevolume) kan forhindre tjenesterne i at stole på den og forårsage fejlkode 0x8004100e. Derfor er det en god mulighed at omregistrere WMI-klassen.
Trin 1. Tryk på Vinde + S at fremkalde søgelinjen .
Trin 2. Indtast cmd i søgefeltet for at finde Kommandoprompt og højreklik på den for at vælge Kør som administrator . Hvis du bliver bedt om af UAC , hit Ja .
Trin 3. Indtast følgende kommando og tryk Gå ind for at opdatere processen og overholder filerne.
mofcomp.exe c:\windows\system32\wbem\win32_encryptablevolume.mof

Fix 2: Udfør en ren opstart
Nogle tredjepartsprogrammer kan forstyrre din computers normale funktion og føre til mange midlertidige fejl som 0x8004100e. I dette tilfælde kan du udføre en ren opstart for at udelukke interferens fra tredjepartsprogrammer.
Trin 1. Tryk på Vinde + R at åbne Løb boks.
Trin 2. Indtast msconfig og ramte Gå ind at åbne System konfiguration .
Trin 3. Under Tjenester fane, tjek Skjul alle Microsoft-tjenester og tryk Slå alt fra .
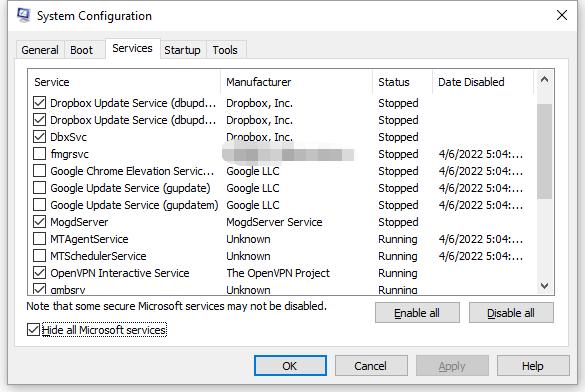
Trin 4. Under Start op tab, tryk Åbn Task Manager .
Trin 5. Højreklik på hvert startprogram og tryk Deaktiver .
Trin 6. Klik på ansøge & Okay for at gemme ændringerne.
Trin 7. Genstart din computer for at kontrollere, om 0x8004100e BitLocker MBAM-fejlen forsvinder.
Rettelse 3: Deaktiver antivirussoftware fra tredjepart midlertidigt
Selvom antivirussoftware kan forhindre din enhed i at angribe vira og malware, vil den ændre nogle funktioner på din computer. Noget tredjeparts antivirussoftware kan være så overbeskyttende, at det endda blokerer nogle normale processer og filer, hvilket resulterer i 0x8004100e BitLocker MBAM-fejl. Hvis dette er tilfældet, kan du deaktivere det i et stykke tid og inspicere, om 0x8004100e BitLocker MBAM-fejlen er væk.
Rettelse 4: Ryd op i registreringsdatabasen
Den sidste mulighed er at rydde op i resterne af apps og drivere, der udløste 0x8004100e BitLocker MBAM-fejl. Følg disse trin for at køre værktøjet Diskoprydning:
Trin 1. Indtast Diskoprydning i søgefeltet og tryk Gå ind .
Trin 2. Klik på vendt trekant for at vælge det drev, du vil rydde op i, fra rullemenuen og tryk Okay .
Trin 3. Under Filer, der skal slettes , marker de filer, du vil rydde op, tryk Okay , og vent på, at processen er fuldført.
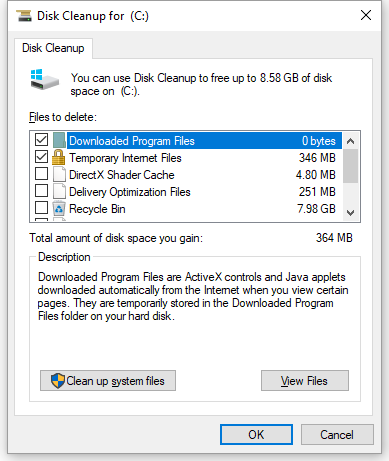
Trin 4. Når processen er færdig, skal du starte Diskoprydning værktøj igen og tryk Ryd op i systemfiler .
Trin 5. Naviger gennem Diskoprydning og Flere muligheder at finde ekstra filer, der skal ryddes op, inklusive rester fra ikke-eksisterende programmer.
Trin 5. Når du har valgt de filer, der skal slettes, skal du trykke Okay .
![Er det godt at bruge SD-kort Standardlagring | Sådan gør du det [MiniTool Tips]](https://gov-civil-setubal.pt/img/disk-partition-tips/43/is-it-good-use-sd-card-default-storage-how-do-that.png)

![Hvad er RtHDVCpl.exe? Er det sikkert, og skal du fjerne det? [MiniTool Nyheder]](https://gov-civil-setubal.pt/img/minitool-news-center/01/what-is-rthdvcpl-exe.png)

![Top 5 måder at medieoptagelse mislykkedes begivenhed 0xa00f4271 [MiniTool News]](https://gov-civil-setubal.pt/img/minitool-news-center/15/top-5-ways-media-capture-failed-event-0xa00f4271.png)
![3 måder at kontrollere harddiskbrug (hvilket program bruger drev) [MiniTool News]](https://gov-civil-setubal.pt/img/minitool-news-center/16/3-ways-check-hard-drive-usage.jpg)







![Hvis din PS4 ikke-genkendt disk, skal du bruge disse metoder til at løse det [MiniTool News]](https://gov-civil-setubal.pt/img/minitool-news-center/49/if-your-ps4-unrecognized-disc.jpg)
![Windows Update tænder sig igen - Sådan løses [MiniTool News]](https://gov-civil-setubal.pt/img/minitool-news-center/56/windows-update-turns-itself-back-how-fix.png)
![Sådan løses ERR_SSL_BAD_RECORD_MAC_ALERT fejlen? [MiniTool Nyheder]](https://gov-civil-setubal.pt/img/minitool-news-center/91/how-fix-err_ssl_bad_record_mac_alert-error.png)


![Hvordan kan du rette Hulu ikke-understøttet browserfejl? Se vejledningen! [MiniTool Nyheder]](https://gov-civil-setubal.pt/img/minitool-news-center/79/how-can-you-fix-hulu-unsupported-browser-error.png)