3 måder – Sådan fjerner du blokering af et websted på Chrome
3 Ways How Unblock Website Chrome
Når du vil have adgang til en eller anden hjemmeside, kan du fejle og opdage, at de er låst. Så ved du, hvordan man fjerner blokeringen af et websted på Chrome? Dette indlæg fra MiniTool viser dig 3 løsninger. Derudover kan du besøge MiniTool for at finde flere Windows-tip og -løsninger.
På denne side:Google Chrome er en af de mest populære browsere i hele verden. Men når du vil have adgang til et websted, kan du fejle og opdage, at det er låst. Google Chrome kan blokere nogle websteder af forskellige årsager.
Men ved du, hvordan man fjerner blokeringen af et websted på Chrome for at løse dette problem? Hvis ikke, fortsæt med at læse for at finde løsninger.
 Sådan blokerer du websteder på Chrome med Bloker websted (3 trin)
Sådan blokerer du websteder på Chrome med Bloker websted (3 trin)Hvordan blokerer man websteder på Chrome? Detaljeret vejledning til, hvordan du blokerer ethvert websted i Google Chrome med Block Site Chrome-udvidelsen på Windows 10 eller mobil.
Læs mere3 måder – Sådan fjerner du blokering af et websted på Chrome
I dette afsnit viser vi dig, hvordan du fjerner blokeringen af websteder i Chrome.
Måde 1. Fjern blokeringen af websteder Chrome fra listen over begrænsede websteder
For at fjerne blokeringen af et websted på Chrome, kan du gøre det fra listen over begrænsede websteder.
Nu, her er tutorialen.
1. Gå til Kontrolpanel og se alle elementerne efter Store ikoner .
2. Klik internet muligheder .
3. I Internetegenskaber vindue, gå til Sikkerhed fanen, vælg Begrænsede websteder og klik Websteder .
4. Hvis det websted, du vil have adgang til, er angivet her, kan du vælge det og klikke Fjerne .
5. Klik derefter Okay for at gemme ændringerne.
Derefter skal du genstarte Google Chrome og kontrollere, om problemet er løst.
Måde 2. Nulstil din værtsfil
Med hensyn til, hvordan du fjerner blokeringen af et websted på Chrome, kan du vælge at nulstille din værtsfil.
Nu, her er tutorialen.
- Naviger til C:WindowsSystem32driversetc stien for at finde Hosts-filen.
- Højreklik Værter og åbn den med Notesblok.
- Hvis du ser det websted, du vil have adgang til, med tallene 127.0.0.1, kan dine værtsfiler være blevet ændret, så du ikke kan få adgang til webstedet.
- Vælg derefter hele URL'en og slet den.
- Gem ændringerne og luk Notesblok.
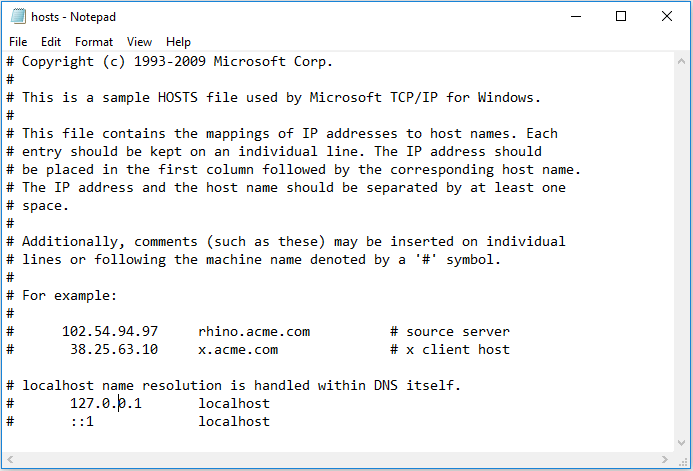
Når det er færdigt, genstart Google Chrome og kontroller, om problemet er løst.
Måde 3. Brug Google Chrome-udvidelser til at fjerne blokering af websteder
For at fjerne blokeringen af et websted på Chrome, kan du bruge Google Chrome-udvidelsen til at gøre det.
Nu, her er tutorialen.
- Klik på tre prikker knappen i højre hjørne.
- Klik derefter Flere værktøjer og finde Udvidelser .
- Åben Udvidelser menuen i venstre side og klik Åbn Chrome Webshop .
- Søg på Zenmate og klik derefter Tilføj til krom .
- Tilmeld dig og kør udvidelsen.
Genstart derefter Google Chrome og kontroller, om problemet er løst.
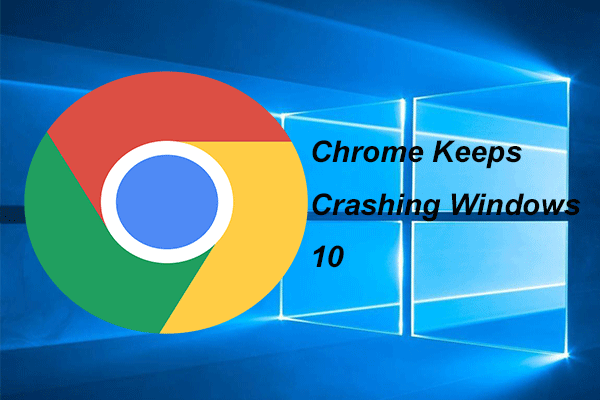 4 løsninger til at rette Chrome bliver ved med at gå ned Windows 10
4 løsninger til at rette Chrome bliver ved med at gå ned Windows 10Google Chrome kan blive ved med at gå ned, når du bruger det. Dette indlæg viser dig, hvordan du løser problemet, Chrome bliver ved med at gå ned Windows 10.
Læs mereAfsluttende ord
For at opsummere, hvordan man fjerner blokeringen af et websted på Chrome, har dette indlæg vist 3 pålidelige løsninger. Hvis du ikke ved, hvordan du fjerner blokeringen af Chrome, kan du prøve disse løsninger. Hvis du har nogle bedre løsninger til at fjerne blokeringen af Chrome, kan du efterlade en besked i kommentarzonen.





![Løst: Windows 10 Photo Viewer er langsom at åbne eller fungerer ikke [MiniTool News]](https://gov-civil-setubal.pt/img/minitool-news-center/12/solved-windows-10-photo-viewer-is-slow-open.png)
![Rettet - installationen mislykkedes i Safe_OS-fasen [MiniTool News]](https://gov-civil-setubal.pt/img/minitool-news-center/19/fixed-installation-failed-safe_os-phase.png)



![Sådan vises skjulte filer Windows 10 (CMD + 4 måder) [MiniTool News]](https://gov-civil-setubal.pt/img/minitool-news-center/28/how-show-hidden-files-windows-10.jpg)




![Hvordan fikser man ERR_TIMED_OUT på Chrome? Prøv disse metoder [MiniTool News]](https://gov-civil-setubal.pt/img/minitool-news-center/70/how-fix-err_timed_out-chrome.png)



