Sådan trimmer du nemt video (trin-for-trin guide med billeder)
How Trim Video Easily
Resumé :

Uanset om du er nybegynder eller ekspert, skal du muligvis trimme video for at fjerne alle de ubrugelige dele, når du redigerer video. Men hvordan trimmer du en video? Dette indlæg viser flere måder, hvorpå du kan trimme en video effektivt.
Hurtig navigation:
Trim video
Vil trimme video fjerne uønskede rammer fra starten eller slutningen af et klip for at oprette dit mesterværk? Men hvordan trimmer du en video? Kan du trimme videoer på YouTube?
Hvorfor har vi brug for at trimme video?
Der er ingen tvivl om, at de første sekunder af en video er meget vigtig. De fleste seere bedømmer en video baseret på de første 15 sekunder af indholdet. Således konkurrerer vi konstant om folks opmærksomhed.
Tidligere har film haft lange åbningskreditter. Men tingene ændrede sig. Film starter lige ind i handlingen.
Med et ord, hvis du vil have dine videoer som YouTube-videoer med mere trafik, skal du tilslutte seere, så snart de begynder at se. Hvis du ønsker at få flere tip til at øge trafikken, kan du læse dette indlæg: 8 kraftfulde hemmeligheder for at øge YouTube-trafik (100% fungerer) .
Lektionen for os er, at vi er nødt til at trimme fedtet og komme til formålet med videoen. Nu er spørgsmålet, hvordan man kan trimme video effektivt og hurtigt?
Bare rolig, hvis du ikke ved, hvordan du skal beskære video. Dette indlæg viser dig flere måder at hjælpe dig med at trimme video nemt og hurtigt.
Del 1. Sådan beskæres video ved hjælp af Video Trimmer-software
Når det kommer til at trimme videoer, kan du prøve video cutter-software. Men hvilken er den bedste videoklipper? Her viser vi 2 mest anvendte værktøjer.
Trim video VLC
I sidste uge spurgte min ven mig, ”Kan du trimme videoer med VLC spiller?'
Selvfølgelig! Svaret er positivt.
Du kan trimme video VLC, så længe du følger nedenstående trin.
Trin 1. Åbn VLC, og vælg derefter Udsigt og vælg Avancerede kontroller . Derefter kan du se Indspilning knap.
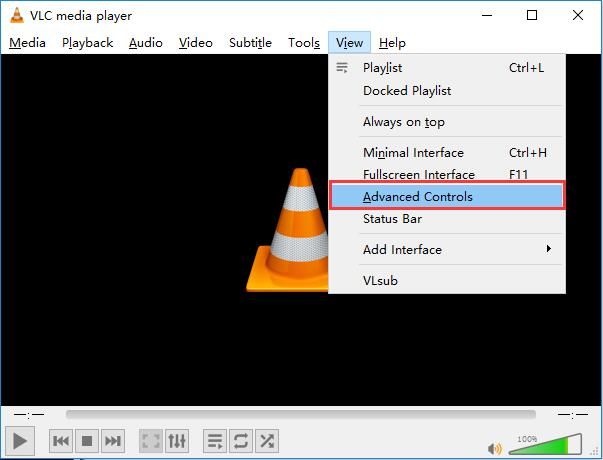
Trin 2. Åbn den videofil, du vil redigere.
Trin 3. Afspil videoen, eller rul rundt til startpunktet, hvorfra du vil trimme, og klik derefter på optage knap - rund rød knap.
Trin 4. Når du har nået slutpunktet, skal du trykke på optage igen.
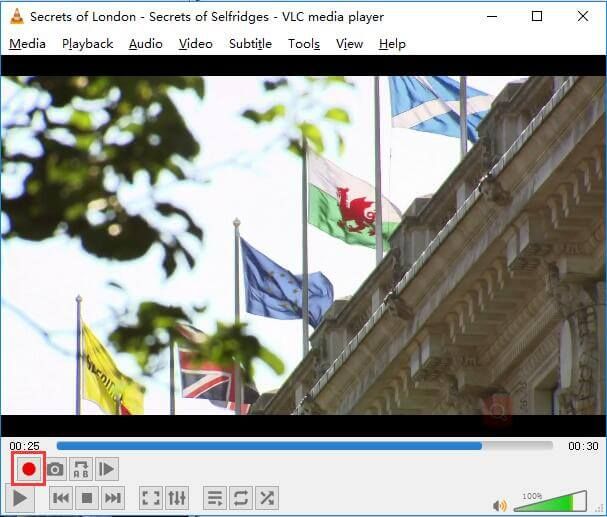
Trin 5. Endelig foreslås det, at du gemmer din beskårne video.
Selvom denne gratis og open source multimedie-afspiller og ramme på tværs af platforme kan hjælpe med at trimme video, er der lettere måder at trimme video på.
Vil du vide den bedste måde?
Trim Video MiniTool Movie Maker (anbefales)
For at trimme video effektivt og hurtigt kan du prøve en kraftig videotrimmer som MiniTool MovieMaker .
Med den bedste videoklipper kan du effektivt og perfekt trimme video, da den tilbyder guidelignende grænseflader såvel som kraftfulde funktioner. Desuden er det et gratis værktøj. Således kan det hjælpe dig med at trimme video gratis. Det er bestemt et forsøg værd!
Lad os derefter se, hvordan du bruger den bedste videoklipper til at trimme din video for at fjerne de uønskede rammer fra starten eller slutningen af dit videoklip.
Trin 1. Download og installer MiniTool Movie Maker på din computer.
Trin 2. Start dette gratis videoredigeringsværktøj, og vælg derefter Fuld-funktionstilstand for at komme ind i hovedgrænsefladen.
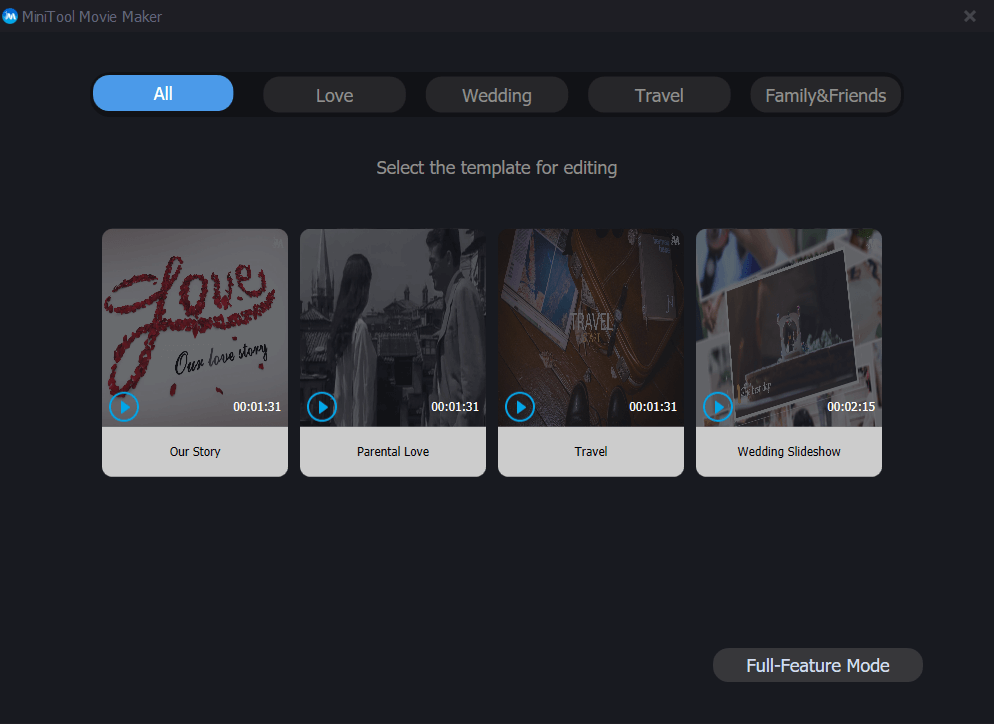
MiniTool Movie Maker tilbyder filmskabeloner, der hjælper dig med at skabe en vidunderlig film effektivt og nemt. Du skal kun vælge en passende skabelon, derefter importere dine filer og ændre teksten, hvis du vil, og endelig eksportere denne seje film.
Trin 3. Klik på Importere Mediefiler mulighed for at importere dine videofiler til den bedste videoklipper, og træk derefter videofilerne til storyboardet. Med dette værktøj kan du importere forskellige videoformater, herunder .wmv, .mp4, .avi, .mov, .f4v, .mkv, .mpeg2 osv.
Trin 4. Vælg den videofil, du vil trimme på storyboardet, og klik derefter på saksikonet på værktøjslinjen for at åbne vinduet Split / Trim. Klik derefter på Trimme tabel for at åbne trimvinduet.
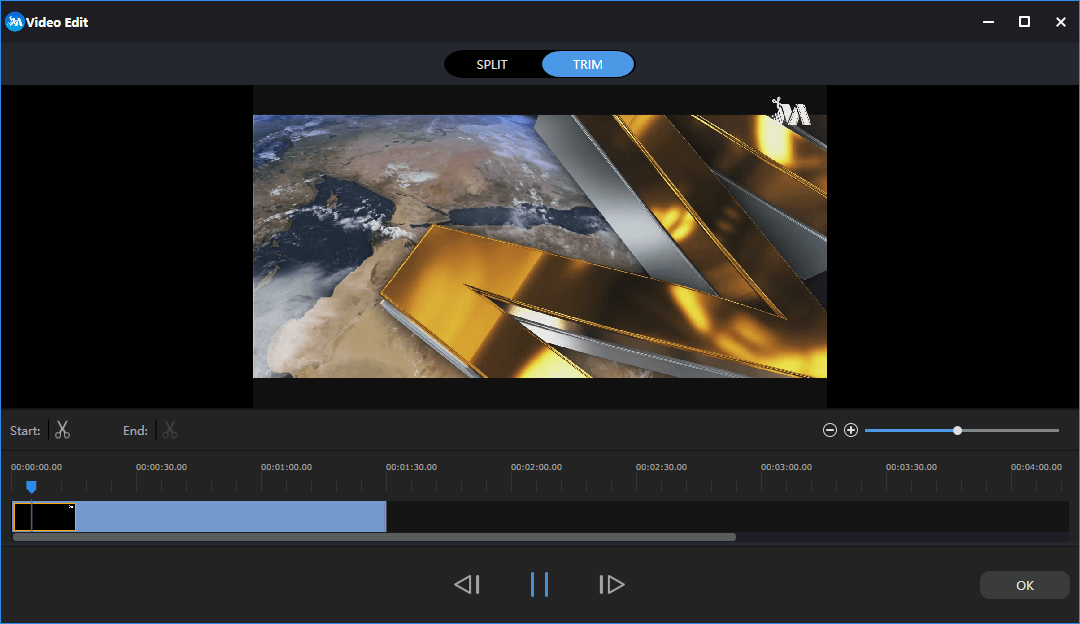
Trin 5. Flyt klipets startpunkt til det ønskede sted, og klik derefter på saksikonet på Start , og flyt klipets slutpunkt til det ønskede sted, og klik derefter på saksikonet på Ende . Klik derefter på Okay knappen for at gemme disse ændringer.
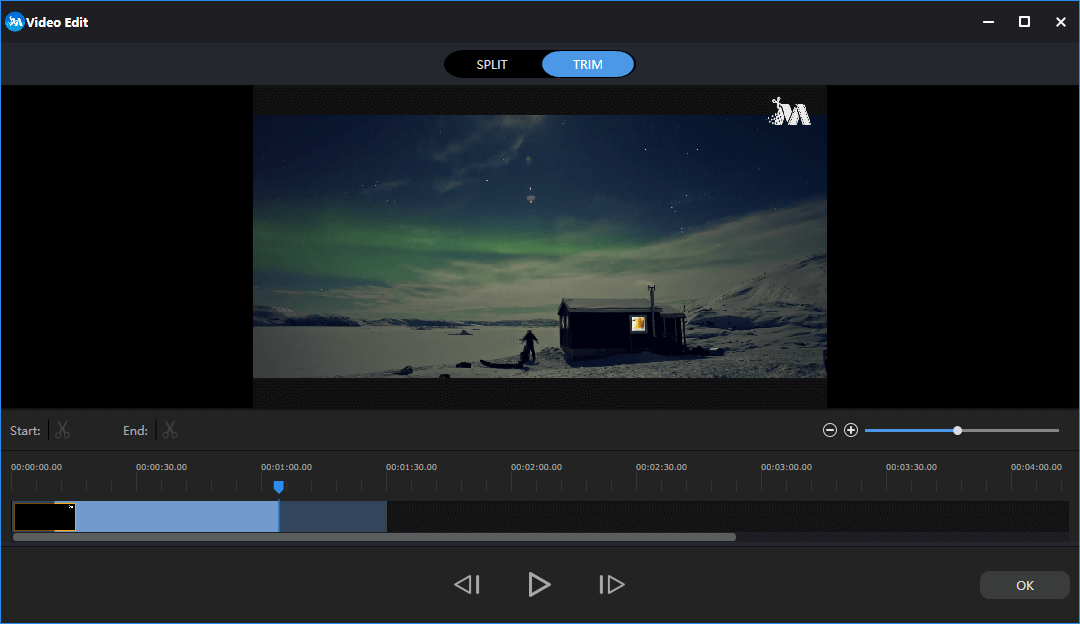
Trin 6. Eksporter denne beskårne video. Med MiniTol Movie Maker kan du eksportere denne video til forskellige videoformater, herunder .wmv, .mp4, .avi, .mov, .f4v, .mkv, .3gp, .mpeg2, .webm, .gif og mere.
Pointen er, at MiniTool Movie Maker er et godt værktøj for os til at trimme video. Desuden har det bedste videoklippeværktøj så mange andre kraftige funktioner. For eksempel kan det hjælpe med at tilføje videoovergange til klip, det kan hjælpe med tilføj tekst til billeder såvel som videoer kan det hjælpe konvertere video til GIF , og det kan hjælpe med at tilføje et filter til fotos.
Ud over MiniTool Movie Maker kan du også prøve andre værktøjer til at trimme video eller klippe video i dele.
For eksempel kan Windows 7-brugere prøve at bruge Windows Movie Maker , et ophørt videoredigeringssoftware fra Microsoft, til at trimme video gratis. Hvis du vil vide de detaljerede trin til at trimme video, kan du læse dette indlæg “ Sådan opdeles og trimmes video i Windows Movie Maker (med billeder) ”.



![Sådan importeres udenlandsk disk uden at miste data [2021-opdatering] [MiniTool-tip]](https://gov-civil-setubal.pt/img/disk-partition-tips/34/how-import-foreign-disk-without-losing-data.jpg)
![Startdisk fuld på din Mac | Sådan ryddes opstartsdisken? [MiniTool-tip]](https://gov-civil-setubal.pt/img/data-recovery-tips/81/startup-disk-full-your-mac-how-clear-startup-disk.png)


![Sådan flyttes Overwatch til et andet drev uden installation? [MiniTool Nyheder]](https://gov-civil-setubal.pt/img/minitool-news-center/95/how-move-overwatch-another-drive-without-installation.jpg)

![Sådan udskiftes bærbar harddisk og geninstalleres operativsystem? [MiniTool-tip]](https://gov-civil-setubal.pt/img/backup-tips/28/how-replace-laptop-hard-drive.jpg)


![3 måder at rette Windows 10-downloadfejl på - 0xc1900223 [MiniTool News]](https://gov-civil-setubal.pt/img/minitool-news-center/02/3-ways-fix-windows-10-download-error-0xc1900223.png)

![Nyttige metoder til at rette Windows Firewall-fejlkode 0x80070422 [MiniTool News]](https://gov-civil-setubal.pt/img/minitool-news-center/62/useful-methods-fix-windows-firewall-error-code-0x80070422.jpg)




