3 måder til dine nuværende sikkerhedsindstillinger tillader ikke denne handling [MiniTool News]
3 Ways Your Current Security Settings Do Not Allow This Action
Resumé :
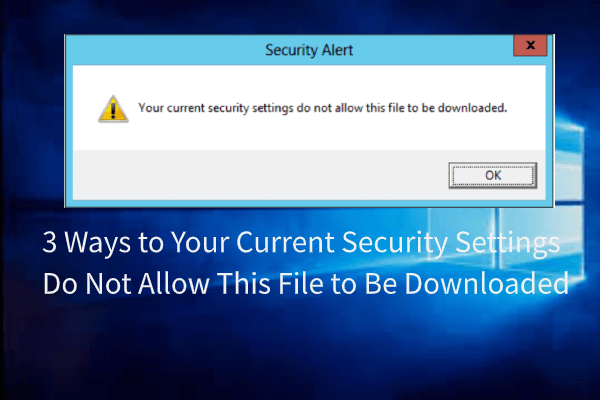
Hvad er den fejl, at dine nuværende sikkerhedsindstillinger ikke tillader, at denne fil downloades? Sådan løses denne fejl? Dette indlæg fra MiniVærktøj vil vise dig løsningerne. Derudover kan du besøge MiniTool for at finde flere Windows-løsninger og tip.
Det er almindeligt, at du støder på den fejl, at dine nuværende indstillinger ikke tillader, at denne fil downloades, når du downloader filer fra browseren, som vist på følgende billede:
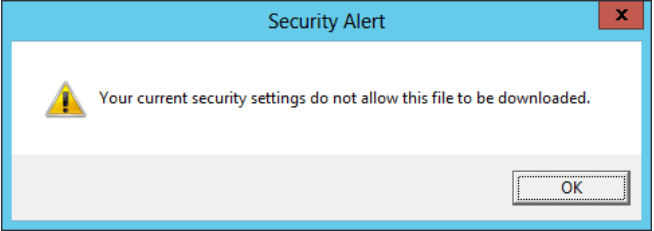
Så i det følgende afsnit viser vi dig, hvordan du løser den fejl, at dine nuværende sikkerhedsindstillinger ikke tillader, at denne fil downloades.
3 måder til dine nuværende sikkerhedsindstillinger tillader ikke, at denne fil downloades
I dette afsnit viser vi dig, hvordan du løser den fejl, at dine sikkerhedsindstillinger ikke tillader, at dette program installeres på din computer Windows 10.
Løsning 1. Deaktiver antivirussoftware
Der er ingen tvivl om, at antivirussoftware er i stand til at beskytte din computer. Men i nogle specielle situationer kan antivirussoftware give anledning til nogle uventede problemer. For eksempel tillader dine aktuelle sikkerhedsindstillinger ikke denne fil at blive downloadet.
Derfor kan du vælge at deaktivere antivirussoftwaren for at rette den fejl, at dine nuværende sikkerhedsindstillinger ikke tillader denne handling.
Normalt kan du vælge at deaktivere antivirussoftware i Jobliste. Eller hvis du bruger Avast, kan du klikke her at lære at deaktivere det.
Hvis deaktivering af antivirussoftware ikke kan løse denne fejl, kan du prøve andre løsninger.
Løsning 2. Skift sikkerhedsindstillinger i Internet Explorer
For at rette den fejl, at dine nuværende sikkerhedsindstillinger ikke tillader, at denne fil downloades, kan du også ændre sikkerhedsindstillingerne i Internet Explorer.
Nu, her er vejledningen.
- Åbn Internet Explorer, og klik på Værktøjer som er i øverste højre hjørne.
- Vælg internet muligheder og naviger til Sikkerhed fanen.
- Vælg Internet zone og klik Brugerdefineret niveau knap.
- I pop op-vinduet skal du sørge for, at Download af fil er aktiveret.
- Klik derefter på ansøge og Okay for at bekræfte ændringerne.
Når alle trin er afsluttet, skal du genstarte Internet Explorer og kontrollere, om den fejl, som dine nuværende indstillinger ikke tillader, at denne fil downloades, er løst.
 10 måder at rette Internet Explorer 11 holder på at gå ned i Windows 10
10 måder at rette Internet Explorer 11 holder på at gå ned i Windows 10 Internet Explorer (IE) 11 fortsætter med at gå ned, fryser eller holder op med at arbejde i Windows 10? Tjek de 10 måder i denne vejledning for at rette denne fejl.
Læs mereLøsning 3. Nulstil webbrowserindstillinger
Hvis ovenstående løsning ikke kan løse den fejl, at dine nuværende sikkerhedsindstillinger ikke tillader, at denne fil downloades, kan du vælge at nulstille webbrowserindstillingerne. Her sætter vi Google Chrome som et eksempel.
Nu, her er vejledningen.
- Åbn Google Chrome.
- Gå til Indstillinger > Fremskreden > Nulstil og ryd op .
- Vælg derefter Gendan indstillingerne til deres oprindelige standard .
- Klik derefter på Nulstil indstillingerne .
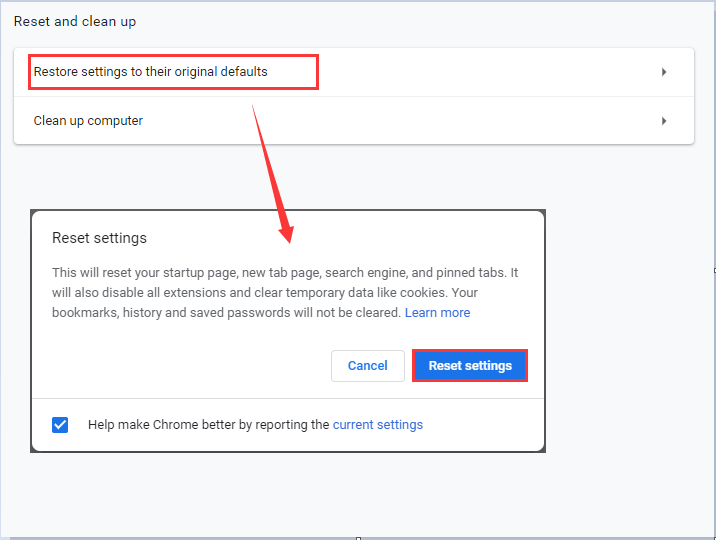
Når den er færdig, skal du genstarte browseren og kontrollere, om fejlen, som dine nuværende sikkerhedsindstillinger ikke tillader, at denne fil downloades, er løst.
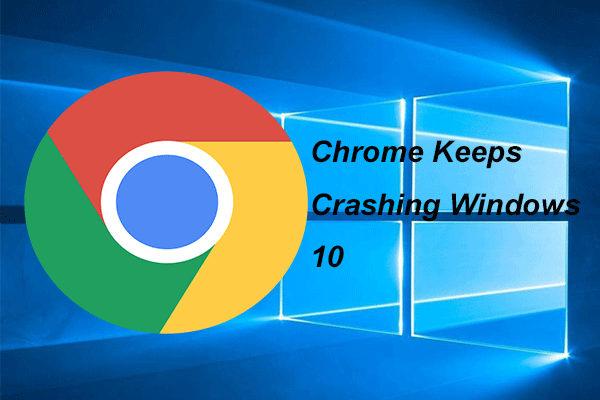 4 løsninger til løsning af Chrome holder på at gå ned i Windows 10
4 løsninger til løsning af Chrome holder på at gå ned i Windows 10 Google Chrome kan fortsætte med at gå ned, når du bruger det. Dette indlæg viser dig, hvordan du løser problemet, som Chrome fortsætter med at gå ned i Windows 10.
Læs mereAfsluttende ord
For at opsummere har dette indlæg introduceret 3 måder at rette den fejl på, at dine nuværende sikkerhedsindstillinger ikke tillader, at denne fil downloades. Hvis du støder på det samme problem, kan du prøve disse løsninger. Hvis du har en bedre løsning, kan du dele den i kommentarzonen.


![Rettet - 4 måder at DISM-fejl 0x800f0906 Windows 10 [MiniTool News]](https://gov-civil-setubal.pt/img/minitool-news-center/85/fixed-4-ways-dism-error-0x800f0906-windows-10.png)


![3 rettelser til at gå tilbage til en tidligere version ikke tilgængelig Windows 10 [MiniTool-tip]](https://gov-civil-setubal.pt/img/backup-tips/92/3-fixes-go-back-an-earlier-build-not-available-windows-10.png)
![FIX: HP-printerdriver er ikke tilgængelig Windows 10/11 [MiniTool-tip]](https://gov-civil-setubal.pt/img/news/32/fix-hp-printer-driver-is-unavailable-windows-10/11-minitool-tips-1.png)


![Warframe-login mislykkedes Tjek dine oplysninger? Her er 4 løsninger! [MiniTool Nyheder]](https://gov-civil-setubal.pt/img/minitool-news-center/39/warframe-login-failed-check-your-info.jpg)

![Download af Google Fotos: Download af app og billeder til pc/mobil [MiniTool-tip]](https://gov-civil-setubal.pt/img/data-recovery/13/google-photos-download-app-photos-download-to-pc/mobile-minitool-tips-1.png)


![Hvad er systempartition [MiniTool Wiki]](https://gov-civil-setubal.pt/img/minitool-wiki-library/34/what-is-system-partition.jpg)



![[Trin-for-trin guide] Box Drive Download & Installer til Windows/Mac [MiniTool Tips]](https://gov-civil-setubal.pt/img/news/0A/step-by-step-guide-box-drive-download-install-for-windows/mac-minitool-tips-1.png)
