Ekspertgendannelsestips: Gendan slettede R3D-filer på Windows Mac
Expert Recovery Tips Recover Deleted R3d Files On Windows Mac
Hvilke handlinger skal du udføre, hvis væsentlige R3D-filer slettes eller går tabt? At miste højopløselige R3D-filer kan påvirke professionelle videoprojekter, da disse filer har afgørende indhold. For at imødekomme dit behov for at gendanne slettede eller mistede R3D-filer på Windows/Mac, Miniværktøj tilbyder flere metoder til at hjælpe dig.
At filme med et rødt digitalkamera kræver en betydelig investering, indsats og tid til produktion. At miste R3D-filer kan være en meget foruroligende situation, og derfor er vi her for at fortælle dig den gode nyhed: Uanset om du bruger et SD-kort, HDD, computer eller USB-driver til at gemme dine R3D-filer, er det muligt at gendanne slettede R3D-filer.
Bliv venligst hos os for at lære alt om R3D-filen, årsagerne til R3D-filtab, og hvordan du gendanner disse filer, hvis du ved et uheld sletter dem.
Oversigt over R3D
REDCODE, almindeligvis omtalt som .r3d, er et videofilformat udviklet af RED Digital Cinema Company. Virksomhedens kameraer optager videoer i R3D-formatet, som ofte bruges i højkvalitets videoprojekter på grund af dets exceptionelle billedkvalitet.
R3D-filer ligner dynamiske versioner af RAW-filer, der er genereret af digitale stillkameraer. Faktisk består R3D-formatet af sekvenser af JPEG2000-filer, en mindre kendt variant af standard JPEG filer, der tilbyder et meget større dynamisk område og minimal komprimering.
Fordelene ved at bruge R3D-filer er som følger:
- Disse R3D-filer integreres problemfrit med post-produktionssoftware, da de indeholder nøjagtige billeder og mangler indlejret ISO, LUT eller mætning information, som er nemmere at justere senere.
- R3D-filer kan lettes på både Windows- og Mac-computere, da begge kan fortolke FAT32-filer.
- Fordi R3D-filer er proprietære, kan de producere videoer i høj kvalitet med maksimale rå billeddata, mens de optager mindre plads end andre formater.
RØDE kameraer optager generelt i 4K- og 8K-opløsninger, hvilket resulterer i meget store filstørrelser, hvilket kan komplicere R3D-filgendannelse.
Hvorfor går R3D-videofiler tabt?
Flere årsager kan føre til tab af R3D-filer. Nogle almindelige årsager omfatter:
- Utilsigtet sletning : Brugere kan utilsigtet slette R3D-filer, mens de sorterer deres medielager, især når de forsøger at rydde plads eller organisere filer.
- Filkorruption : R3D-filer kan blive beskadiget på grund af forkert udstødning af lagerenheder, softwarefejl under overførsler, problemer med filkomprimering eller infektioner fra virus eller malware.
- Hardwarefejl : Nedbrud af harddiske, fejl på hukommelseskort eller andre hardwareproblemer kan forårsage tab af R3D-filer, der er gemt på disse enheder.
- Filsystemproblemer : Komplikationer i filsystemet, såsom formateringsfejl eller dårlige sektorer, kan gøre R3D-filer utilgængelige eller kan føre til, at de forsvinder fuldstændigt.
- Ukorrekt konvertering : Fejl, der opstår under konverteringsprocessen af R3D-filer til forskellige formater, kan resultere i tab af data eller utilgængelighed.
Forståelse af disse triggere kan hjælpe brugere med at beskytte deres filer og vælge passende metoder til at gendanne mistede R3D-filer.
Indledende trin at tage, når R3D-filer er slettet eller tabt
På trods af hvordan du mistede R3D-filerne, er øjeblikkelig handling afgørende for genopretning. Her er flere tips, du skal følge:
- Stop al aktivitet : Ophør med enhver brug af CFast eller CFexpress kort eller eksternt drev, hvor filerne blev slettet. At skrive nye data kan overskrive de slettede filer, hvilket gør gendannelse umulig.
- Tjek sikkerhedskopier : Bekræft, om du har seneste sikkerhedskopier. Hvis dine optagelser blev gemt på et netværksdrev via RED-kameraet, kan de gendannes med en høj grad af succes.
- Undersøg for beskadigelse af enheden : Se efter enhver fysisk skade på den enhed, der indeholdt dine filer. Fysiske problemer kan hindre gendannelsesindsatsen, så sørg for, at hardwaren er intakt, før du fortsætter med genoprettelsesløsninger.
Efter at have lært årsagerne til R3D-filtab og de umiddelbare trin, vi skal tage, lad os dykke ned i metoderne til, hvordan man gendannes slettede eller mistede R3D-filer uden videre.
For Windows-brugere: 3 måder at gendanne slettede eller mistede R3D-filer
Handlingen er anderledes for at gendanne slettede R3D-filer på Windows og Mac. I dette afsnit vil vi introducere, hvordan man effektivt gendanner R3D-filer på Windows. Hvis du bruger Mac-operativsystemet, skal du springe til næste del.
Måde 1. Gendan slettede R3D-filer fra papirkurven
Hvis du for nylig har slettet en R3D-fil eller en mappe, der indeholder R3D-filer, er der stor mulighed for, at dine filer forbliver i din papirkurv. Denne funktion fungerer som en sikkerhedskopi og beholder dine slettede filer, indtil du vælger at tømme papirkurven. Sådan gendanner du dine R3D-filer derfra.
Note: Hvis du har ændret papirkurvsindstillingerne til at ekskludere filer, tømt papirkurven eller brugt Shift + Delete-tasterne til sletning, vil disse filer ikke kunne hentes fra papirkurven. Heldigvis kan der stadig være metoder til det gendanne Shift-slettede filer .Trin 1. Dobbeltklik på Papirkurv ikonet på dit skrivebord for at få adgang til det.
Trin 2. Find de R3D-filer, du har slettet for nylig. Alternativt kan du skrive 3d i søgefeltet for at finde de slettede R3D-filer.

Trin 3. Når søgeresultaterne vises, skal du højreklikke på de R3D-filer, du vil gendanne, og vælge Gendan fra mulighederne. Din fil vender tilbage til sin oprindelige placering.
Trin 4: En anden mulighed er at klikke og trække en gruppe filer fra papirkurven til et andet sted på din computer, f.eks. et mellemrum eller en mappe på dit skrivebord.
Måde 2. Gendan slettede R3D-filer ved hjælp af filhistorik
Hvad hvis du har tømt papirkurven? I denne situation kan du stadig gendanne slettede R3D-filer med aktiveret Filhistorik , en brugervenlig indbygget sikkerhedskopieringsfunktion leveret af Windows. Bare i 5 trin for at udføre denne operation:
Trin 1. Tryk på Vinde + S for at åbne Windows-søgelinjen, skriv Filhistorik i boksen, og tryk på Indtast .
Trin 2. I vinduet Filhistorikindstillinger skal du klikke på Gendan personlige filer mulighed i venstre panel.
Trin 3. Gå til den mappe, hvor du tidligere har gemt dine R3D-filer.
Trin 4. Brug pilene i bunden til at gennemse dine sikkerhedskopier, indtil du finder dine manglende filer.
Trin 5. Vælg R3D-filerne, og klik på knappen, der siger Genvinde .
Måde 3. Gendan slettede R3D-filer ved hjælp af tredjepartssoftware
Hvis ovenstående to rettelser ikke virker, anbefaler vi, at du bruger R3D filgendannelsessoftware. Dette afsnit introducerer en pålidelig softwaremulighed, som vi har evalueret og fundet effektiv til at hente R3D-filer fra forskellige lagermedier – MiniTool Power Data Recovery .
Vi foretrækker dette værktøj, fordi det dygtigt håndterer en række datatabssituationer med fleksibilitet. Specielt kan MiniTool Power Data Recovery identificere og gendanne en lang række RAW-filer, herunder R3D-filer.
Det kunne det gendanne data fra CFexpress , CFast-kort og andre enheder, hvor R3D-filer kan være blevet gemt før sletning, hvilket giver en omfattende løsning til dine behov.
Åbn nu den installerede MiniTool filgendannelsessoftware for at starte sikker datagendannelse behandle.
MiniTool Power Data Recovery gratis Klik for at downloade 100 % Rent og sikkert
Sådan gendannes slettede R3D-filer ved hjælp af MiniTool Power Data Recovery:
Trin 1 . På hovedgrænsefladen af denne gratis software til datagendannelse , find din CFast- eller CFexpress-kortpartition under Logiske drev gendannelsesmodul, hold musemarkøren over det, og klik Scan for at starte scanningen. Desuden kan du også gå videre til Enheder fanen og vælg det måldrev, der skal scannes.
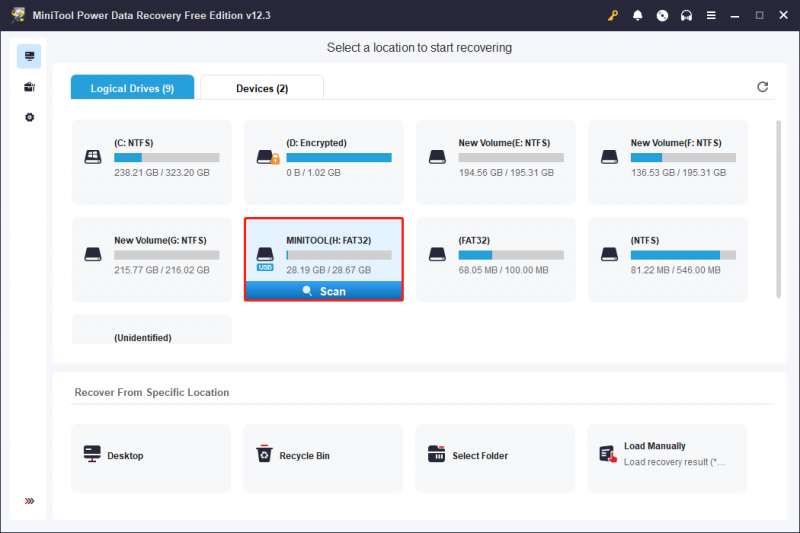
Da størrelsen på R3D-filformatet er meget stort, kan det tage lang tid at scanne for slettede R3D-filer. At vente tålmodigt på, at scanningen er færdig, sikrer optimale datascanningsresultater.
Trin 2 . Efter scanningen kan du se, at alle filer vises efter deres filstier under Sti fanen. Dette er standardtilstanden til visning af filer i denne software. Udover at lokalisere filerne ved at udvide hver mappe individuelt, kan du også navigere til Type sektion, som kategoriserer alle filer efter deres type og format.
Tips: Filer i Type-sektionen vises som standard som miniaturevisninger. For at se dem efter filsti skal du højreklikke på en fil og vælge Skift til listevisning .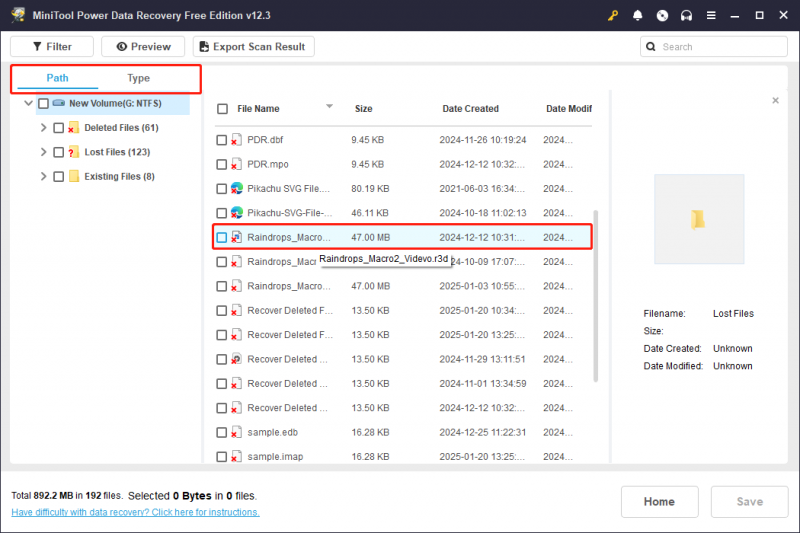
Derudover er der yderligere to funktioner, der kan hjælpe med at forenkle filgenkendelsesprocessen:
- Filter : Denne mulighed findes i øverste venstre hjørne. Hvis du klikker på den, afsløres flere valgmuligheder, så du kan filtrere filer efter type, ændringsdato, størrelse og kategori.
- Søge : Søgefeltet i øverste højre hjørne er beregnet til at hjælpe dig med at finde en fil efter navn. Indtast nøgleordet relateret til filnavnet i boksen og tryk Indtast for at se søgeresultaterne.
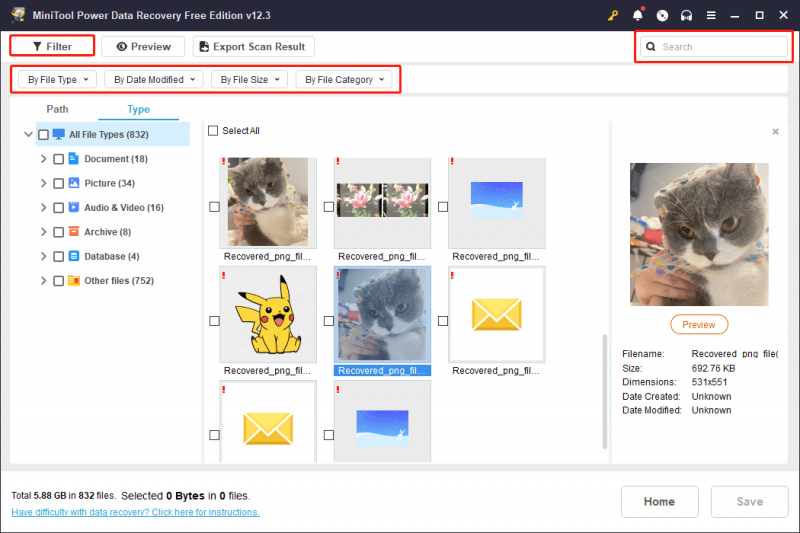
Husk at gemme eventuelle ønskede filer direkte fra hvert funktionsvindue, da de afkrydsede filer ikke forbliver valgt, når du lukker vinduet.
Trin 3. Sørg endelig for, at alle ønskede R3D-filer er valgt, og klik derefter på Spare knap. Når du bliver bedt om at vælge en mappe til at gemme de gendannede filer, skal du vælge en anden placering for at undgå data overskrivning og klik OK .
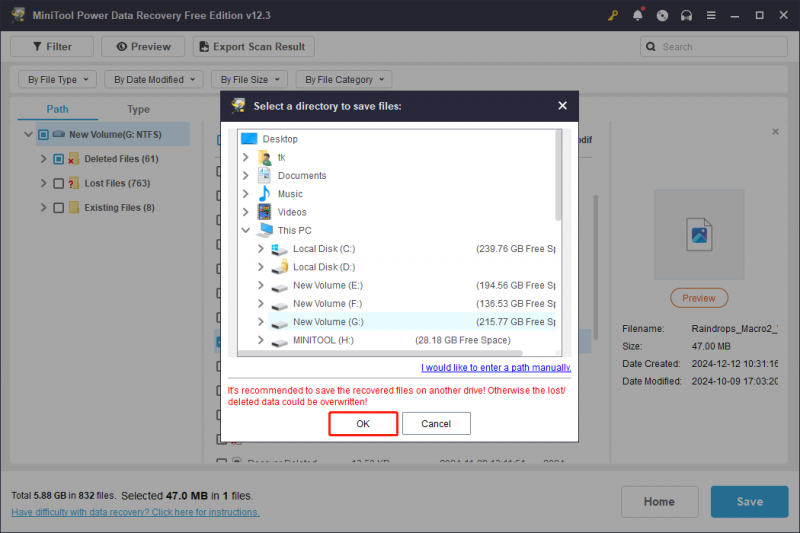
I betragtning af at filstørrelsen kan være større for R3D-filer, og den gratis udgave af MiniTool Power Data Recovery giver dig mulighed for at gendanne filer på højst 1 GB gratis, må du hellere opgradere til en avanceret udgave for at gendanne dine R3D-filer.
For Mac-brugere: 3 mulige måder at slette R3D-filer på
For at gendanne R3D-filer på Mac er der 3 metoder til at fuldføre denne opgave. Fortsæt med at læse for at få flere detaljer.
Måde 1. Gendan slettede R3D-filer fra papirkurven
På MacOS går slettede filer til papirkurven, så tjek der først for mistede R3D-filer.
Trin 1. Åbn Papirkurv på dit skrivebord.
Trin 2. Find R3D-filen, højreklik på den, og vælg Sæt tilbage , eller træk den til en ny placering.
Note: Hvis du har tømte papirkurven , vil dine slettede R3D-filer ikke længere være der.Måde 2. Gendan slettede R3D-filer ved hjælp af Time Machine
Time Machine kan hjælpe med sikkerhedskopiere din Mac . Hvis du har sikkerhedskopieret dine R3D-videoer med Time Machine, kan du følge trinene for at gendanne dem:
Trin 1. Tryk på kommandotasten og derefter på mellemrumstasten for at starte en Spotlight-søgning. Type tidsmaskine og ramte Retur .
Trin 2. Gå til den seneste placering, hvor dine R3D-filer eller -mappe sidst blev gemt.
Trin 3. Brug pilene og tidslinjen i højre side af skærmen til at udforske alle dine tilgængelige sikkerhedskopier, indtil du finder dine manglende filer.
Trin 4. Vælg de filer, du ønsker at gendanne, og klik på Gendan .
Måde 3. Gendan slettede R3D-filer med R3D-filgendannelsessoftware
For at gendanne slettede R3D-filer på en Mac uden skader, er den bedste mulighed at bruge Stellar Data Recovery til Mac .
Stellar Data Recovery Professional til Mac tilbyder hurtig og sikker datagendannelse fra forskellige Mac-enheder og lagerdrev. Du kan scanne og forhåndsvise slettede filer gratis, og det fungerer godt på macOS Sonoma 14, Ventura 13, Monterey 12, Big Sur 11 og ældre versioner. Premium-udgaven inkluderer også video- og fotoreparationsfunktioner.
Trin 1: Download og installer Stellar Data Recovery til Mac.
Datagendannelse til Mac Klik for at downloade 100 % Rent og sikkert
Trin 2: Start programmet og vælg de filtyper, du ønsker at gendanne. Du kan aktivere Gendan alt eller vælg de specifikke filtyper manuelt. Her vælger du for at gendanne R3D-filer Videoer . Klik derefter på Næste knap.
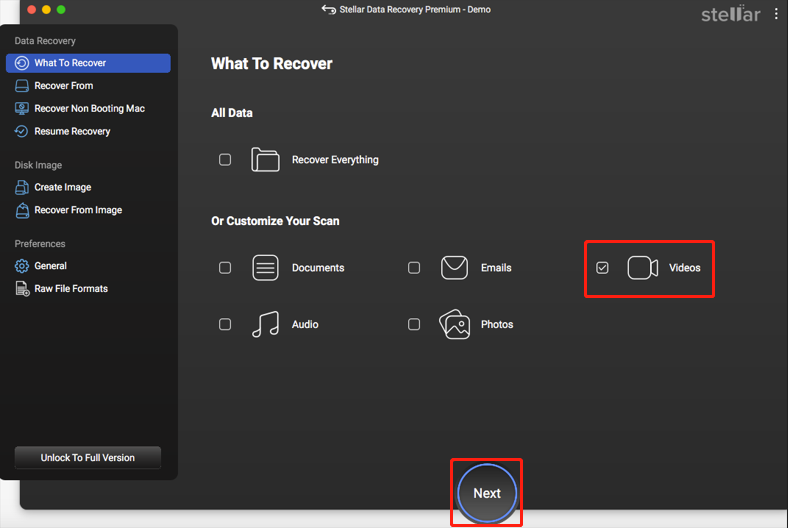
Trin 3: Vælg det drev, der indeholder de filer, du vil gendanne fra din Mac, og klik på Scan knappen i nederste højre hjørne. Giv scanningsprocessen lidt tid til at fuldføre.
Trin 4: Undersøg de hentede data, og vælg de filer, du ønsker at gendanne.
Trin 5: Tryk på Genvinde knappen og angiv, hvor du vil gemme filerne.
Trin 6: Klik på Spare knappen for at afslutte dit valg og vente på, at gendannelsesprocessen på din Mac er færdig.
Et praktisk råd: Sikkerhedskopier R3D-filer
Læs her, du ved måske, at der er så mange situationer, der kan forårsage tab af data, inklusive R3D-filer. Som du kan se, øger den store størrelse af denne fil vanskelighederne ved gendannelsesprocessen. Gendannelse af disse data kan være dyrt. For at undgå sådanne problemer er det vigtigt at have en sikkerhedskopi, da det er den enkleste og sikreste datagendannelsesløsning.
For at oprette en filsikkerhedskopi foreslår jeg at bruge MiniTool ShadowMaker , som er et fremragende backupværktøj til Windows. Det muliggør ikke kun backup af filer men er også effektiv til mappe/partition/disk backup. Klik på knappen nedenfor for at få adgang til prøveversionen og bruge den til at opleve sikkerhedskopieringsfunktioner gratis inden for 30 dage.
MiniTool ShadowMaker prøveversion Klik for at downloade 100 % Rent og sikkert
Afsluttende ord
Er R3D-filer tabt? Er det muligt at gendanne slettede R3D-filer? Hvorfor går filerne tabt? Hvilke metoder kan jeg tage for at udføre en R3D-filgendannelse? Efter at have læst denne omfattende og detaljerede guide, har du muligvis svar. Prøv metoderne nævnt ovenfor én efter én. Håber du kan få dit arbejde eller dine filer på rette spor!
Antag, at du støder på problemer eller har nogen forvirring med MiniTool-produkter, er du velkommen til at sende en e-mail til supportteamet via [e-mail-beskyttet] .


![Fix: Drevet, hvor Windows er installeret, er låst (6 måder) [MiniTool-tip]](https://gov-civil-setubal.pt/img/disk-partition-tips/47/fix-drive-where-windows-is-installed-is-locked.jpg)
![LØST! ERR_NETWORK_ACCESS_DENIED Windows 10/11 [MiniTool-tip]](https://gov-civil-setubal.pt/img/news/48/solved-err-network-access-denied-windows-10/11-minitool-tips-1.png)





![Lenovo Power Manager virker ikke [4 tilgængelige metoder]](https://gov-civil-setubal.pt/img/news/B0/lenovo-power-manager-does-not-work-4-available-methods-1.png)


![Processystemet reagerer ikke? Prøv disse 6 løsninger her! [MiniTool-tip]](https://gov-civil-setubal.pt/img/android-file-recovery-tips/83/process-system-isnt-responding.jpg)






