5 rettelser til ikke at kunne afslutte procesadgang nægtes
5 Fixes To Unable To Terminate Process Access Is Denied
Har du nogensinde stødt på fejlmeddelelsen ' ude af stand til at afslutte processen adgang nægtes ” når du forsøger at dræbe en proces i Task Manager? I dette indlæg fra Miniværktøj , vil vi fortælle dig, hvad du skal gøre, hvis du ikke kan stoppe processen på grund af fejlen adgang nægtet.Fejl: Kan ikke afslutte processen Adgang nægtes
Task Manager er et kraftfuldt systemværktøj, der kan bruges til at afslutte uønskede processer. Det virker dog ikke altid som forventet. For eksempel rapporterede mange brugere, at de modtog en fejlmeddelelse, der sagde 'ikke i stand til at afslutte procesadgang nægtes', når de forsøgte at afslutte en proces gennem Task Manager.
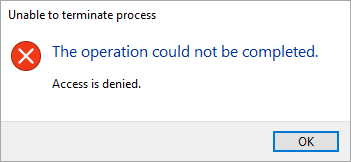
Hvis du ikke er i stand til at stoppe tjenester på grund af denne fejlmeddelelse, kan du få det løst ved at anvende fremgangsmåderne nedenfor.
Sådan rettes ude af stand til at afslutte procesadgang nægtes Windows 11/10
Løsning 1. Brug tastaturgenvejen Alt + F4
Hvis Knappen Afslut opgave virker ikke i Task Manager kan du afslutte et program ved at bruge Alt + F4 tastaturgenvej.
Bliv bare på den side i det program, du vil stoppe med at køre, og tryk derefter på Alt + F4 tastekombination på dit tastatur. Dette skulle dræbe den valgte proces.
Tips: Af og til kan et tryk på den forkerte tastaturtastkombination resultere i, at data slettes, som f.eks filer slettes med Ctrl + Z . I en sådan situation kan du bruge MiniTool Power Data Recovery til at gendanne slettede filer. Det her gratis software til filgendannelse er specialiseret i at gendanne dokumenter, billeder, videoer, lyd, e-mails osv.MiniTool Power Data Recovery gratis Klik for at downloade 100 % Rent og sikkert
Fix 2. Kør Task Manager som administrator
Manglende evne til at afslutte en opgave via Task Manager kan skyldes utilstrækkelige tilladelser til dette program. At køre Task Manager som administrator vil garantere, at den har fuld tilladelse til at gøre, hvad den skal gøre på din computer.
Skriv først i Windows-søgefeltet opgave og højreklik derefter Jobliste fra det bedste kampresultat at vælge Kør som administrator .
For det andet skal du vælge den unødvendige app eller proces og derefter klikke på Afslut opgave knap.
Fix 3. Afslut processen med WMIC Command
Bortset fra Task Manager og Alt + F4-tastkombinationen, kan du dræbe en proces med CMD . Du kan bruge Windows Management Instrumentation Console (WMIC) til at udføre denne opgave. Det understøtter sådanne handlinger som konfiguration af sikkerhedsindstillinger, ændring af systemindstillinger, planlægningsprocesser osv.
Trin 1. Åbn kommandoprompt som administrator .
Trin 2. Vælg Ja mulighed i UAC-vinduet.
Trin 3. Skriv i kommandolinjevinduet wmic-proces, hvor navn='procesnavn' slettes og tryk Gå ind .
Tips: Du skal udskifte procesnavn del med det faktiske procesnavn. I Task Manager skal du højreklikke på målapplikationen og vælge Gå til detaljer . Så kan du se procesnavnet.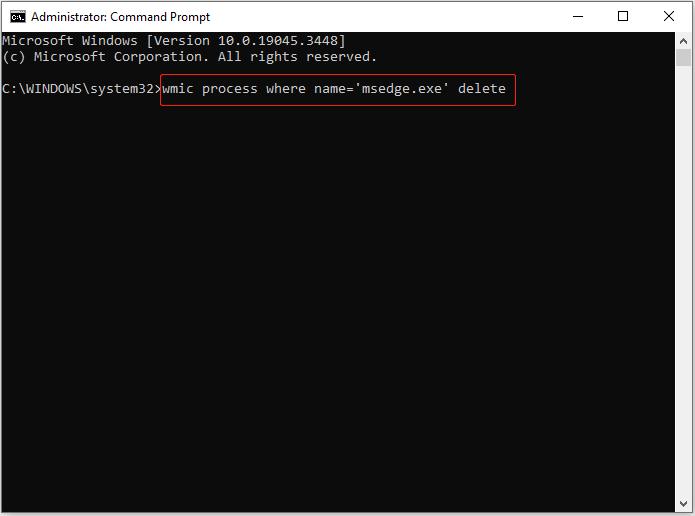
Fix 4. Dræb processen ved hjælp af Taskkill-kommandoen
En anden kommandolinje til at afslutte processer er kommandoen taskkill. I lighed med WMIC, for at bruge denne kommando, skal du også kende det detaljerede procesnavn (Gå til Jobliste > detaljer ).
Trin 1. Kør kommandoprompt som administrator.
Trin 2. Indtast taskkill /im procesnavn /f og tryk Gå ind . Husk at erstatte procesnavnet med det faktiske.
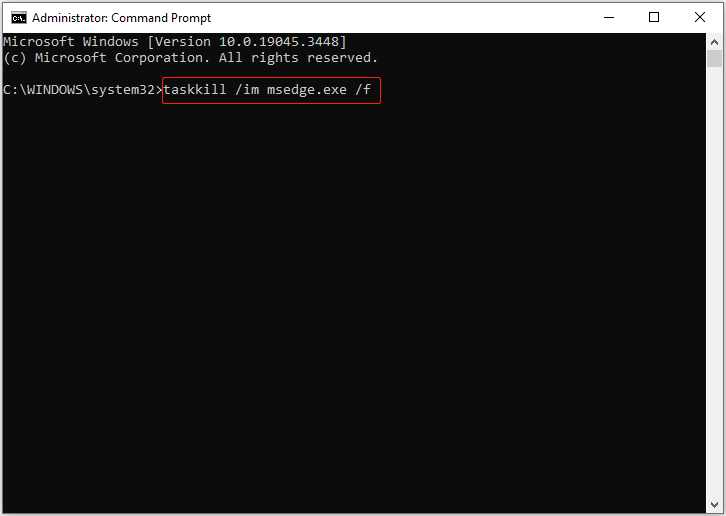
Fix 5. Scan computeren for virus
Hvis du bliver ved med at modtage fejlmeddelelsen 'kan ikke afslutte processen adgang nægtes', kan din computer være blevet angrebet af en virus. I denne situation skal du bruge antivirussoftware såsom Windows Defender til at finde og dræbe vira.
For de detaljerede trin til at scanne for en virus, kan du henvise til denne vejledning: Sådan åbner og bruger Windows Defender i Windows 11/10 .
Indpakning af tingene
Kort sagt giver denne artikel dig flere alternative måder at stoppe unødvendige processer på, når du modtager fejlen 'ikke i stand til at afslutte procesadgang nægtet'.
Hvis dine filer på Windows-computeren går tabt på grund af forkerte operationer eller virusangreb, kan du bruge MiniTool Power Data Recovery Free Edition til at få tabte filer tilbage.
MiniTool Power Data Recovery Gratis Klik for at downloade 100 % Rent og sikkert
For yderligere hjælp, kontakt venligst [e-mail-beskyttet] .

![Sådan slettes eller slettes harddisk i Windows Server? [Guide]](https://gov-civil-setubal.pt/img/news/54/how-to-wipe-or-erase-hard-drive-in-windows-server-guide-1.jpg)





![[RETTET] Hvordan sletter jeg filer fra OneDrive, men ikke computeren?](https://gov-civil-setubal.pt/img/data-recovery/91/how-do-i-delete-files-from-onedrive-not-computer.png)
![Hvad er HxTsr.exe i Windows 10, og skal du fjerne det? [MiniTool Nyheder]](https://gov-civil-setubal.pt/img/minitool-news-center/50/what-is-hxtsr-exe-windows-10.png)
![FIX: HP-printerdriver er ikke tilgængelig Windows 10/11 [MiniTool-tip]](https://gov-civil-setubal.pt/img/news/32/fix-hp-printer-driver-is-unavailable-windows-10/11-minitool-tips-1.png)


![Prøv at ordne det hostede netværk kunne ikke startes Fejl [MiniTool News]](https://gov-civil-setubal.pt/img/minitool-news-center/19/try-fix-hosted-network-couldn-t-be-started-error.png)


![LG Data Recovery - Hvordan kan du gendanne data fra LG Phone? [MiniTool-tip]](https://gov-civil-setubal.pt/img/android-file-recovery-tips/03/lg-data-recovery-how-can-you-recover-data-from-lg-phone.jpg)


![Hvad er de 7 vigtigste komponenter i en computer [2021-opdatering] [MiniTool News]](https://gov-civil-setubal.pt/img/minitool-news-center/23/what-are-7-major-components-computer.png)
