Problemer med OneDrive-synkronisering: Navnet eller typen er ikke tilladt [MiniTool News]
Onedrive Sync Issues
Resumé :
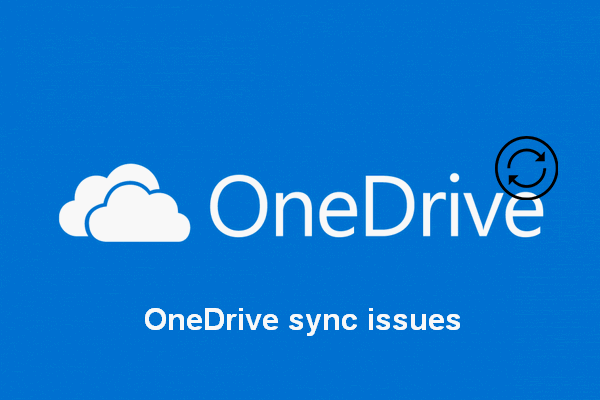
OneDrive er et populært program, der bruges til arkivering og synkronisering. Du kan sikkerhedskopiere dine vigtige fotos og filer til OneDrive og synkronisere elementerne, når ændringerne foretages. Du kan dog se navnet eller typen er ikke tilladt fejlmeddelelse, når du bruger OneDrive. Hvordan kan du håndtere det ordentligt?
Leveret af Microsoft, OneDrive er en filhostingtjeneste og synkroniseringstjeneste integreret i Office-webversionen. Ved at opbevare filer og fotos i OneDrive kan du få adgang til dem fra enhver enhed, når som helst du vil. OneDrive, din personlige skyopbevaring, giver 5 GB plads gratis. Det vil sige, at du bliver nødt til at betale for tjenesten, når den samlede størrelse af dine filer overstiger 5 GB; Ellers kan du ikke gemme flere data til den.
OneDrive-synkroniseringsfejl Navnet eller typen er ikke tilladt
Hver gang du foretager ændringer af filer, skal du synkronisere dem til OneDrive. Imidlertid synes OneDrive-synkroniseringsfejl ikke at være undgåelig. Der er faktisk mange Problemer med OneDrive-synkronisering diskuteret på internettet. For eksempel er navnet eller typen ikke tilladt en populær fejlmeddelelse, du kan se, mens du bruger OneDrive.
Du skal stole på MiniTool-software for at gendanne de mistede filer pludselig under synkronisering.
Kan ikke synkronisere filer - 'Navnet eller typen er ikke tilladt'.
Jeg får dette til Blank.swf. Jeg arkiverede billet nr. 174651 (30099-174651 er i emnelinjen i e-mailen) den 1. december 2015, og der har ikke været nogen opfølgning siden. Dette er en regression: Blank.swf-filerne synkroniserede OK, så ændredes noget, og de stoppede synkroniseringen. De genereres som en del af Microsoft LiveMeeting, når det optager et mødes lyd- / videostream til senere afspilning.
Dette er et sandt problem, jeg fandt i OneDrive Forums. Brugeren beskrev den nøjagtige OneDrive-synkroniseringsfejl og håber at finde en løsning på den.
Sådan løses OneDrive, navnet eller typen er ikke tilladt
OneDrive bliver kun en dekoration, hvis du ikke kan synkronisere filer mellem det og dine enheder. Derfor er det presserende for både virksomheds- og hjemmebrugere at rette OneDrive-fejlen, når den vises.
Metode 1: Sørg for, at navnet eller typen faktisk understøttes.
Der er nogle begrænsninger i navnet (de første to) og typen (sidste) af OneDrive-filer.
- Du kan ikke placere disse tegn i filnavne: ' , * , : , < , > , ? , / og | . Derudover kan filnavnet ikke være for langt (kan ikke overstige 400 tegn).
- Du kan ikke placere disse tegn i mappenavnene: TIL , MED , INGEN , PRN , COM0 - COM9 , LPT0 - LPT9 , _vti_ , .låse , dette og ethvert filnavn, der starter med ~ $ .
- Generelt understøttes de eksekverbare filer ikke af OneDrive. Dette er dog ikke absolut; supporten bestemmes faktisk af serveradministratoren.
Ugyldige filnavne og filtyper i OneDrive, OneDrive for Business og SharePoint.
Metode 2: upload filer på den webbaserede OneDrive-klient.
Faktum er, at filbegrænsningerne for lokal klient ikke vil påvirke filoverførslen af OneDrive, når den udføres på den webbaserede klient. Derfor råder jeg dig til at gøre følgende:
- Log ind på din OneDrive-konto via webbrowser som Google Chrome.
- Vælg de filer, der skal synkroniseres på nettet.
- Følg instruktionerne for at færdiggøre filoverførslerne.
Sådan gendannes slettet historie i Google Chrome?
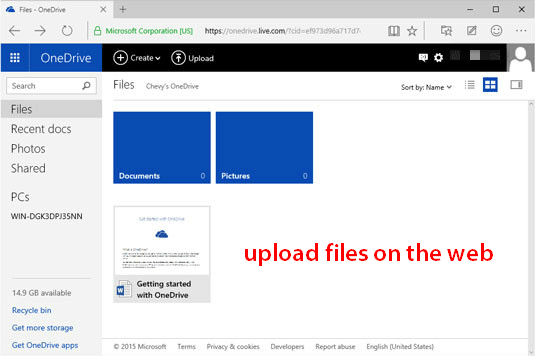
Metode 3: Ryd cachedataene.
Hvis du kan ekskludere årsagerne til begrænsning af filen eller mappen, men problemet stadig eksisterer, kan du lige så godt prøve at slå dig ned på OneDrive, navnet eller typen er ikke tilladt fejl ved at rydde cachedataene: Fjern link til OneDrive, nulstil det og genindstil knyt det til computeren.
- Find OneDrive skyikon i meddelelsesområdet, og højreklik på det.
- Vælge Indstillinger .
- Skift til Konto fanen.
- Klik på Fjern linket til denne pc .
- Følg instruktionerne for at konfigurere OneDrive.
- Trykke Start + R for at åbne Kør dialog.
- Type % localappdata% Microsoft OneDrive onedrive.exe / reset og ramte Gå ind .
- OneDrive-ikonet forsvinder fra meddelelsesområdet og vises derefter igen efter et minut eller to.
- Gentag trin 1 ~ 3.
- Vælg placeringen af OneDrive-mappen.
- Log ind med legitimationsoplysningerne.
Kør venligst % localappdata% Microsoft OneDrive onedrive.exe hvis ikonet ikke vises.
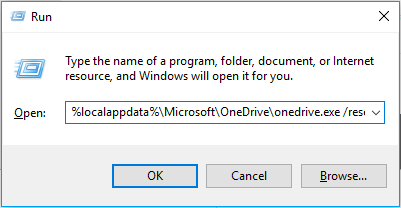
Du kan forbedre OneDrive-oplevelsen på Windows meget efter at have løst OneDrive-synkroniseringsproblemerne.
9 metoder til at hjælpe dig med at løse OneDrive-synkroniseringsproblemer på Windows 10.




![Sådan tænder / slukker du inkognitotilstand Chrome / Firefox-browser [MiniTool News]](https://gov-civil-setubal.pt/img/minitool-news-center/71/how-turn-off-incognito-mode-chrome-firefox-browser.png)
![[Løst] Hvordan fikser man Roblox-fejlkode 110 på Xbox One? [MiniTool Nyheder]](https://gov-civil-setubal.pt/img/minitool-news-center/57/how-fix-roblox-error-code-110-xbox-one.jpg)



![Virker Spotify indpakket ikke? Følg vejledningen for at ordne det! [MiniTool Nyheder]](https://gov-civil-setubal.pt/img/minitool-news-center/85/is-spotify-wrapped-not-working.png)



![Hvordan normaliseres lyd via lydudligning i Windows 10? [MiniTool Nyheder]](https://gov-civil-setubal.pt/img/minitool-news-center/68/how-normalize-sound-via-loudness-equalization-windows-10.png)




![2 måder at løse DistributedCOM-fejl 10016 Windows 10 [MiniTool News]](https://gov-civil-setubal.pt/img/minitool-news-center/48/2-ways-solve-distributedcom-error-10016-windows-10.png)
