5 måder – hvordan man laver en kopi af et Word-dokument
5 Ways How Make Copy Word Document
For at holde dine filer og data sikre, er det nødvendigt for dig at lave en kopi af et Word-dokument. Ved du, hvordan man laver en kopi af et Word-dokument? Dette indlæg fra MiniTool viser dig pålidelige løsninger og introducerer en måde, hvorpå du kan beskytte dit Word-dokument.
På denne side:- Hvorfor skal du lave en kopi af et Word-dokument?
- Hvordan laver man en kopi af et Word-dokument?
- Hvordan sikkerhedskopieres filer automatisk?
- Bundlinie
- Sådan laver du en kopi af et Word-dokument FAQ
Hvorfor skal du lave en kopi af et Word-dokument?
Word-dokument er meget velkendt for alle, og det er også nyttigt i dit arbejde, studie, dagligdag osv. I dit brug kan du opleve, at det er meget vigtigt og nyttigt, hvis du har en kopi af Word-filen. Ved du så, hvorfor du skal lave en kopi af et Word-dokument?
For at lave en kopi af et Word-dokument er der en masse fordele. Her oplister vi de vigtigste.
- For det første er det at lave en kopi af et Word-dokument en effektiv måde for dig at sikkerhedskopiere Word-dokumentet.
- For det andet, hvis du bare vil se Word-dokumentet i stedet for at redigere det, kan en kopi af et Word-dokument forhindre dig i at ændre indholdet ved et uheld eller formatere den originale fil.
- For det tredje, hvis du har brug for at ændre filen midlertidigt, giver duplikering af Word-dokument dig mulighed for at gøre det uden at ødelægge integriteten af den originale fil.
- For det fjerde, når du skal oprette flere lignende dokumenter med kun en lille forskel, kan du bruge den originale fil som skabelon og foretage ændringer på kopier for at generere mange varianter.
Efter at have lært fordelen ved at lave en kopi af et Word-dokument, ved du, hvordan man duplikerer et Word-dokument? Generelt er der flere måder, hvorpå du kan duplikere Word-dokumenter. I dette indlæg vil vi uddybe måderne.
 Hvorfor er mit Word-dokument sort? | Årsager og løsninger
Hvorfor er mit Word-dokument sort? | Årsager og løsningerHvorfor er mit Word-dokument sort? Efter at have læst dette indlæg, vil du kende årsagerne og hvordan du får dit Microsoft Word til at gå tilbage til det normale.
Læs mereSådan laver du en kopi af et Word-dokument
- Kopier og indsæt i Windows
- Åbn fil som en ny i Word
- Åbn som kopi i Word
- Opret en ny fil fra eksisterende i Word
- Lav en kopi af et Word-dokument via MiniTool ShadowMaker
Hvordan laver man en kopi af et Word-dokument?
I denne del viser vi dig, hvordan du kopierer et Word-dokument. Du kan prøve at kopiere og indsætte, synkronisere, åbne filen som en ny i Word, åbne en kopi i Word og så videre. Nu vil vi vise dem én efter én. Bemærk venligst, at alle disse måder i denne artikel er egnede til følgende Microsoft-versioner: 2007, 2013, 2016, 2019 og Word i Office 365. Hvis du bruger en tidligere version, såsom Word 2003 eller tidligere, skal du muligvis vælge andre måder.
Måde 1. Kopier og indsæt i Windows
Med hensyn til, hvordan man laver en kopi af et Word-dokument, må den nemmeste måde i dit sind være bare at kopiere og indsætte dem i Windows. Selvfølgelig er det en måde.
Nu, her er tutorialen.
- Højreklik på den Word-fil, du vil duplikere.
- Vælg derefter Kopi fra kontekstmenuen.
- Flyt den placering, hvor du vil gemme den duplikerede fil. Du kan vælge at gemme det på Windows, ekstern harddisk, USB-flashdrev osv.
- Højreklik derefter på den igen.
- Vælge sæt ind at fortsætte.
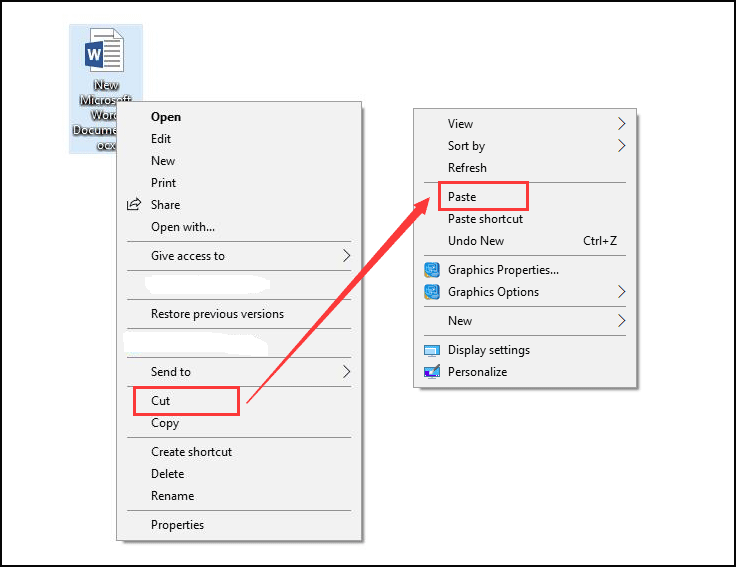
Når alle trin er afsluttet, har du lavet en kopi af Word-filen. Hvis du har flere Word-dokumenter, der skal duplikeres, kan du gøre det én efter én.
Relateret artikel: 7 metoder til at rette op på kopierings- og indsætfunktionen, der ikke virker
Måde 2. Åbn fil som en ny i Word
For at lave en kopi af et Word-dokument kan du vælge at åbne det som et nyt og derefter gemme det.
Nu, her er tutorialen.
- Højreklik på den Word-fil, du vil duplikere.
- Vælg derefter Ny mulighed fra kontekstmenuen for at åbne den.
- Så kan du opdage, at navnet på den nye fil er ændret. Det er normalt som Dokument 1, 2, 3...
- Hvis du ikke foretager nogen ændringer i filen, kan du klikke på Gemme knappen for at kopiere den direkte.
- Hvis du har foretaget nogle ændringer, vil du modtage en advarselsmeddelelse for at minde dig om at gemme filen, når du lukker den.
- Klik Gemme at fortsætte.
- Dernæst kræver det, at du vælger en placering for at gemme det duplikerede Word-dokument og ændre filnavnet.
- Klik endelig Gemme .
Når alle trin er afsluttet, har du duplikeret Word-dokumentet.
Måde 3. Åbn som kopi i Word
Med hensyn til, hvordan du dublerer et Word-dokument, kan du vælge at åbne det som kopi i Word.
Nu, her er tutorialen.
- Åbn først Word-dokumentet.
- Klik derefter på Fil fanen i øverste venstre hjørne af dette vindue.
- Klik derefter Åben .
- Klik på i vinduet Åbn Gennemse og vælg den fil, du vil kopiere.
- Klik derefter på op og ned trekant ikonet bag knappen Åbn
- Til sidst, vælg Åbn som kopi .
- Fra filnavnet kan du finde den fil, du åbner, er en kopi.
- Klik derefter på Gemme eller Gem som knappen for at gemme den duplikerede fil.
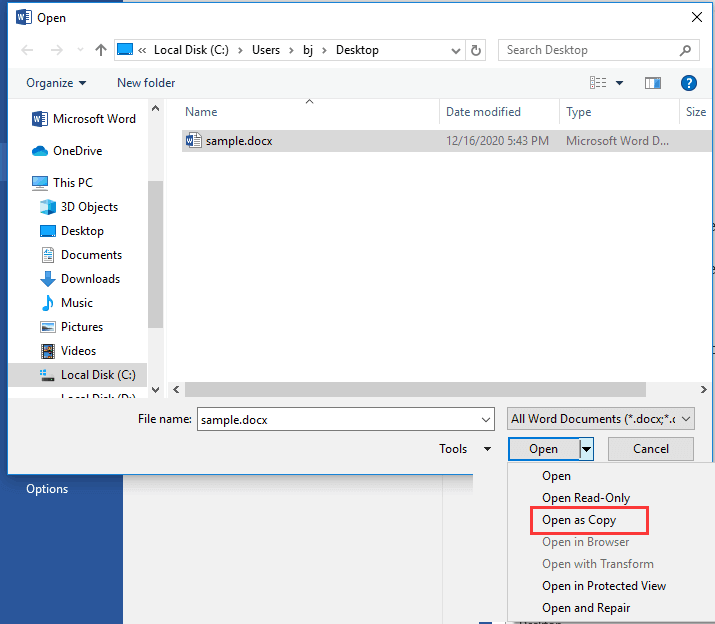
Når alle trin er afsluttet, har du lavet en kopi af et Word-dokument. Hvis du vil duplikere Word-dokument, så prøv på denne måde.
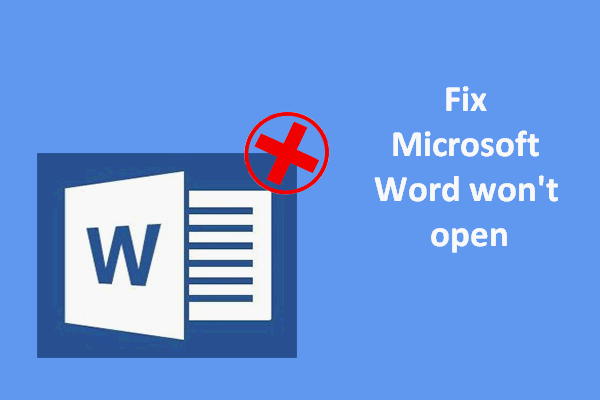 Microsoft Word vil ikke åbne på Windows og Mac: Sådan løses det
Microsoft Word vil ikke åbne på Windows og Mac: Sådan løses detMange mennesker stødte på det samme problem: Microsoft Word åbner ikke på deres computer. Hvordan ordnes det på både Windows og Mac?
Læs mereMåde 4. Opret en ny fil fra eksisterende i Word
Her er en anden måde, hvorpå du kan lave en kopi af et Word-dokument. Du kan vælge at oprette en ny fil fra eksisterende i Word.
Nu, her er tutorialen.
- Åbn Ord dokument, du vil lave en kopi.
- Klik derefter på Fil fanen.
- Klik derefter på Ny knappen for at fortsætte.
- Klik på i højre panel Ny fra eksisterende .
- I den Nyt fra eksisterende dokument vindue, skal du vælge den fil, du vil kopiere.
- Klik derefter Lav ny at fortsætte.
- Derefter skal du klikke på Gemme eller Gem som knappen for at gemme Word-dokumentfilen.
Alle ovenstående trin er måden at lave en kopi af Word-dokument på.
Måde 5. Lav en kopi af et Word-dokument via MiniTool ShadowMaker
Bortset fra ovenstående måder at lave en kopi af et Word-dokument på, kan du også vælge at synkronisere dine filer til en anden placering for at duplikere Word-dokument og for at holde dem sikre. Filsynkronisering er en proces til at sikre, at filerne på to eller flere steder opdateres via bestemte regler. Så du kan synkronisere filer til en ekstern harddisk, intern harddisk, flytbart USB-drev, netværk, NAS osv.
Filsynkronisering er kendt for funktionen Kopier og Sæt i Windows. Men det er mere praktisk end det, især når du har mange filer, der skal duplikeres. For at synkronisere Word-dokumentet anbefales det professionelle værktøj – MiniTool ShadowMaker. Det giver dig mulighed for at synkronisere flere slags filer til en anden placering for at holde dem sikre.
Nu vil vi vise dig, hvordan du laver en kopi af et Word-dokument via MiniTool ShadowMaker.
1. Download MiniTool ShadowMaker fra følgende knap, installer det, og start det.
MiniTool ShadowMaker prøveversionKlik for at downloade100 %Rent og sikkert
2. Klik Fortsæt prøvelse .
3. Når du har indtastet dens hovedgrænseflade, skal du gå til Synkronisere side.
4. Klik derefter på KILDE modul for at vælge de Word-dokumentfiler eller andre filer, du vil duplikere. Klik derefter Okay .
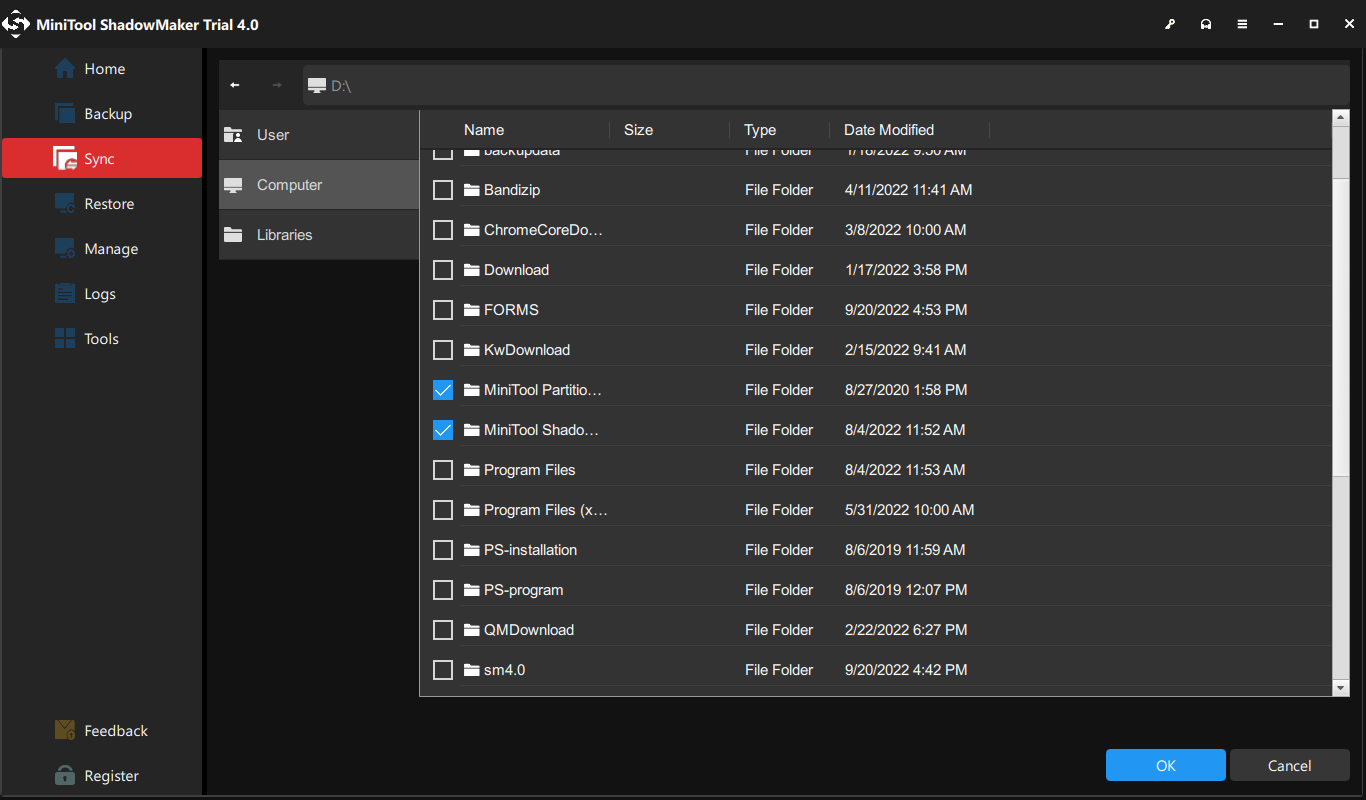
5. Klik derefter på BESTEMMELSESSTED modul for at vælge en placering for at gemme synkroniseringsfilerne, og klik på Okay knappen for at fortsætte.
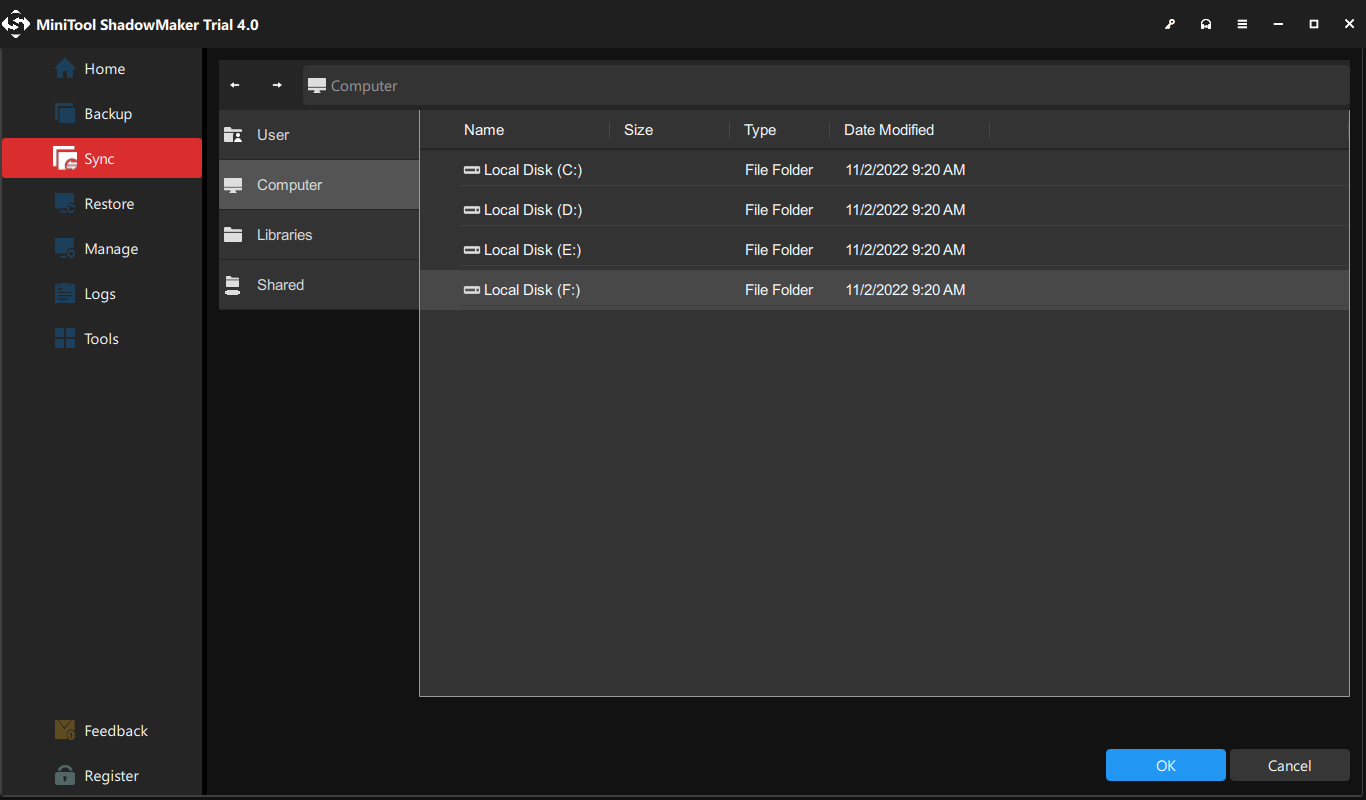
6. Når du har valgt synkroniseringskilden og destinationen, skal du klikke på Synkroniser nu knappen for at starte processen med det samme.
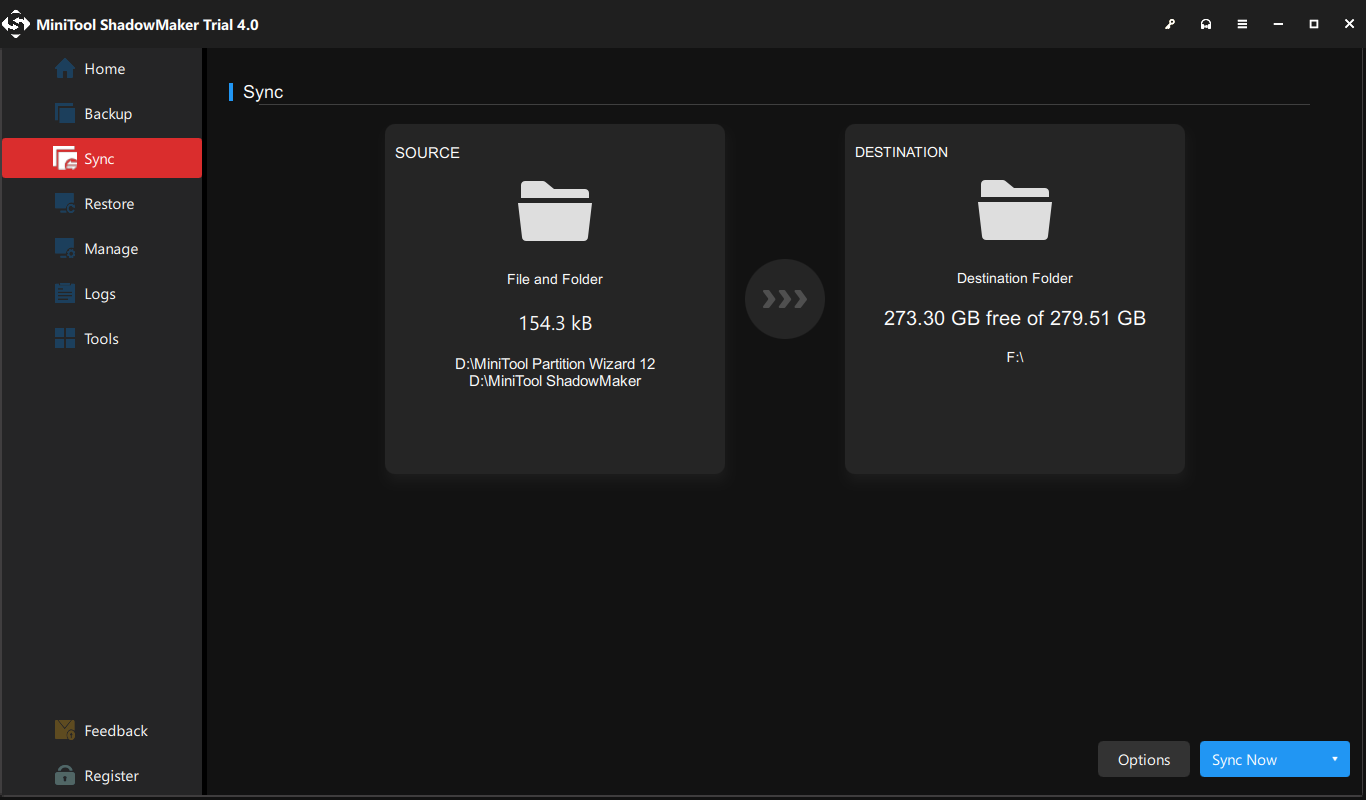
Efter processen er færdig, kan du opdage, at du har lavet en kopi af et Word-dokument. Hvis du har mange filer, der skal duplikeres, giver MiniTool ShadowMaker stor bekvemmelighed for dig, da det giver dig mulighed for at synkronisere en masse filer på samme tid og spare din tid.
Derudover kan du også vælge at synkronisere dine filer til skytjenesterne, såsom OneDrive, Google Drive, Dropbox mv.
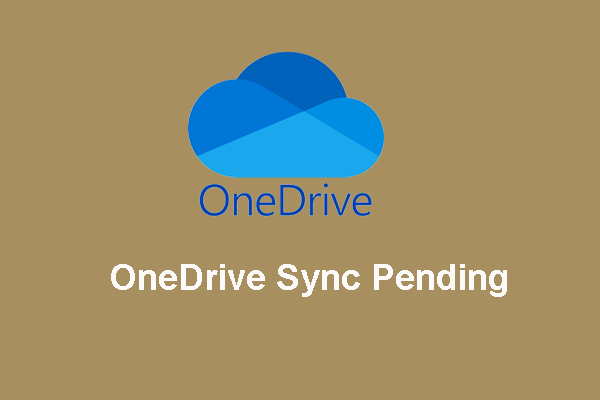 Sådan håndterer du OneDrive-synkronisering afventer i Windows 10
Sådan håndterer du OneDrive-synkronisering afventer i Windows 10Denne artikel viser de detaljerede rettelsestrin, når vi møder problemet med OneDrive-synkronisering afventer. Hvis du stadig er bekymret over dette problem, så læs og lær nu.
Læs mereOvenstående indhold har introduceret fordelen ved at lave en kopi af et Word-dokument og viser, hvordan man duplikerer et Word-dokument. På den anden side vil det føre til at tænke over vigtigheden af at sikkerhedskopiere filer . Der er ingen tvivl om, at sikkerhedskopiering af filer regelmæssigt ville være en god vane, fordi du ikke ved, hvornår dit Word-dokument eller andre filer går ned.
Så ved du, hvordan du sikkerhedskopierer filer, eller hvordan du indstiller en automatisk backup ?
Hvordan sikkerhedskopieres filer automatisk?
I dette afsnit viser vi dig, hvordan du automatisk sikkerhedskopierer dine filer. For at gøre det kan MiniTool ShadowMaker hjælpe dig, da det er et stykke professionel backup-software og automatisk backup-software. Det er designet til at sikkerhedskopiere filer, mapper, diske, partitioner og operativsystemet.
Nu vil vi vise dig, hvordan du bruger det til at sikkerhedskopiere filer automatisk.
1. Download MiniTool ShadowMaker og start den for at gå ind i dens hovedgrænseflade.
MiniTool ShadowMaker prøveversionKlik for at downloade100 %Rent og sikkert
2. Gå derefter til Backup side.
3. Klik på KILDE modul, vælg Mappe og filer , og vælg de filer, du vil sikkerhedskopiere.
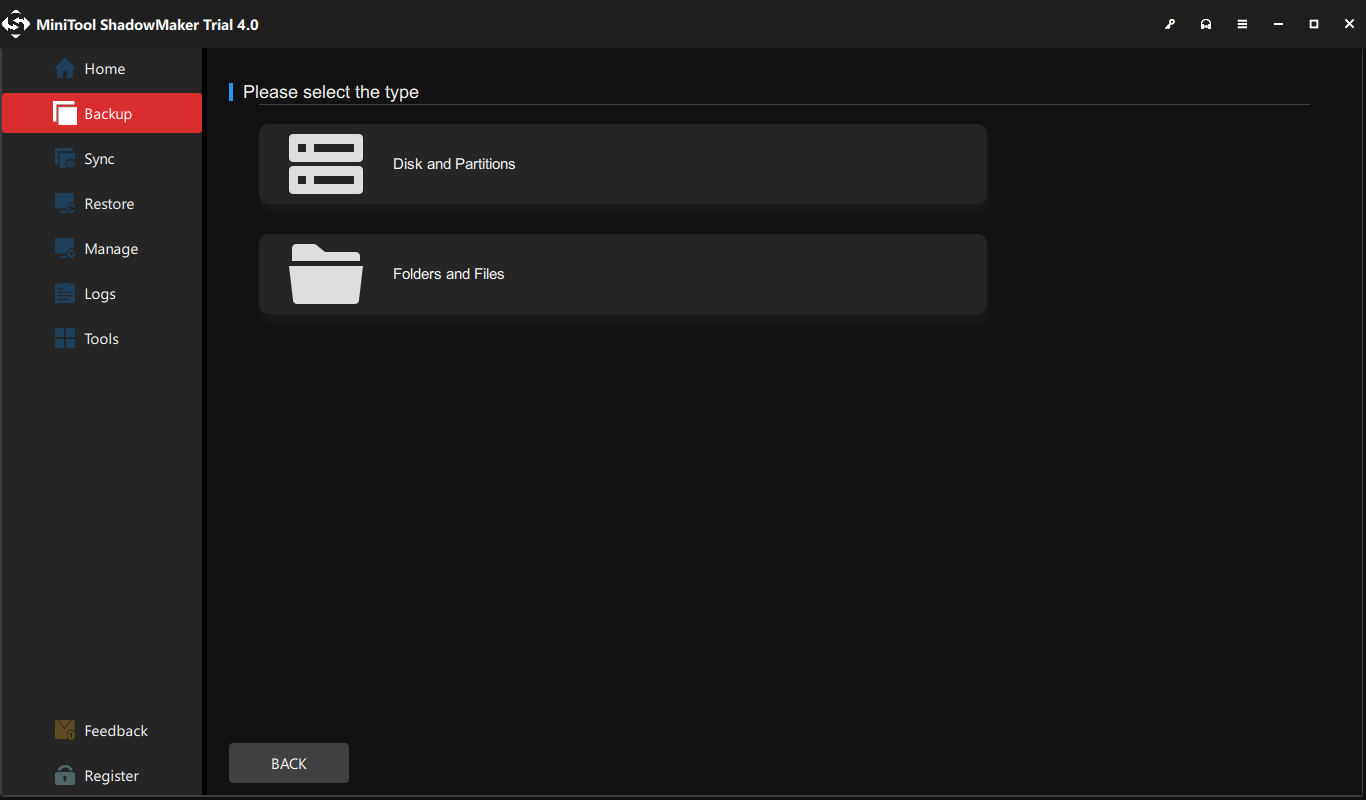
4. Klik på BESTEMMELSESSTED modul for at vælge en måldisk.
5. Gå derefter til Muligheder > Indstillinger for tidsplan og tænd den. Tilpas derefter tidsplanindstillingen. Du kan indstille backup på daglig, ugentlig, månedlig eller på begivenhed.
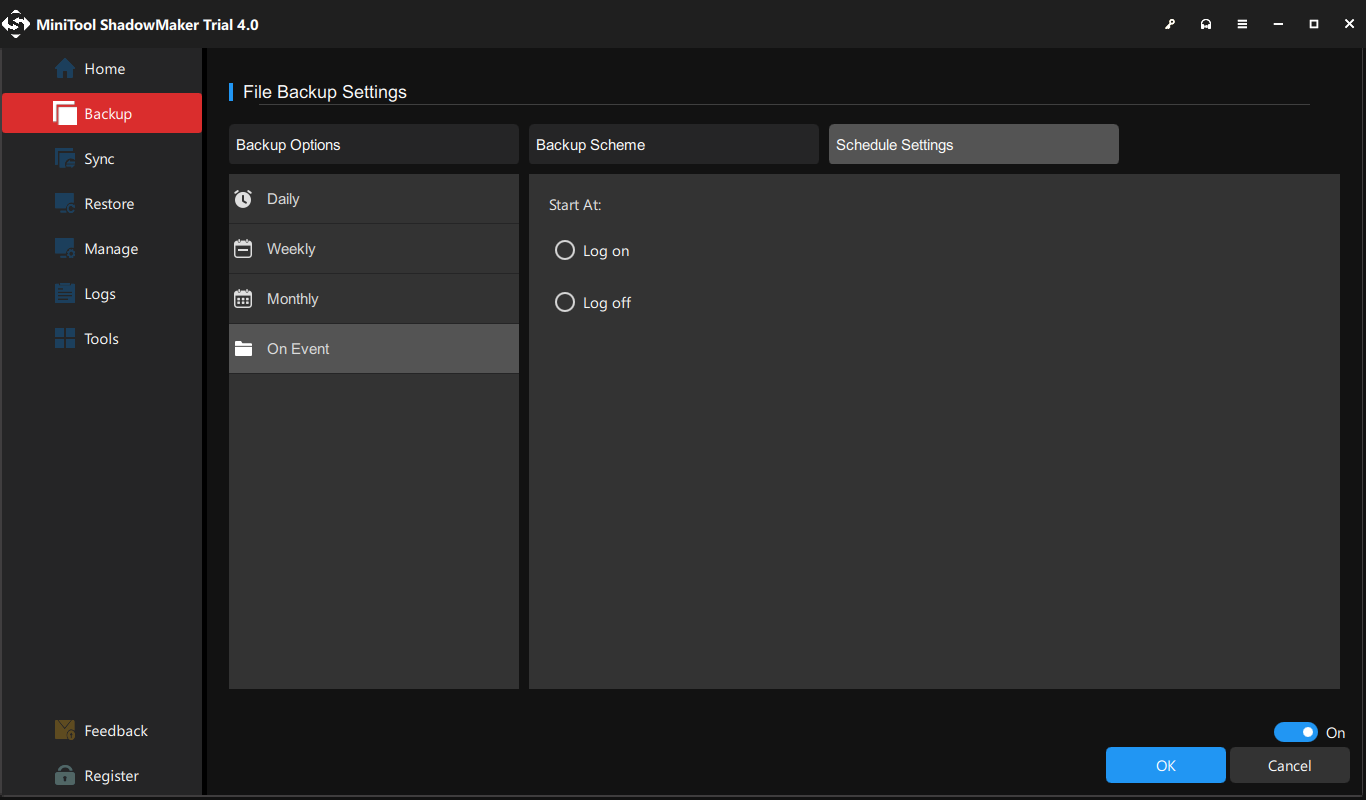
6. Når ovenstående trin er afsluttet, skal du klikke Backup nu for at starte din backup-opgave.
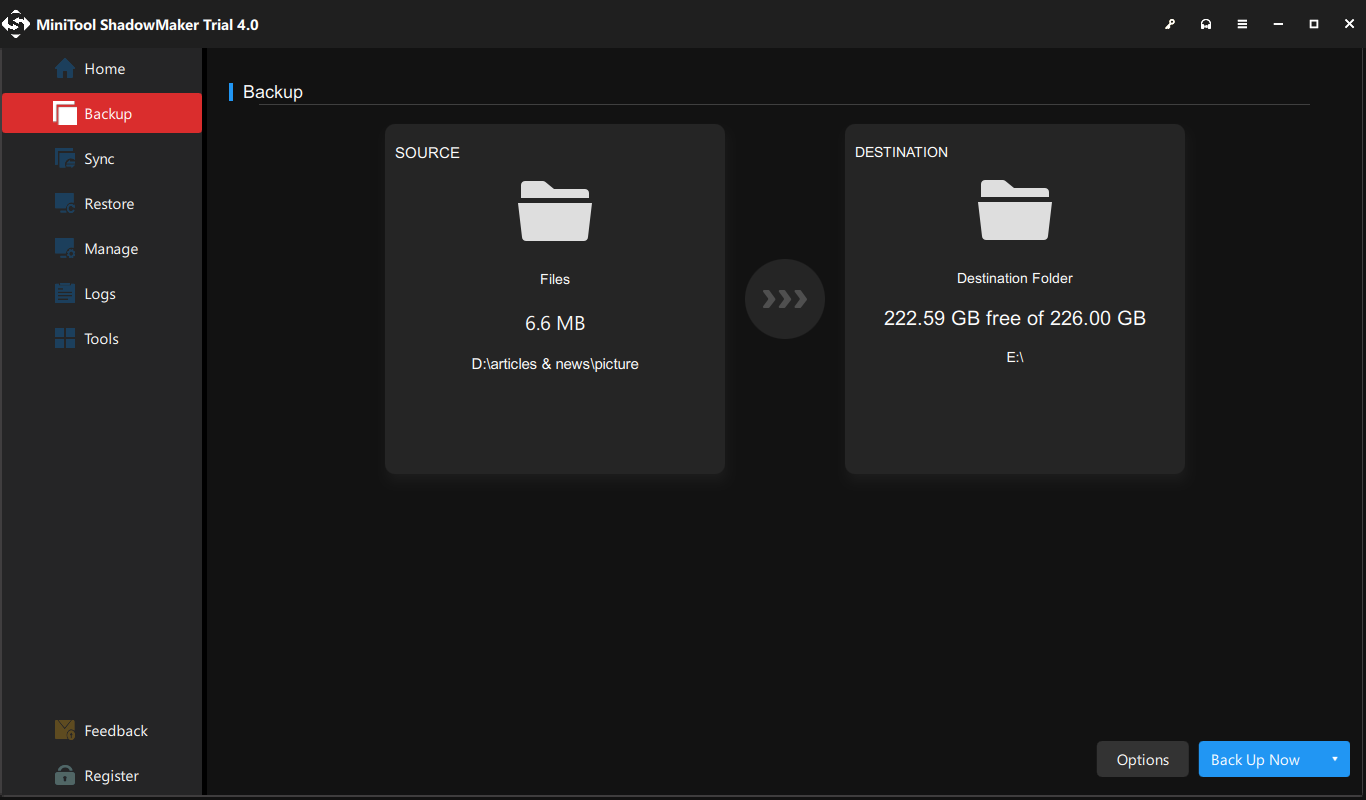
Når alle trin er afsluttet, har du sikkerhedskopieret filerne. Og du vil se det næste backuptidspunkt på Administrer-siden. Det vil begynde at sikkerhedskopiere dine filer med jævne mellemrum. Hvis du har mange Word-dokumenter eller andre filer, der skal sikkerhedskopieres, kan du sætte dem sammen, f.eks. på en datapartition, og derefter sikkerhedskopiere hele partitionen.
Bundlinie
For at opsummere, hvordan man laver en kopi af et Word-dokument, har dette indlæg vist 5 pålidelige løsninger. Derudover, efter at have læst dette indlæg, har du muligvis allerede kendt fordelene ved at duplikere Word-dokumenter og lært, hvordan du sikkerhedskopierer dine filer.
Hvis du har en anden idé om, hvordan du dublerer et Word-dokument, kan du dele det i kommentarzonen. Hvis du har problemer med MiniTool ShadowMaker, er du velkommen til at kontakte os via e-mailen Os og vi vil svare dig hurtigst muligt.
Sådan laver du en kopi af et Word-dokument FAQ
Hvordan laver jeg flere kopier af et Word-dokument? For at lave flere kopier af et Word-dokument kan du vælge funktionen Kopier og Indsæt i Windows. Kopier det derefter og indsæt for flere versioner. Eller du kan vælge at prøve funktionen Gem som. Hvordan begrænser jeg en kopi af et Word-dokument?- Åbn Word-dokument.
- Klik på Filer.
- Vælg derefter Beskyt dokument.
- Vælg derefter indstillingen Åbn altid skrivebeskyttet.
- Bliv på samme skærm, og klik på knappen Beskyt dokument igen.
- Vælg derefter indstillingen Krypter med adgangskode.
- Højreklik på Word-filen.
- Vælg derefter Kopi fra kontekstmenuen.
- Flyt den placering, hvor du vil gemme den duplikerede fil.
- Højreklik derefter på den igen.
- Vælge sæt ind at fortsætte.













![Hvordan slippe af med Yahoo Search Redirect? [Løst!]](https://gov-civil-setubal.pt/img/news/70/how-get-rid-yahoo-search-redirect.png)
![Hvorfor er Netflix så langsom og hvordan man løser problemet med Netflix langsomt [MiniTool News]](https://gov-civil-setubal.pt/img/minitool-news-center/75/why-is-netflix-slow-how-solve-netflix-slow-issue.jpg)




