[Fuld vejledning] Sådan oprettes bootbar USB til at tørre harddisken
Full Guide How To Create Bootable Usb To Wipe Hard Drive
Har du brug for at skabe bootbar USB til at slette harddisken for din datasikkerhed i Windows? Miniværktøj tilbyder dig det bedste startbare USB-tørrings-harddiskværktøj til Windows-pc'er for nemt at tørre din harddisk. Og du kan prøve det.
Hvorfor oprette bootbar USB for at tørre harddisken?
Før du smider eller sælger din gamle stationære eller bærbare computer, skal du tørre harddisken af for datasikkerhed. Generelt kan du slette data ved at tørre harddisken, mens computeren kører. Det kan dog være svært at slette din harddisk, hvis dit operativsystem ikke starter korrekt, eller disken ikke fungerer korrekt.
Det er derfor, du skal oprette bootbar USB for at slette harddisken. I dette tilfælde kan du bruge et bootbart USB-slet-harddiskværktøj til at oprette et bootbart USB-drev. Derefter kan du starte din pc for at slette harddisken uden at få adgang til Windows-systemet.
Nå, hvordan tørrer man en harddisk med et bootbart USB-drev? Du kan følge indholdet nedenfor for at lære detaljerne.
Sådan oprettes bootbar USB til at tørre harddisken
Når din computer ikke starter normalt, kan du prøve at starte den op med et bootbart USB-flashdrev og derefter bruge tredjepartsharddisksletningssoftware til at slette harddisken.
Her anbefaler vi MiniTool Partition Wizard til dig. Det er en professionel partitionsmanager der giver dig mulighed for at slette diske. Derudover giver programmet dig mulighed for at oprette/slette/ændre størrelsen/udvide partitioner, klone en harddisk , formater USB til FAT32 , migrer OS til SSD/HDD osv.
MiniTool Partition Wizard Demo Klik for at downloade 100 % Rent og sikkert
Tips: Du kan kun oprette bootbar USB til at slette harddisken med MiniTool Partition Wizard i Pro og nyere udgaver. Så opgrader MiniTool Partition Wizard til en korrekt udgave før operationen.I dette afsnit kan du lære, hvordan du sletter en harddisk med et bootbart USB-drev med MiniTool Partition Wizard i detaljer.
Del 1. Opret et bootbart USB-drev på en fungerende computer
Først skal du oprette et bootbart medie, så du kan starte din computer til MiniTool PE Loader-skærmen. MiniTool Partition Wizard kan hjælpe dig med at udføre operationer med blot et par klik. Bare følg nedenstående trin.
Bemærk: Opbygning af bootbare medier vil formatere dit USB-drev. Derfor, hvis du har vigtige filer, anbefaler vi, at du sikkerhedskopierer USB-drevet først.Trin 1 : Sæt dit USB-flashdrev i en fungerende computer.
Trin 2 : Download og installer MiniTool Partition Wizard på din pc. Start den derefter for at gå ind i hovedgrænsefladen.
MiniTool Partition Wizard Demo Klik for at downloade 100 % Rent og sikkert
Trin 3 : Klik på Opstartbare medier i øverste højre hjørne.
Trin 4 : Klik på i pop op-vinduet WinPE-baseret medie med MiniTool plug-in .
Trin 5 : Vælg derefter USB-stik . Derefter, når du ser advarselsvinduet vises, skal du klikke på Ja for at bekræfte handlingen.
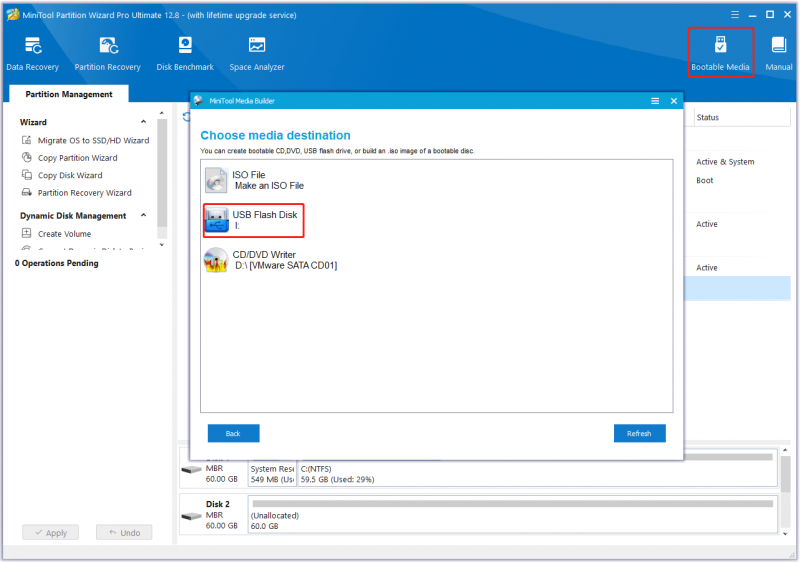
Trin 6 : Vent tålmodigt på, at processen er afsluttet, og klik derefter på Afslut for at lukke vinduet.
Trin 7 : Skub endelig USB-drevet ud af computeren.
Del 2. Start din computer med et bootbart USB-drev
Nu kan du starte din computer ved hjælp af det bootbare USB-flashdrev, du har oprettet.
Trin 1 : Tilslut det bootbare USB-drev til den computer, hvor du vil slette harddisken. Derefter indstille computeren til at gå ind i BIOS .
Trin 2 : Når du har set BIOS-skærmen, skal du gå til Støvle afsnittet og følg instruktionerne på skærmen for at vælge det bootbare USB-drev som det første bootdrev.
Trin 3 : Når du er færdig, skal du trykke på F10 tasten for at gemme ændringer og afslutte BIOS-skærmen. Senere vil din computer automatisk genstarte i henhold til den nye opstartssekvens og gå ind i hovedgrænsefladen i MiniTool Partition Wizard.
Del 3. Tør harddisken af
Når du har indtastet hovedgrænsefladen på det MiniTool-startbare USB-flashdrev, kan du begynde at tørre din harddisk på pc'en. Her er en trin-for-trin vejledning om, hvordan du gør det.
Trin 1 : I hovedgrænsefladen skal du klikke på harddisken for at slette, og klik på Tør disk i venstre panel. Alternativt kan du højreklikke på målharddisken og klikke på Tør disk .
Trin 2 : I det anmodede vindue skal du vælge en slettemetode fra de givne muligheder og derefter klikke på Okay for at gemme ændringerne. Klik derefter på ansøge for at udføre den afventende operation.
Tips: Jo mere kompleks operationen er, jo længere tørretid kræves der.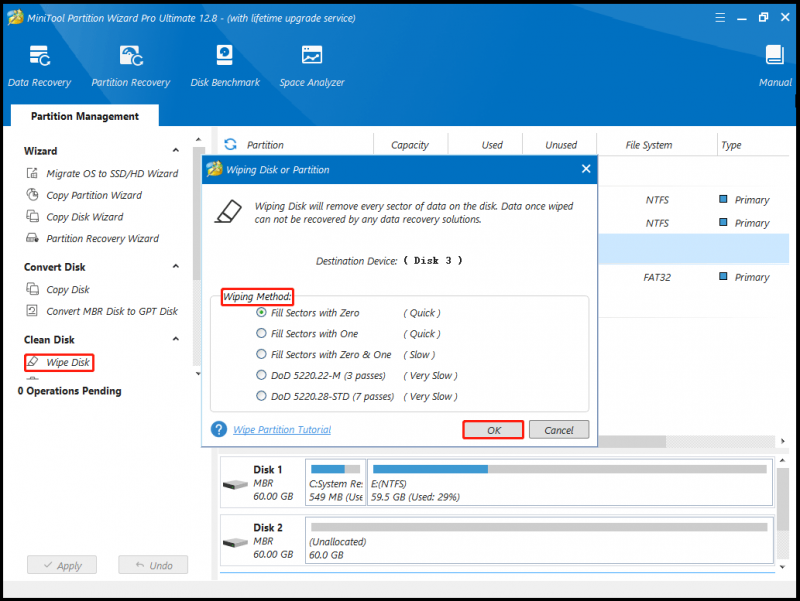
Når du har udført alle ændringer, vil du opdage, at alle data på din harddisk slettes permanent.
Bundlinie
Det er en god idé permanent at slette harddisken fra en computer, der ikke starter korrekt, før du sælger, donerer eller kasserer den for at forhindre datalækage og beskytte dit privatliv. Ved hjælp af MiniTool Partition Wizard kan du oprette bootbar USB for at slette harddisken.
Hvis du har spørgsmål eller forslag til, hvordan du bruger MiniTool Partition Wizard, kan du kontakte os via [e-mail-beskyttet] for at få et hurtigt svar.
![Rettelser til Windows PowerShell bliver ved med at dukke op ved opstart af Win11/10 [MiniTool Tips]](https://gov-civil-setubal.pt/img/backup-tips/EB/fixes-for-windows-powershell-keeps-popping-up-on-startup-win11/10-minitool-tips-1.png)
![Sådan løses Destiny 2-fejlkode Centipede? Følg denne vejledning [MiniTool News]](https://gov-civil-setubal.pt/img/minitool-news-center/25/how-fix-destiny-2-error-code-centipede.jpg)

![Sådan stoppes videoer fra automatisk afspilning i browsere / andre [MiniTool News]](https://gov-civil-setubal.pt/img/minitool-news-center/49/how-stop-videos-from-automatically-playing-browsers-others.png)



![FIX: HP-printerdriver er ikke tilgængelig Windows 10/11 [MiniTool-tip]](https://gov-civil-setubal.pt/img/news/32/fix-hp-printer-driver-is-unavailable-windows-10/11-minitool-tips-1.png)









![Løsninger på Call of Duty Dev Error 6065 [Trin for trin-vejledning] [MiniTool News]](https://gov-civil-setubal.pt/img/minitool-news-center/97/solutions-call-duty-dev-error-6065.jpg)

