6 metoder til at rette Windows 10 Start-menu-fliser vises ikke [MiniTool News]
6 Methods Fix Windows 10 Start Menu Tiles Not Showing
Resumé :
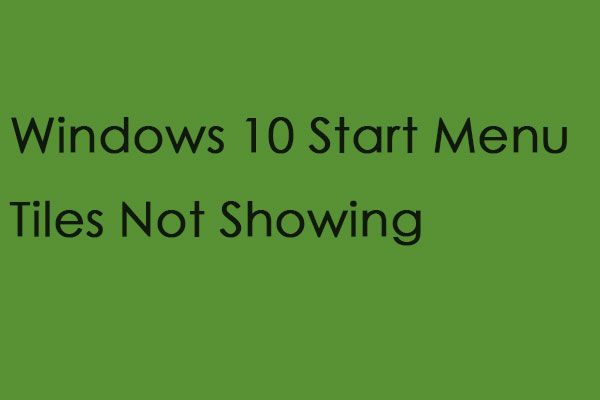
Start-menuen er den vigtigste anløbshavn til at navigere i Windows 10, men der er stadig nogle problemer med den. Hvis din pc eller bærbare pc's Start-menu-fliser ikke vises på Windows 10, kan du klikke på dette indlæg fra MiniVærktøj for at få metoderne til at løse problemet.
Sådan løses Windows 10 Start-menu-fliser, der ikke vises
Metode 1: Udfør en systemgendannelse
Den første løsning er at udføre en systemgendannelse, som vil gendanne dit operativsystem til et tidspunkt i fortiden for at hjælpe dig med at løse Windows Start-menuen, der ikke fungerer.
 Hvad er systemgendannelsespunktet, og hvordan oprettes det? Løsninger er her!
Hvad er systemgendannelsespunktet, og hvordan oprettes det? Løsninger er her! Hvad er et systemgendannelsespunkt, og hvordan oprettes gendannelsespunkt Windows 10? Dette indlæg viser svarene.
Læs mereMetode 2: Genstart Windows Stifinder
Du kan genstarte Windows Stifinder for at rette Windows Start-menuen fliser fungerer ikke problem. Her er trinene.
Trin 1: Højreklik på proceslinjen og klik Jobliste for at genstarte Windows Stifinder.
Trin 2: Gå til Processer og rul ned på fanen for at finde Windows Stifinder.
Trin 3: Højreklik Windows Stifinder og vælg Genstart .
Metode 3: Åbn startmenuens fejlfinding
Startmenufejlfinding kan hjælpe dig med at løse, at Windows 10-startmenufliser er tomme. Der er dog ingen startmenufejlfinding i Windows 10. Du kan gå til den officielle webside og downloade fejlfindingsprogrammet til startmenuen. Åbn vinduet nedenfor, klik på Anvend reparation automatisk og tryk på Næste knap.
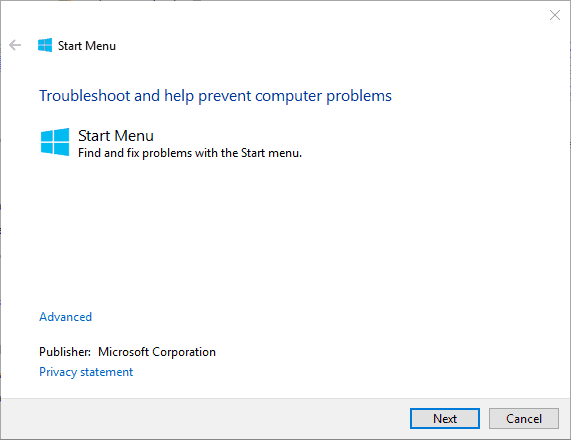
Metode 4: Kør en systemfilscanning
Korrupte systemfiler kan forårsage, at Windows 10-menuen ikke vises. Således er systemfilkontrol sandsynligvis det bedste Windows-værktøj til løsning af problemet.
Trin 1: Åbn Kommandoprompt (administrator) genvej.
Trin 2: Indtast i kommandoprompten DISM.exe / Online / Oprydningsbillede / Restorehealth og tryk på Gå ind nøgle.
Trin 3: Indtast derefter sfc / scannow og tryk på Gå ind for at scanne systemfiler. Scanningsprocessen kan tage mellem 20-30 minutter. Du skal vente tålmodigt på det.
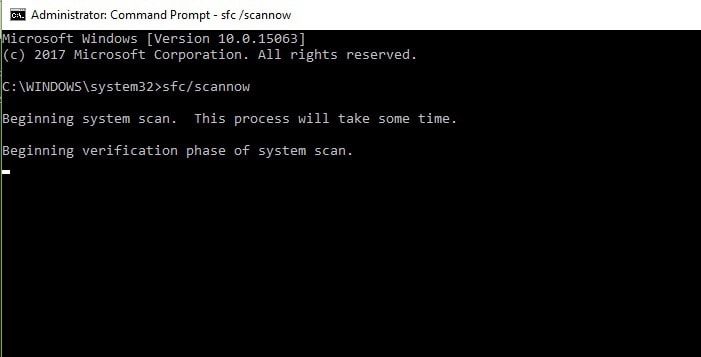
Trin 4: Genstart computeren for at se, om problemet stadig eksisterer.
Tip: Hvis du vil lære om metoden til at rette de beskadigede systemfiler, skal du læse dette indlæg - Kør systemfilkontrol (SFC) for at reparere de ødelagte systemfiler .Metode 5: Nulstil startmenu-apps
Windows 10 har en nulstillingsfunktion, som du kan nulstille data fra en valgt app. Du kan bruge det til at rette Windows 10-startmenufliserne, der ikke viser problemet. Her er trinene:
Trin 1: Indgang apps i søgefeltet, og åbn det.
Trin 2: Vælg Apps og funktioner for at åbne vinduet og vælge en app, der har en tom Start-menu-flise.
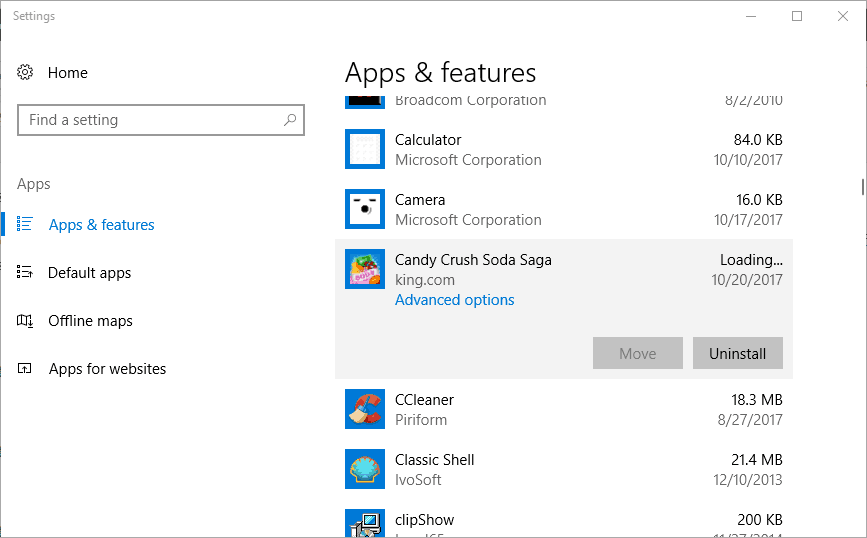
Trin 3: Klik på Avancerede indstillinger at åbne Nulstil mulighed.
Trin 4: Til sidst skal du klikke på Nulstil knappen, og klik på Nulstil igen for at bekræfte.
Metode 6: Fastgør fliserne til startmenuen igen
Du kan prøve at fastgøre fliserne til Start-menuen igen.
Trin 1: Højreklik på en appflise i menuen Start, og vælg Frakobl fra Start .
Trin 2: Rul til appen på startmenuens appliste, højreklik på den og vælg Fastgør til Start at fastgøre flisen igen.
Afsluttende ord
Alle de nyttige metoder, der kan hjælpe dig med at rette Windows Start-menuens fliser, der ikke fungerer, er her. Hvis du støder på et sådant problem, kan du prøve ovenstående metoder en efter en. Jeg håber, dette indlæg kan hjælpe dig meget.


![Xbox One ekstern harddisk: HDD VS SSD, hvilken skal du vælge? [MiniTool Nyheder]](https://gov-civil-setubal.pt/img/minitool-news-center/23/xbox-one-external-hard-drive.jpg)




![Hvad er CloudApp? Hvordan downloader jeg CloudApp/installerer/afinstallerer det? [MiniTool-tip]](https://gov-civil-setubal.pt/img/news/4A/what-is-cloudapp-how-to-download-cloudapp/install/uninstall-it-minitool-tips-1.png)

![Sådan ændres drevbogstav med CMD Windows 10 [MiniTool News]](https://gov-civil-setubal.pt/img/minitool-news-center/35/how-change-drive-letter-with-cmd-windows-10.jpg)
![10 kommandoprompt-tricks, som enhver Windows-bruger skal kende [MiniTool-tip]](https://gov-civil-setubal.pt/img/disk-partition-tips/03/10-command-prompt-tricks-that-every-windows-user-should-know.png)
![Windows Update-fejl 8024A000: Nyttige rettelser til det [MiniTool News]](https://gov-civil-setubal.pt/img/minitool-news-center/63/windows-update-error-8024a000.png)
![Hvad er Overwatch-systemkravene [2021-opdatering] [MiniTool-tip]](https://gov-civil-setubal.pt/img/backup-tips/00/what-are-overwatch-system-requirements.png)





![GPU-skalering [Definition, hovedtyper, fordele og ulemper, tænd og sluk] [MiniTool Wiki]](https://gov-civil-setubal.pt/img/minitool-wiki-library/07/gpu-scaling-definition.jpg)
![Hvad er et godt GPU-temp til spil? Få svaret nu! [MiniTool Nyheder]](https://gov-civil-setubal.pt/img/minitool-news-center/49/what-is-good-gpu-temp.png)