En komplet guide til at rette OneDrive-fejlkode 0x8004ded2
A Full Guide To Fixing Onedrive Error Code 0x8004ded2
Hvad udløser OneDrive-fejlkoden 0x8004ded2? Nogle OneDrive-brugere forhindres af fejlkoden i at få adgang til deres Microsoft-konto eller behandle nogle værker på OneDrive. Det er besværligt at håndtere det, men i dette indlæg om MiniTool hjemmeside , vil flere løsninger blive præsenteret.
OneDrive fejlkode 0x8004ded2
OneDrive er en filhostingtjeneste, der bruges til at gemme, dele og synkronisere filer. Ifølge hvad påførte brugere rapporterer, opstår OneDrive-fejlkoden 0x8004ded2, når brugere forsøger at tilføje en arbejds- eller skolekonto fra et sted, der ikke understøtter OneDrive.
Den fulde fejlmeddelelse fortæller, at:
Der opstod et problem med at oprette forbindelse til OneDrive
En forbindelse til tjenesten kunne ikke etableres.
Denne forbindelse mislykkedes fejl kan ske af flere årsager, og først og fremmest kan du tjek din netværksforbindelse . Hvis det fungerer godt, vil følgende metoder være nyttige til at rette OneDrive-fejlen 0x8004ded2.
Tips: Hvis du vil dele filer mellem enheder, og OneDrive ikke kan opfylde kravene, kan du prøve dets alternativ - MiniTool ShadowMaker – for at synkronisere eller sikkerhedskopiere data . MiniTool giver dig mulighed for hurtigt og sikkert at dele data på planlagte indstillinger. Denne pålidelige software udvikler mange fremragende funktioner, og det er værd at prøve.MiniTool ShadowMaker prøveversion Klik for at downloade 100 % Rent og sikkert
Fix 1: Fjern OneDrive-legitimationsoplysninger, og log ind på det igen
Da du stødte på fejlkoden 0x8004ded2 på OneDrive eller har andre problemer med at logge ind på OneDrive med legitimationsoplysninger, kan du prøve at fjerne dem og logge ind på OneDrive igen.
Trin 1: Indtast Kontrolpanel i Søg og åbne den.
Trin 2: Vælg Kategori fra Se efter: menu og klik Brugerkonti .
Trin 3: Klik Credential Manager > Windows-legitimationsoplysninger .
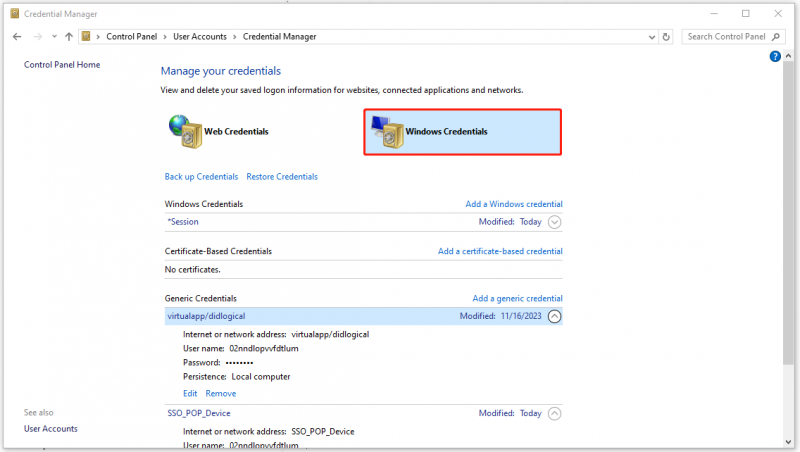
Trin 4: Find dine OneDrive-legitimationsoplysninger under Generiske legitimationsoplysninger og vælger at fjerne dem alle.
Når du har fjernet alle legitimationsoplysningerne, kan du logge ind på din OneDrive-konto igen og se, om fejlkoden 0x8004ded2 er blevet fjernet.
Rettelse 2: Nulstil OneDrive
Nulstilling af OneDrive er den mest effektive måde at rette alle slags OneDrive-fejl på. Efter nulstillingen vil alle indstillinger blive ryddet, og data kan opbevares. Vejen er bare som følger.
Trin 1: Åbn Løb dialogboksen ved at trykke på Win + I og type wsreset.exe at indtaste det.
Efter et par sekunder dukker et tomt vindue op og lukker derefter automatisk. Hvis OneDrive-problemet fortsætter, skal du fortsætte med næste træk.
Trin 2: Kopier og indsæt den næste kommando i Løb boksen og tryk Gå ind .
%localappdata%\Microsoft\OneDrive\onedrive.exe /reset
Hvis du ser meddelelsen 'Windows kan ikke finde...', prøv denne kommando:
C:\Program Files\Microsoft OneDrive\onedrive.exe /reset
Hvis fejlmeddelelsen vises igen, skal du udføre denne i stedet:
C:\Program Files (x86)\Microsoft OneDrive\onedrive.exe /reset
Trin 3: Indtast OneDrive i Søg og klik på den for manuelt at genstarte OneDrive.
Rettelse 3: Afinstaller og geninstaller OneDrive
Hvis nulstilling ikke kan løse dit problem, kan du prøve at afinstallere og derefter geninstallere OneDrive for at rette fejlen 0x8004ded2 på OneDrive.
Trin 1: Åbn Indstillinger ved at trykke på Win + I og klik Apps .
Trin 2: I Apps og funktioner fanen, rul ned fra højre panel for at finde Microsoft OneDrive og klik Afinstaller > Afinstaller .
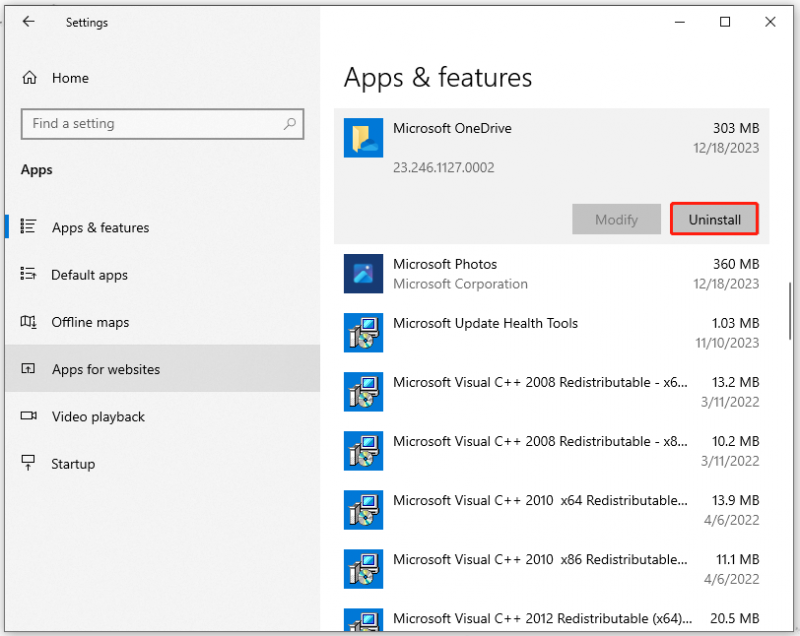
Efter det, tak gendownload og installer OneDrive fra den officielle kilde.
Afslutter det:
Hvordan slippe af med OneDrive-fejlkoden 0x8004ded2? Ovenstående metoder kan løse dette problem, og hver enkelt af dem er blevet opført med specifikke trin. Håber denne artikel kan løse dit problem.





![Kan du ikke logge på Xbox One? Sådan får du det online? En guide til dig! [MiniTool Nyheder]](https://gov-civil-setubal.pt/img/minitool-news-center/28/can-t-sign-into-xbox-one.jpg)

![Hvordan kan du se Instagram-livevideoer på pc? [Opdatering fra 2021] [MiniTool News]](https://gov-civil-setubal.pt/img/minitool-news-center/40/how-can-you-watch-instagram-live-videos-pc.jpg)






![13 almindelige tip til vedligeholdelse af personlig computer, du bør prøve [MiniTool-tip]](https://gov-civil-setubal.pt/img/backup-tips/66/13-common-personal-computer-maintenance-tips-you-should-try.png)
![Har mit skrivebord Wi-Fi | Tilføj Wi-Fi til pc [Sådan vejleder du]](https://gov-civil-setubal.pt/img/news/61/does-my-desktop-have-wi-fi-add-wi-fi-to-pc-how-to-guide-1.jpg)



