Sådan gendannes slettede eller ikke-gemte Camtasia-optagelser?
How To Recover Deleted Or Unsaved Camtasia Recordings
Camtasia er en alt-i-en optager og videoredigerer. Optagelse eller efterredigering af videoer er en omhyggelig proces. Derfor er det en trist sag at miste videofiler uanset årsagen. Det her Miniværktøj post har til formål at hjælpe dig med at gendanne Camtasia-optagelser og -projekter med flere gennemførlige metoder.Camtasia-optagelser kan gå tabt af flere årsager. Nogle gange går softwaren uventet ned, hvilket medfører, at ikke-gemte optagelser går tabt. Desuden kan Camtasia-optagelser og -projekter gå tabt på grund af utilsigtet sletning, virusangreb, enhedsnedbrud osv. Vi vil gennemgå en komplet guide til at fuldføre en gendannelse af Camtasia-optagelser under forskellige situationer.
Hvor er Camtasia-optagelser gemt
Camtasia giver dig mulighed for at gemme filer i to filformater: TREC og TSCPROJ. TREC er standardfilformatet, der bruges til optagelser. TSCPROJ bruges til alle redigerede videofiler og gør det muligt for brugere at foretage ændringer direkte efter åbning af filen.
Når du forsøger at eksportere filen, indstiller Camtasia standard gemmeplaceringer for både Windows- og Mac-brugere:
- For Windows-brugere: C:\Brugere\brugernavn\Dokumenter\Camtasia
- For Mac-brugere: Brugere/brugernavn/Film/Camtasia 2023/Temporary Recordings
Sådan gendannes Camtasia-optagelser
For de lokalt gemte Camtasia-optagelser og -projekter er Camtasia-optagelsesgendannelse lige så let som normal computerfilgendannelse.
Hvis Camtasia-optagelser simpelthen slettes, kan du tjekke papirkurven for at gendanne dem. Generelt vil filer, der slettes fra den interne disk, blive sendt til papirkurven til gendannelse. Men for Camtasia-projekter, der er permanent slettet eller tabt på grund af virusangreb, er gendannelse af papirkurven ikke tilgængelig i de fleste tilfælde.
Software til datagendannelse kan være en robust assistent i denne situation. Du kan få MiniTool Power Data Recovery Gratis for at scanne målplaceringen for at se, om den tabte Camtasia-fil kan findes. Denne filgendannelsessoftware er i stand til at finde forskellige typer filer. Den gratis udgave giver 1 GB gratis datagendannelseskapacitet. Hvorfor ikke prøve?
MiniTool Power Data Recovery gratis Klik for at downloade 100 % Rent og sikkert
Trin 1. Start softwaren for at gå ind i hovedgrænsefladen. Du kan vælge den partition, hvor Camtasia-optagelserne og -projekterne gemmes, normalt C-drevet. Klik derefter på Scan knap.
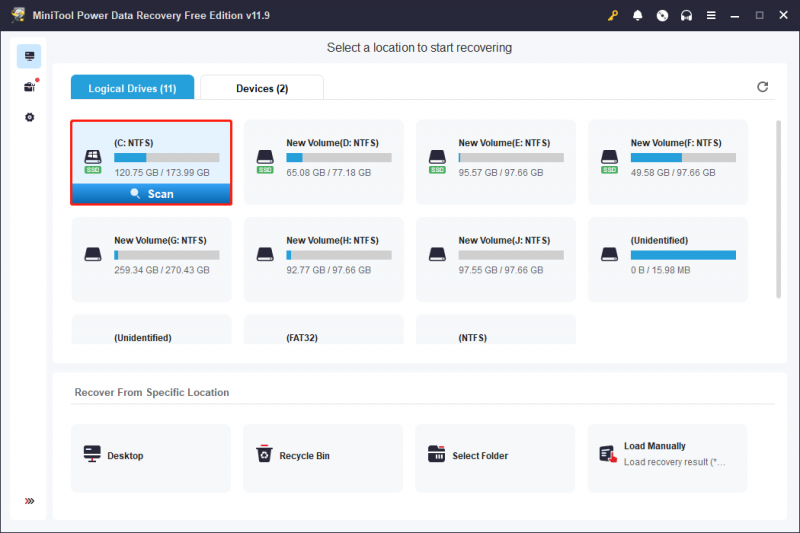
Trin 2. Du foreslås at finde de eksporterede Camtasia-filer ved at bruge Filter og Søg funktioner. Du kan skrive navnet på optagelsesfilen i søgefeltet og trykke Gå ind . Klik eventuelt på Filter knappen for at indstille filterbetingelserne. Du kan også forhåndsvise den valgte fil for at sikre, at det er den, du har brug for.
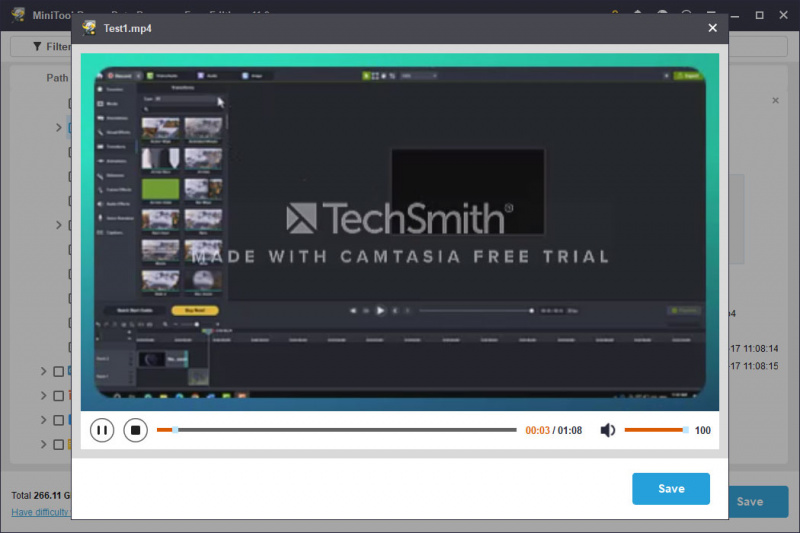
Trin 3. Marker den nødvendige Camtasia-fil og klik Gemme . Når du beslutter dig for, hvor filen skal gemmes, bør du vælge en ny destination for at undgå overskrivning af data.
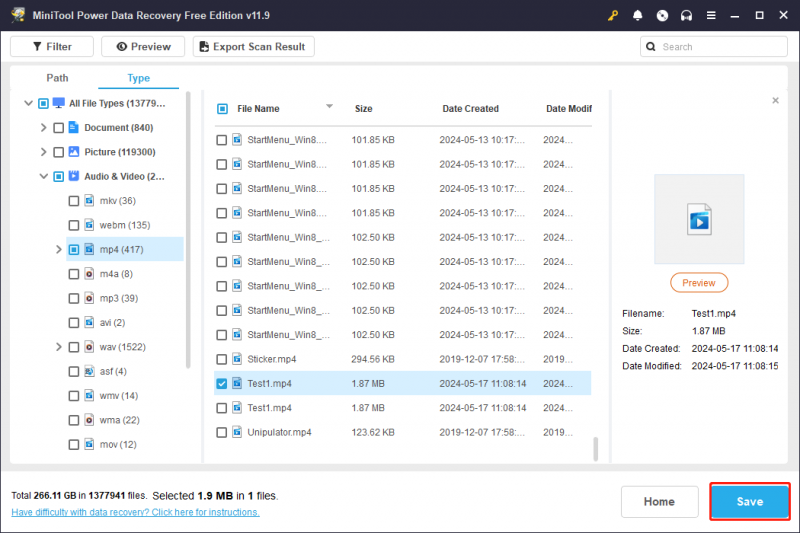
At køre MiniTool Power Data Recovery er den nemmeste måde at gendanne Camtasia-optagelser på. Hvad hvis Camtasia-optagelserne ikke gemmes? Fortsæt med at læse for at finde løsninger.
Sådan gendannes ikke-gemte Camtasia-projekter
Nogle gange går software- eller enhedsnedbrud dit arbejde tabt uden at gemme. Hvordan kan du gendanne ikke-gemte Camtasia-projekter? Her er to metoder: gendannelse fra Autosave-mappen eller brug af den indbyggede katastrofegendannelse i Camtasia.
Måde 1. Gendan projekt fra mappen Auto-Gem
Generelt aktiverer Camtasia funktionen automatisk lagring som standard. Men forskellige autolagringsvarigheder påvirker den seneste autolagringsfil. Du kan følge nedenstående trin for at finde den seneste autogem-version.
Trin 1. Tryk på Win + E for at åbne Windows Stifinder.
Trin 2. Naviger til C:\Users\brugernavn\AppData\Local\TechSmith\Camtasia Studio\23.0\Auto-Saves .
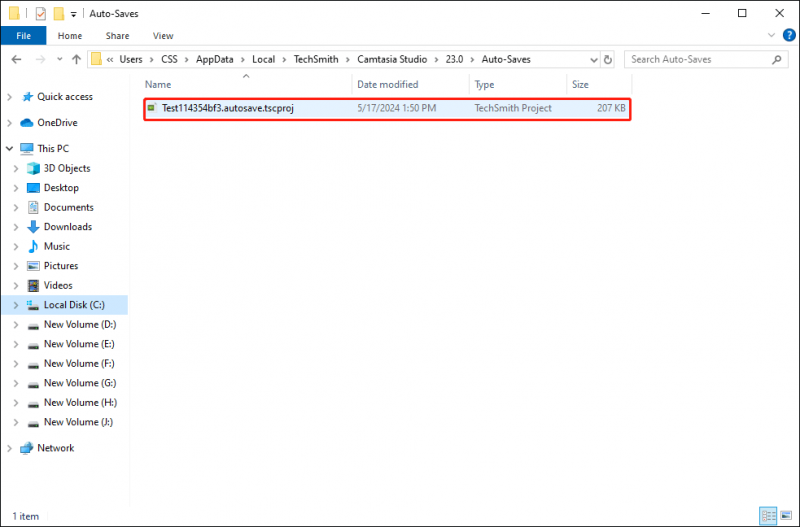
Dobbeltklik på filen for at åbne den ikke-gemte optagelse. Klik på i det lille vindue Åben for at gendanne optagefilen.
Måde 2. Gendan projektet med den indbyggede Camtasia-funktion
Camtasia har en indbygget funktion, der giver dig mulighed for at gendanne den tabte, ikke-gemte fil, når softwaren lukker ned ved et uheld. Når du genåbner softwaren, bliver du bedt om at åbne vinduet vist på billedet nedenfor. Du skal klikke Åben for at gendanne den ikke-gemte fil.
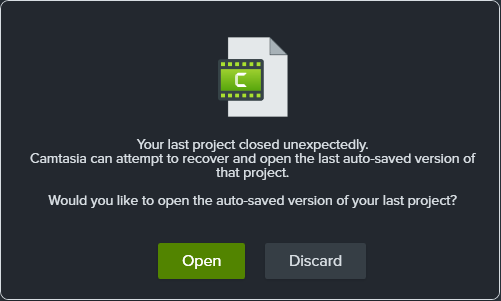
Konfigurer Autosave-funktionen
Du kan ændre Autosave-indstillingerne, så de passer til dine krav. Her er trinene til at konfigurere indstillinger i Camtasia.
Trin 1. Start softwaren og klik Redigere i den øverste værktøjskasse.
Trin 2. Vælg Præference fra kontekstmenuen. Under Program fanen, kan du ændre indstillingerne for automatisk lagring baseret på dine behov.
Trin 3. Klik Okay for at gemme ændringen.
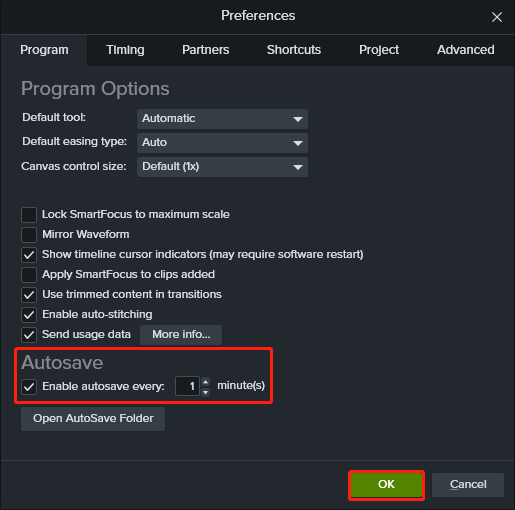
Afsluttende ord
Dette indlæg viser dig metoder til at gendanne Camtasia-optagelser, uanset om de ved en fejl er slettet eller tabt på grund af softwareproblemer. Håber disse metoder virker på din situation.


![5 metoder til løsning af Windows 10-opdateringsfejl 0x80070652 [MiniTool News]](https://gov-civil-setubal.pt/img/minitool-news-center/07/5-methods-fix-windows-10-update-error-0x80070652.png)




![Sådan løses 0x6d9-fejlen i Windows Defender Firewall [MiniTool News]](https://gov-civil-setubal.pt/img/minitool-news-center/82/how-fix-0x6d9-error-windows-defender-firewall.jpg)



![Hvorfor fungerer min mikrofon ikke, hvordan man løser det hurtigt [MiniTool News]](https://gov-civil-setubal.pt/img/minitool-news-center/42/why-is-my-mic-not-working.png)
![[Løst] Xbox 360 Red Ring of Death: Four Situations [MiniTool News]](https://gov-civil-setubal.pt/img/minitool-news-center/91/xbox-360-red-ring-death.jpg)
![[Bedste rettelser] Fil i brug-fejl på din Windows 10/11-computer](https://gov-civil-setubal.pt/img/data-recovery/84/file-use-error-your-windows-10-11-computer.png)
![Virker Spotify indpakket ikke? Følg vejledningen for at ordne det! [MiniTool Nyheder]](https://gov-civil-setubal.pt/img/minitool-news-center/85/is-spotify-wrapped-not-working.png)




