Få adgang til papirkurven på et eksternt drev og gendan data
Access Recycle Bin On An External Drive Recover Data
Ved du, at der er en papirkurv på et eksternt drev? Ved du desuden, hvordan man gendanner filer fra en ekstern harddisks papirkurv? Det her Miniværktøj post vil fortælle dig, hvordan du får adgang til papirkurven på et eksternt drev, og hvordan du gendanner data fra det.Ligesom papirkurven, vi finder på Windows-skrivebordet, har en ekstern harddisk faktisk sin egen papirkurv. Filer, du har slettet fra et eksternt drev, vil blive sendt hertil, og du kan gendanne dem, hvis det ikke er meningen, at de skal fjernes.
Sådan får du adgang til papirkurven på en ekstern harddisk
I lighed med andre systemfiler er papirkurven på en ekstern harddisk skjult som standard. Du kan ændre indstillinger for at gøre det synligt.
$RECYCLE.BIN mappe på et eksternt drev bruges til at indsamle slettede filer, der udfører funktionen som papirkurven. Her er nemme trin for dig til at finde papirkurven.
Trin 1: Du skal først tilslutte din eksterne harddisk til computeren og derefter dobbeltklikke på Folder ikon for at åbne File Explorer.
Trin 2: Vælg måldrevet. Hvis dit eksterne drev er opdelt i flere partitioner, kan du vælge en af dem. Skift til Udsigt fanen på den øverste værktøjslinje og klik på Muligheder .

Trin 3: Vælg Udsigt fanen. Du bør aktivere Vis skjulte filer, mapper og drev og deaktiver Skjul beskyttede operativsystemfiler (anbefales) .
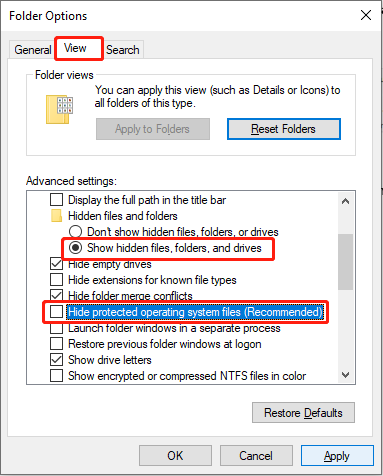
Trin 4: Klik ansøge og Okay for at anvende denne ændring og lukke vinduet.
Nu kan du åbne disken og finde mappen $RECYCLE.BIN bliver synlig.
Kan du slette $RECYCLE.BIN-mappen?
Du kan helt sikkert slette mappen $RECYCLE.BIN. Denne mappe er til din eksterne harddisk, hvad papirkurven er til din computer. Det vil optage for meget plads på grund af mange slettede filer. Du kan tømme filerne for at frigøre plads på dit eksterne drev. Det vil blive genskabt, næste gang du sletter filer for Windows-brugere.
For at tømme papirkurven, prøv disse trin:
Trin 1. Følg ovenstående trin for at vise papirkurven.
Trin 2. Dobbeltklik for at åbne $RECYCLE.BIN mappe og åbn papirkurven.
Trin 3. Vælg Tøm papirkurven på den øverste værktøjslinje.

Trin 4. Du bliver spurgt, om du vil slette disse filer permanent. Vælge Ja at bekræfte.
Sådan gendannes data fra en ekstern harddisk
Gendan filer fra papirkurven på et eksternt drev
Det er nemt for dig at gendanne filer ved at bruge papirkurven på det eksterne drev. Du kan bare åbne papirkurven, se efter dine ønskede filer og klikke på Gendan for at gendanne de slettede filer.
Men du kan muligvis ikke finde nødvendige filer eller ved en fejl slette mappen $RECYCLE.BIN, som vil slette dine filer fra den eksterne harddisk permanent. Så hvordan kan du gendanne filer i denne situation? Du kan gå videre til den næste metode.
Gendan filer med MiniTool Power Data Recovery
MiniTool Power Data Recovery er specielt designet af MiniTool Solutions til at beskytte og gendanne dine filer. Med det kan du nemt gendanne tabte filer under forskellige situationer, såsom fejlagtig sletning, enhedskorruption, partitionstab og mere. Denne gratis filgendannelsessoftware fungerer ikke kun godt på gendannelse af ekstern harddisk men hjælper også med CF-kortgendannelse, USB-drevgendannelse osv.
Hvis du søger professionel filgendannelsessoftware, hvorfor så ikke prøve MiniTool Power Data Recovery gratis udgave?
MiniTool Power Data Recovery gratis Klik for at downloade 100 % Rent og sikkert
Bundlinie
Hvert drev har sin egen papirkurv, men er altid skjult. Du kan ændre indstillinger for at gøre det synligt og bruge det til at gendanne vigtige filer. Dette indlæg viser dig en simpel guide til at få adgang til papirkurven på et eksternt drev. Håber du får brugbar information her.

![Internetudbyderoversigt: Hvad står ISP for? [MiniTool Wiki]](https://gov-civil-setubal.pt/img/minitool-wiki-library/27/internet-service-provider-overview.png)



![[Trin-for-trin guide] Hogwarts Legacy Controller virker ikke](https://gov-civil-setubal.pt/img/news/18/hogwarts-legacy-controller-not-working.png)



![Gmail-login: Sådan tilmelder du dig, logger på eller logger ud af Gmail [MiniTool-tip]](https://gov-civil-setubal.pt/img/news/40/gmail-login-how-to-sign-up-sign-in-or-sign-out-of-gmail-minitool-tips-1.png)
![Windows tastaturgenveje fungerer ikke? Prøv disse 7 rettelser [MiniTool News]](https://gov-civil-setubal.pt/img/minitool-news-center/08/windows-keyboard-shortcuts-not-working.jpg)
![Sådan gendannes slettede spil i Windows 10? [Problem løst]](https://gov-civil-setubal.pt/img/data-recovery/32/how-recover-deleted-games-windows-10.png)



![Sådan løser du Disney Plus fungerer ikke? [Løst!] [MiniTool News]](https://gov-civil-setubal.pt/img/minitool-news-center/05/how-fix-disney-plus-is-not-working.png)


![Brug Netsh Winsock Reset Command til at løse Windows 10-netværksproblem [MiniTool News]](https://gov-civil-setubal.pt/img/minitool-news-center/05/use-netsh-winsock-reset-command-fix-windows-10-network-problem.jpg)
![Windows 10 rotationslås nedtonet? Her er komplette rettelser! [MiniTool Nyheder]](https://gov-civil-setubal.pt/img/minitool-news-center/90/windows-10-rotation-lock-greyed-out.png)