[Løst] Kan ikke køre kommandoprompt som administrator Windows 10 [MiniTool News]
Cant Run Command Prompt
Resumé :
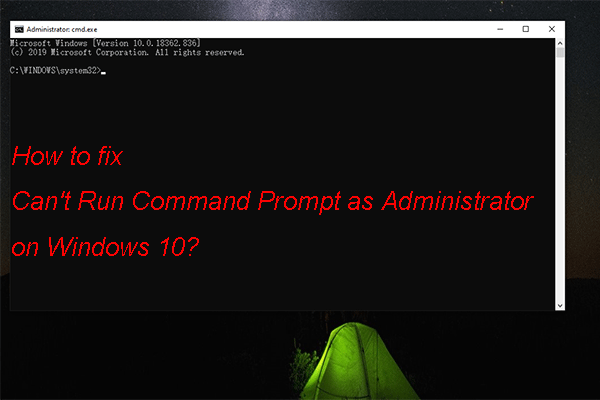
For at løse nogle problemer eller udføre nogle funktioner skal du kør kommandoprompt som administrator . Men nogle gange finder du ud af, at du ikke kan køre Kommandoprompt som administrator Windows 10. I dette MiniVærktøj post, vi viser dig nogle løsninger, der er tilgængelige til løsning, kan ikke køre som administrator Windows 10. Du kan vælge en, der passer til dig.
Sådan løses Kan ikke køre kommandoprompt som administrator Windows 10?
- Tjek din antivirussoftware
- Opret en kommandoprompt skrivebordsgenvej
- Deaktiver alle kontekstmenupunkter, der ikke er fra Microsoft
- Opret en ny brugerkonto
- Opdater Windows 10
- Brug fejlsikret tilstand
Løsning 1: Tjek din antivirussoftware
Ja, det er nødvendigt at installere antivirussoftware på din Windows 10-computer for at finde og fjerne vira og malware. Af en eller anden grund kan den installerede antivirussoftware dog være i modstrid med funktionerne på Windows 10.
Således skal du kontrollere karantænelisten over din antivirussoftware for at kontrollere, om kommandoprompten er inkluderet i den. Nogle brugere siger, at Avast kan placere filen consent.exe i karantænelisten. Dette kan forårsage problemer med kommandoprompt. Hvis dette problem sker med dig, skal du fjerne denne fil fra karantænelisten.
Selv skal du afinstallere antivirussoftwaren fra din computer for at kontrollere, om du kan køre Command Prompt som administrator på Windows 10. Hvis ja, er det antivirussoftwaren, der er i konflikt med Command Prompt. Du kan bruge en anden antivirussoftware i stedet.
Løsning 2: Opret en kommandoprompt Desktop-genvej
Nogle brugere har løst dette problem ved at oprette en Kommandoprompt-skrivebordsgenvej. Du kan også prøve:
1. Højreklik på computerens skrivebord, og gå derefter til Ny> Genvej .
2. Skriv cmd.exe i feltet nedenfor Indtast varens placering og klik derefter på Næste .
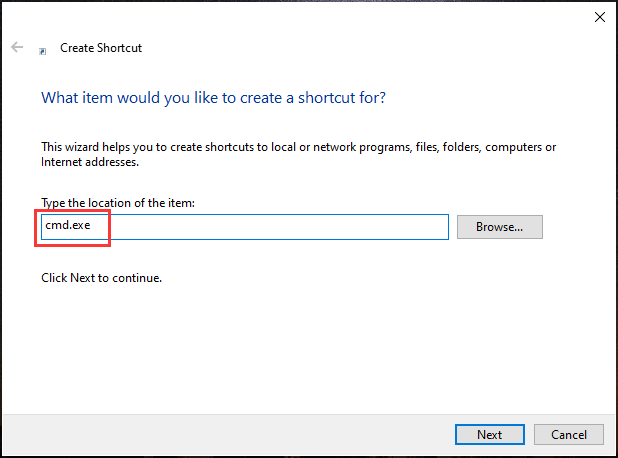
3. Skriv det navn, du vil bruge, og klik på Afslut .
Hvis du nu klikker på den oprettede genvej, kører du bare Kommandoprompt ikke som administrator. Du kan følge disse trin for at køre det som administrator:
- Højreklik på den genvej, du har oprettet, og vælg derefter Ejendomme .
- Gå til Sikkerhed> Avanceret .
- Vælg Kør som administrator og klik Okay .
- Klik på ansøge og Okay for at gemme ændringen.
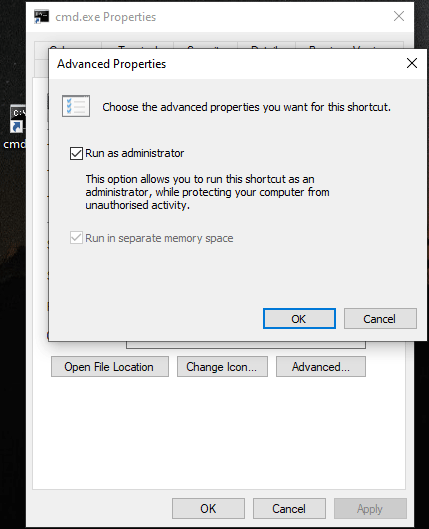
Efter denne indstilling kan du køre Kommandoprompt som administrator ved at dobbeltklikke på denne genvej.
Løsning 3: Deaktiver alle kontekstmenupunkter, der ikke er fra Microsoft
Det kan ikke køre som administrator Windows 10-problemet kan også skyldes den kontekstmenu, du bruger. Du kan deaktivere alle kontekstmenupunkter, der ikke er fra Microsoft, for at prøve. Her skal du bruge tredjepartssoftwaren: ShellExView. Denne løsning er velegnet til avancerede brugere.
Du kan downloade det på din computer og derefter køre det for at finde poster, der ikke er fra Microsoft, i din genvejsmenu. Derefter kan du deaktivere dem alle.
Løsning 4: Opret en ny brugerkonto
Dette problem kan også skyldes dit brugerkontoproblem. Således kan du oprette en ny brugerkonto for at prøve.
- Klik på Start .
- Gå til Indstillinger> Konto> Andre brugere .
- Klik på Mere ikon ved siden af Føj en anden til denne pc .
- Højreklik Brugere og vælg Ny bruger .
- Indtast de oplysninger, du vil bruge, og klik derefter på skab .
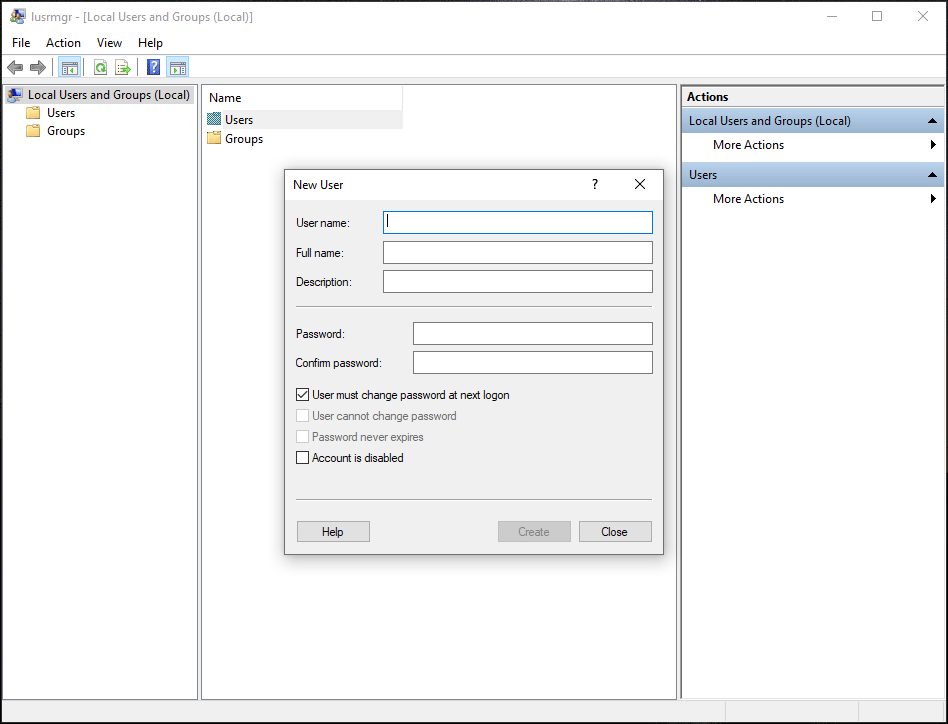
Løsning 5: Opdater Windows 10
Du kan også opdatere Windows 10 til den nyeste version for at løse dette problem, fordi den nye Windows 10-version altid løser fejlene i de gamle.
Du kan gå til Start> Indstillinger> Opdatering og sikkerhed> Søg efter opdateringer for at udføre en Windows 10-opdatering.
Løsning 6: Brug fejlsikret tilstand
Sikker tilstand giver dig mulighed for at køre Windows 10 med standardindstillingerne. Du kan bruge Sikker tilstand til fejlfinding af nogle processer på din computer. Hvis problemet er forsvundet i fejlsikret tilstand, kan du løse problemet i fejlsikret tilstand.
Bundlinie
Du kan få 6 løsninger til at rette den ikke kan køre Kommandoprompt som administrator i Windows 10. Vi håber, at de kan løse dit problem effektivt. Hvis du har nogen relaterede problemer, kan du give os besked i kommentaren.


![Firefox fortsætter med at gå ned? Her er hvad du skal gøre for at løse det! [MiniTool Nyheder]](https://gov-civil-setubal.pt/img/minitool-news-center/05/firefox-keeps-crashing.png)



![[Løst!] Windows 10 Ny mappe fryser File Explorer? [MiniTool Nyheder]](https://gov-civil-setubal.pt/img/minitool-news-center/83/windows-10-new-folder-freezes-file-explorer.png)
![Sådan repareres Windows 11/10 ved hjælp af kommandoprompt? [Guide]](https://gov-civil-setubal.pt/img/backup-tips/78/how-repair-windows-11-10-using-command-prompt.jpg)








![Sådan tømmes papirkurven på Mac & fejlfinding af Mac-papirkurven tømmes ikke [MiniTool-tip]](https://gov-civil-setubal.pt/img/data-recovery-tips/71/how-empty-trash-mac-troubleshoot-mac-trash-wont-empty.png)


