Bedste operativsystemer til computere - Sådan starter du dobbelt [MiniTool-tip]
Best Operating Systems
Resumé :
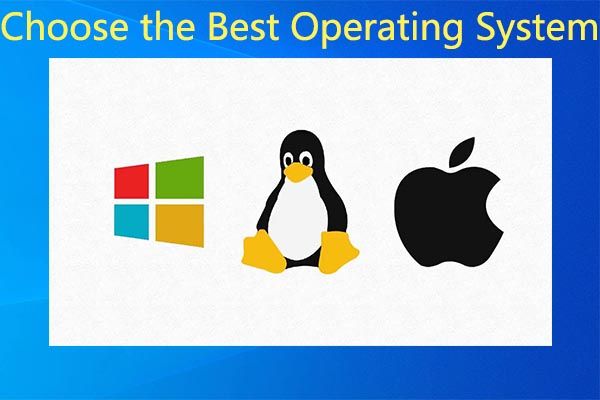
Der findes flere typer operativsystemer på markedet. De vigtigste operativsystemer til computere er Microsoft Windows, macOS og Linux. Derudover bruges andre operativsystemer også. Hvad er det bedste operativsystem til computere? MiniTool vil undersøge svaret i dette indlæg.
Hurtig navigation:
Når vi taler om operativsystem, diskuteres computer OS og mobil OS mest. Desktop-operativsystemet inkluderer hovedsageligt Microsoft Windows, macOS og Linux, mens det mobile OS primært indeholder Android og iOS.
Her fokuserer vi på desktop-operativsystem inklusive det ofte anvendte OS og det bedste Windows OS.
Hvad er operativsystem
Operativ system henviser til en systemsoftware, der administrerer computerhardware, softwareressourcer og tilbyder almindelige tjenester til computerprogrammer. For at være specifik kan den administrere software og perifer hardware, få adgang til den centrale processorenhed (CPU) til hukommelse eller opbevaring.
Kort sagt, operativsystem giver dig mulighed for at udføre de grundlæggende funktioner på en computer.
Almindeligt anvendte operativsystemer
I dette afsnit introducerer vi nogle almindelige operativsystemer. For at få de detaljerede oplysninger, gå videre.
Windows
Windows-operativsystemet er det mest anvendte desktop OS. Det har tre kendte operativsystemversioner. De er Windows 7, Windows 8 og Windows 10. Du kan få en hurtig forhåndsvisning ved at læse følgende indhold.
Windows 7
Windows 7 , en del af Windows NT-operativsystemfamilien, produceres og frigives af Microsoft. Den var generelt tilgængelig den 22. oktober 2009. Det er efterfølgeren til Windows Vista. Det kan bruges på personlige computere, herunder hjemmebrugs- og forretningsdesktops, bærbare computere, tablets-pc'er og mediecentercomputere.
Bemærk: Microsoft har afsluttet supporten til Windows 7 siden januar 2020. 
Windows 8
Windows 8 er efterfølgeren til Windows 7, der blev frigivet 26. oktober 2012. Ligesom Windows 7 er det også en del af Windows NT-operativsystemfamilien. Det tilføjer store ændringer til operativsystemets platform og brugergrænseflade, hvilket forbedrer brugeroplevelser på tablets.
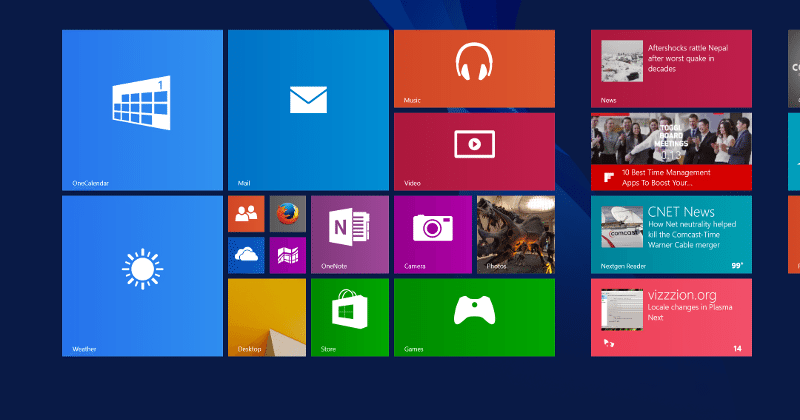
Windows 10
Windows 10 blev offentliggjort den 29. juli 2015. Det er efterfølgeren til Windows 8.1. Det kan downloades fra MSDN og Technet. For brugere af Windows 8 og Windows 8.1 kan de opgradere til Windows 10 via Windows Store.
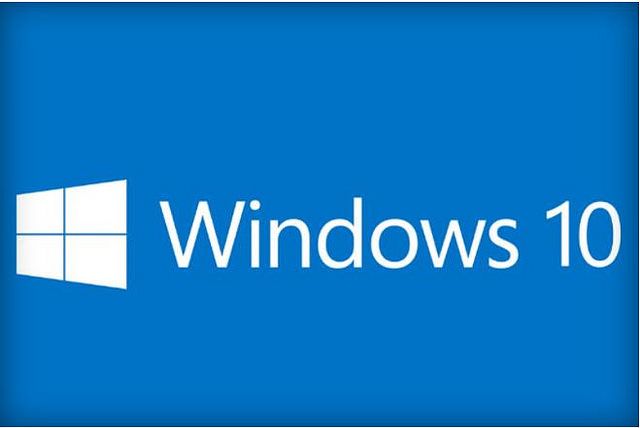
macOS
macOS, en serie af proprietært grafisk operativsystem, er udviklet og brugt af Apple-firmaet. Det tilhører Unix og Macintosh-familien af operativsystemer. Det er blevet det primære operativsystem for Apples Mac-computere siden 2001.
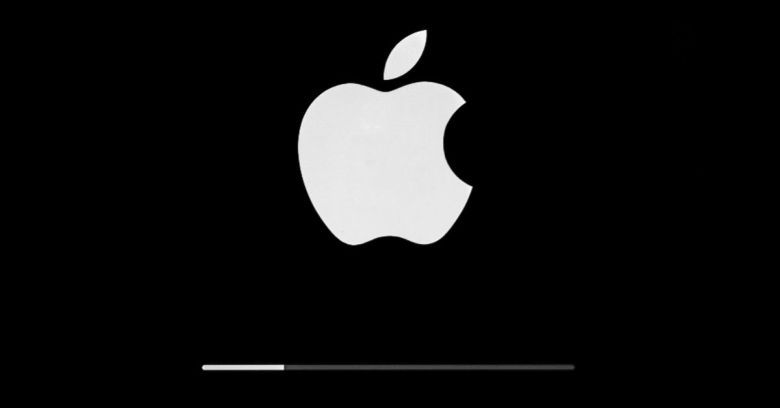
macOS kan bruges på enheder som stationære, bærbare computere samt hjemmecomputere. Det er det andet bredt anvendte desktop-operativsystem. Det er den direkte efterfølger til det klassiske Mac OS.
Linux
Linux er et operativsystem, der er bygget til servere. Det er berømt for sin høje effektivitet og fleksibilitet. Dens modulære designstruktur gør det muligt at køre på både dyre arbejdsstationer og billige pc'er. Det kan opnå fulde Unix-funktioner med multi-tasking og multi-user kapaciteter.

Linux har top 10 distributioner. De er angivet som følger.
- Ubuntu
- Fedora
- Linux Mint
- openSUSE
- PCLinuxOS
- Debian
- Mandriva
- Sabayon / Gentoo
- Arch Linux
- Hvalp Linux
Læs også: Sådan installeres Ubuntu på VirtualBox? Her er den fulde guide
Chrome OS
Chrome OS er et let og enkelt operativsystem. Med dette operativsystem har du adgang til Chrome-, Chrome-apps og Android-apps, men du har ikke adgang til Windows-desktopsoftware. Det kan opdateres automatisk og synkroniseres med Google Drev til lagring af filer. Det kræver ikke antivirussoftware.
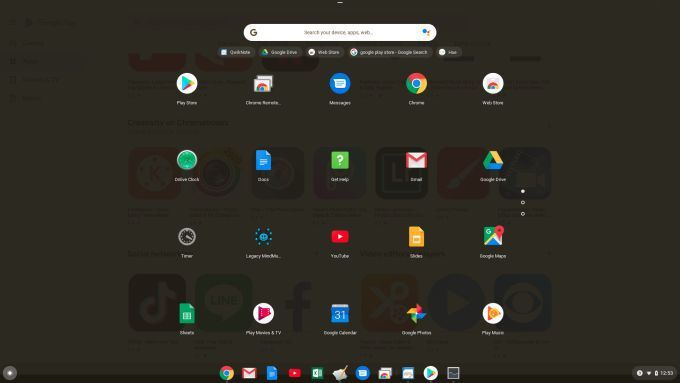
BSD
BSD står for Berkeley Software Distribution. BSD er et Unix-baseret system, der er udviklet til forskere. FreeBSD og OpenBSD er de nye versioner af BSD, der stadig er i brug. BSD-systemer er velegnede til avancerede brugere, der har brug for at prioritere funktioner som kompliceret netværk eller et højt sikkerhedsniveau.

På nogle aspekter er BSD mere fleksibel end Linux. En grænse for BSD-systemet er, at der ikke er meget understøttelse af det fra tredjepartsudviklere.
ReactOS
ReactOS indeholder dele af det bemærkede Windows-emulatorvindue, der kører LibreOffice, Opera osv. Det kan administrere nogle tidligere versioner af populære kommercielle applikationer. Desuden understøtter det nu flere filsystemer end alle Windows-versioner tilsammen.

ReactOS er ikke op til Windows 10-niveau endnu. Det sigter mod fuld kompatibilitet med Windows Server 2003. Det er et alternativ til Windows Server 2003.
Almindelige Dual Boot-sager
Som du ser, er der så mange tilgængelige operativsystemer til dig. Hvilket skal jeg vælge? Du kan rejse et sådant spørgsmål. Faktisk har mange mennesker også denne tvivl. Faktisk er det svært at træffe et valg.
Hvis du er generet af dette problem, kan du prøve at udføre en dobbelt boot. Dual boot er en konfiguration, hvor du kan installere to operativsystemer på computeren. For at gøre det skal du oprette en partition eller forberede en ekstra harddisk.
Her er nogle almindeligt anvendte dual boot-sager. Du kan tage dem som din reference.
- Dobbelt boot Windows 10 og Ubuntu
- Dual boot Windows 10 og Linux
- Dual boot Windows 10 og Windows 7
- Dual boot Windows 10 og Windows Server
- Dual boot Windows 10 og Endless OS
Trin til Dual Boot OS
Hvis du vil køre Windows 10, men ikke ønsker at opgive det nuværende Windows OS, kan du prøve en dobbeltstart. Du er i stand til at oprette en dobbelt bootkonfiguration på en fysisk partition / harddisk eller virtuel maskine.
Sammenlignet med sidstnævnte har dual boot-konfiguration på førstnævnte flere fordele, herunder fuld adgang til hardware som hukommelse, grafik og input / output-ydeevne på den lokale disk. Derudover kan du opleve alle funktioner i operativsystemet, der ikke er tilgængelige i det virtuelle miljø.
Den største fordel er, at du ikke mister anden installation af Windows, og du kan genstarte den, når du vil. Dual boot-konfiguration er et godt valg til en testkørsel eller en overgang under migrering fra den tidligere Windows-version.
Denne del illustrerer de detaljerede trin til dual boot OS. Hvis du ikke er klar over operationen, skal du være opmærksom på følgende trin.
Trin 1: Sikkerhedskopier vigtige data
Først og fremmest anbefales det, at du tager en sikkerhedskopi af de vigtige data på din computer. Dette er vigtigt, især når du foretager betydelige ændringer på din computer som at udføre opgradering og dobbeltstart. Ved at gøre det skal du ikke bekymre dig om datatab på grund af forkert drift eller computerkrasj.
Tip: Hvis du vil lave en komplet sikkerhedskopi til dit system, kan du oprette et systembillede. Det giver dig mulighed for at gendanne systemet til dets oprindelige tilstand, hvis det er nødvendigt, mens den gendannede partition bliver ubrugelig efter opgradering, og den nye tilbageførselsmulighed ikke fungerer efter 30 dage.MiniTool ShadowMaker er en fantastisk computer-billedbehandlingssoftware, der giver dig mulighed for nemt at afbilde en pc. Endnu vigtigere kan det udføre opgaven dagligt, ugentligt, månedligt og på begivenheder i henhold til dit behov.
Trin 2: Lav nok plads
Efter sikkerhedskopiering af din computer er det nu tid til at gøre plads til Windows 10 på din computer. Hvor meget plads skal du gøre? Ifølge undersøgelsen, minimum Windows 10-krav til harddisk er blevet ændret til 32 GB siden opdateringen i maj 2019.
Derfor er du forpligtet til at lave en partition med 32 GB mindst på computeren. Hvordan man gør? Mange mennesker vælger at formindske systempartitionen. Af sikkerhedshensyn anbefales det ikke at krympe det. I stedet for ville du hellere krympe andre partitioner på dit drev for at give plads nok til det nye operativsystem.
MiniTool Partition Wizard, en professionel partition manager, hjælper dig med at krympe partitioner med lethed. Dens Flyt / ændre størrelse Skillevæg -funktion giver dig mulighed for at flytte, udvide og formindske partition med få klik. Desuden giver dette program dig mulighed for at konvertere MBR til GPT, migrere OS, gendanne manglende / slettede data, check & fix filsystem , etc.
Download og installer MiniTool Partition Wizard ved at klikke på knapperne nedenfor, og start derefter operationen med de givne trin.
Trin 1: Start MiniTool Partition Wizard for at få adgang til hovedgrænsefladen.
Trin 2: Klik på partitionen for at krympe, og klik på Flyt / ændre størrelse på partition funktion i venstre rude.
Trin 3: I pop op-vinduet skal du flytte håndtaget for at konfigurere størrelsen og placeringen af den valgte partition og derefter klikke på Okay for at gemme ændringerne.
Tip: Du skal sørge for, at den ledige plads til nyt operativsystem er over 32 GB.Trin 4: Til sidst skal du klikke på ansøge for at udføre operationen.

Trin 3: Download Windows 10 ISO-fil
Nu skal du downloade Windows 10 ISO-fil fra Microsoft. Brænd det derefter på en DVD, eller lav et USB-flashdrev, der kan startes, med den anmodede instruktion. Derefter skal du slutte DVD- eller USB-flashdrevet til din computer og genstarte enheden.
Når computeren starter, skal installationen starte automatisk. Hvis ikke, skal du ændre startrækkefølgen i BIOS. Genstart derefter computeren igen.
Trin 4: Installer Windows 10 sammen med det nuværende operativsystem
Installer Windows 10 med nedenstående trin.
Trin 1: Vælg dit sprog og tastaturlayout i pop op-vinduet, og klik derefter på Installer nu at fortsætte.

Trin 2: Klik på Brugerdefineret: Installer kun Windows (avanceret) mulighed.
Bemærk: Hvis du vælger indstillingen Opgrader, opgraderer det dit eksisterende operativsystem til Windows 10. 
Trin 3: I det næste vindue vil du se Ufordelt rum mulighed. Klik på den, og klik derefter på Ny for at oprette en ny partition.
Trin 4: Hvis du bliver spurgt, hvor stor du vil have den nye partition, skal du vælge al ledig plads og klikke ansøge for at udføre operationen.
Trin 5: Følg derefter instruktionerne på skærmen for at afslutte installationen.
Trin 5: Vælg et operativsystem, der skal startes
Din computer har to operativsystemer nu. Derefter bliver du bedt om at vælge hvilket operativsystem du skal starte hver gang du starter pc'en. Du kan ændre standard boot OS og styre det tidspunkt, hvor OS-valg vises, før det automatisk starter standard OS-versionen ved at klikke på Skift et standardoperativsystem eller Vælg andre muligheder .
Tip: Hvis begge de to operativsystemer bruger NTFS-filsystem, kan du nemt få adgang til dine filer fra to operativsystemer.Hvad er det bedste operativsystem til computeren? Hvis du ikke ved, hvilket operativsystem du skal vælge til din enhed, skal du læse dette indlæg nu. Det introducerer flere gode operativsystemer. Desuden viser det dig de detaljerede trin til at gennemføre dobbelt boot.Klik for at tweet
Konklusion
Leder du stadig efter det bedste operativsystem til computere? Dette indlæg diskuterer nogle populære operativsystemer. Hvis du bare kører en OS-test, kan du prøve at udføre en dobbeltstart. Her er en trinvis vejledning til dig. Med denne metode behøver du ikke afinstallere det aktuelle operativsystem.
For eventuelle tanker om det bedste operativsystem, bedes du skrive dem ned i følgende kommentarområde. Du kan sende os en e-mail direkte via Os hvis du har spørgsmål om MiniTool-software.

![Er EaseUS sikkert? Er EaseUS-produkter sikre at købe? [MiniTool Nyheder]](https://gov-civil-setubal.pt/img/minitool-news-center/29/is-easeus-safe-are-easeus-products-safe-buy.png)

![Har din harddisk støj? Her er hvad du skal gøre! [MiniTool-tip]](https://gov-civil-setubal.pt/img/backup-tips/85/is-your-hard-drive-making-noise.png)



![[LØST] Sådan gendannes slettede videoer effektivt fra bærbar computer [MiniTool-tip]](https://gov-civil-setubal.pt/img/data-recovery-tips/56/how-recover-deleted-videos-from-laptop-effectively.jpg)



![Har HDMI bærbar lyd? Sådan foretages fejlfinding af HDMI Ingen lyd [MiniTool News]](https://gov-civil-setubal.pt/img/minitool-news-center/53/does-hdmi-carry-audio.jpg)


![[2 måder] Sådan fjerner du kommentarer fra PDF med lethed](https://gov-civil-setubal.pt/img/blog/84/how-remove-comments-from-pdf-with-ease.png)

![Sådan repareres Windows 11/10 ved hjælp af kommandoprompt? [Guide]](https://gov-civil-setubal.pt/img/backup-tips/78/how-repair-windows-11-10-using-command-prompt.jpg)


