Google Drev tilfældig sletning af filer: Rettelser og datagendannelse
Google Drive Randomly Deleting Files Fixes Data Recovery
“ Google Drev sletter filer tilfældigt ” er et irriterende problem, der bekymrer mange brugere. Hvis du er en af dem, er du kommet til det rigtige sted. Her er dette indlæg på MiniTool software forklarer, hvordan du gendanner permanent slettede Google Drev-filer og forhindrer Google Drev i at slette filer.Google Drive er en fillagrings- og synkroniseringstjeneste udviklet af Google, som hovedsageligt bruges til fillagring i skyen, filsynkronisering på tværs af enheder og fildeling. Selvom den er kraftfuld, står den nogle gange over for nogle udfordringer, som f.eks Google Drev download langsomt , og hvad vi vil tale om i dag - Google Drev sletter filer tilfældigt.
Nedenstående er flere effektive måder at gendanne Google Drev-filer og løse problemet med manglende Google Drev-fil.
Rettelser til Google Drev Sletter automatisk filer
Fix 1. Tjek papirkurven
Generelt vil filer, der slettes fra Google Drev, blive flyttet til papirkurven. De slettede filer forbliver i papirkurven i 30 dage, før de automatisk slettes. Hvis vigtige filer ved et uheld slettes, kan du gå til papirkurven for at gendanne dem.
Først, logge ind på Google Drev .
For det andet, klik i venstre panel Affald . Find og vælg derefter de nødvendige filer, og klik på Gendan fra papirkurven knappen for at gendanne dem.
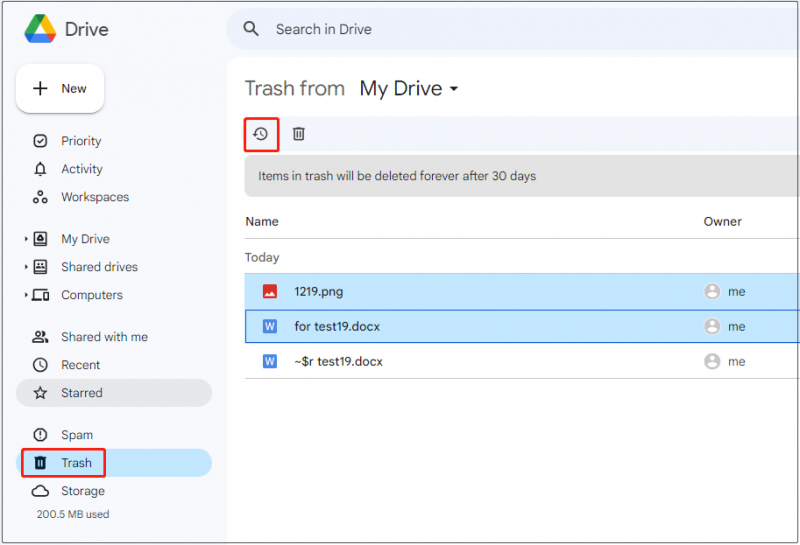
De gendannede filer vil blive placeret på deres oprindelige placeringer. Hvis ikke, kan du tjekke ' Mit drev ”.
Fix 2. Tjek Mappeaktivitet
Hvis filer i en mappe slettes, kan du kontrollere mappeaktiviteten for slettede filer.
Vælg den mappe, hvor datatabet sker, og klik derefter på Se detaljer knap. Gå videre til pop-up-grænsefladen Aktivitet sektion og find de slettede elementer.
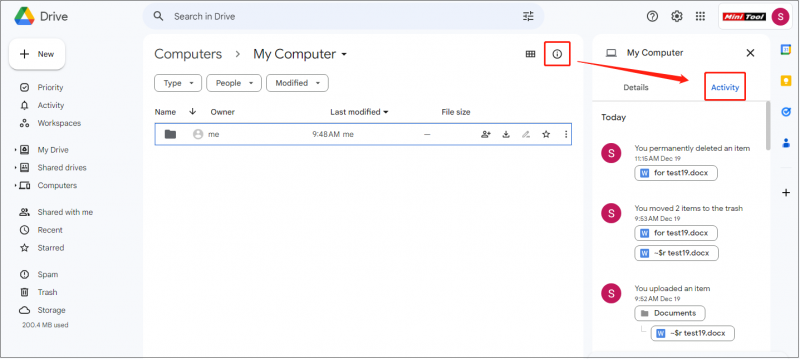
Fix 3. Brug MiniTool Power Data Recovery
Hvis du har tømt papirkurven, eller når slettede filer har været gemt i papirkurven i mere end 30 dage, vil disse filer blive slettet permanent. Hvis du har brug for at gendanne permanent slettede Google Drev-filer, skal du søge hjælp fra professionel datagendannelsessoftware.
MiniTool Power Data Recovery, der fungerer som bedste datagendannelsessoftware , kan varmt anbefales. Det kan effektivt gendanne Word-dokumenter, Excel-filer, billeder, videoer, lydfiler osv.
Tips: MiniTool Power Data Recovery kan kun gendanne filer slettet fra Google Drev, når de synkroniseres fra det lokale drev, og data kan ikke gendannes direkte fra skydrevet.Download, installer og kør nu MiniTool Power Data Recovery Free for at gendanne slettede filer.
MiniTool Power Data Recovery gratis Klik for at downloade 100 % Rent og sikkert
Trin 1. På startsiden for dette filgendannelsesværktøj skal du vælge det drev eller det sted, hvor datatab sker for at scanne. For eksempel vælger vi her mappen Dokumenter til at scanne.
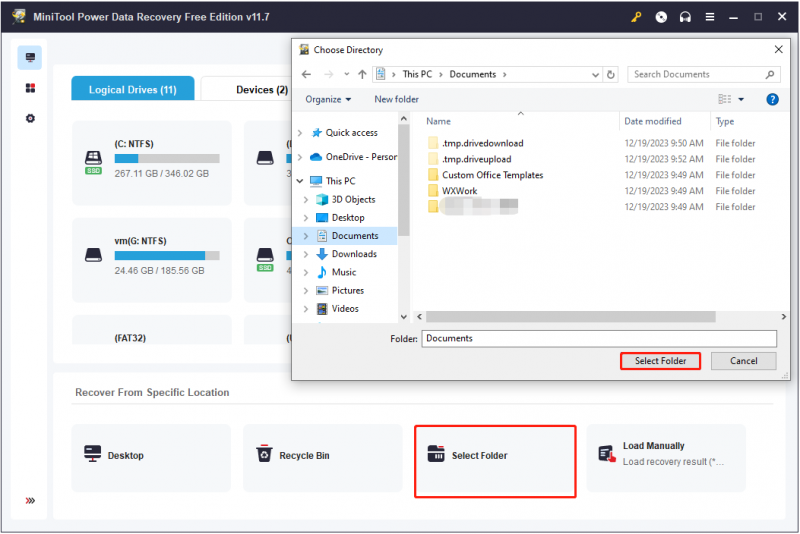
Trin 2. Efter scanning vises alle filer fundet fra den valgte mappe på scanningsresultatsiden. Du kan gøre brug af Filter og Søg funktioner til at finde de nødvendige filer.
Endnu mere spændende, har du lov til at forhåndsvise filer, såsom dokumenter, billeder, videoer osv.
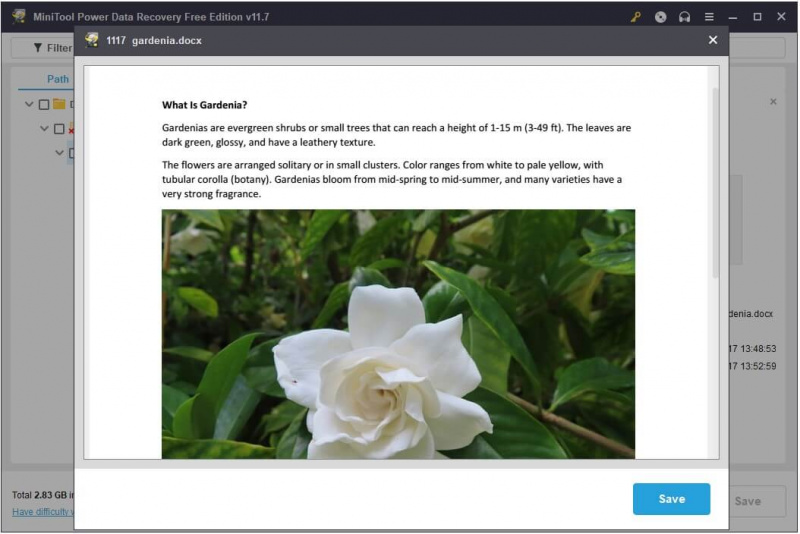
Trin 3. Til sidst skal du vælge alle nødvendige elementer og klikke på Gemme knap. I pop op-vinduet skal du vælge en filplacering for at gemme de gendannede filer.
Tips: MiniTool Power Data Recovery Free understøtter gendannelse af 1 GB filer. For at gendanne ubegrænset data skal du få en fuld udgave .Fix 4. Få mere Google Drev-lagerplads
Google Workspace-lagerplads deles mellem Drev, Gmail og Fotos. Hver personlig Google-konto kommer med 15 GB lagerplads. Hvis de filer, du gemmer, overskrider denne grænse, vil du ikke være i stand til at synkronisere eller uploade nye filer. Hvis du overskrider din lagerkvote i 2 år, kan dit indhold i Gmail, Drev og Fotos blive slettet.
Du kan gå til Grænseflade til Google Drev-lagerindstillinger for at kontrollere den resterende lagerkapacitet. Hvis du bruger Google Drev på arbejdet eller i skolen, kan du tjekke, om din administrator har angivet personlige lagergrænser.
For en personlig konto kan du slette unødvendige filer for at frigøre plads eller købe mere Google One-lagerplads.
Fix 5. Sørg for god netværksforbindelse
En langsom eller ustabil internetforbindelse kan forårsage problemer med at uploade filer til Google Drev. Problemet med 'Google Drev sletter filer tilfældigt' kan skyldes, at filen ikke blev uploadet korrekt. Så tjek og optimer dit netværk.
Tips: Du kan bruge MiniTool System Booster for at optimere skjulte Windows-internetindstillinger for hurtigere filupload og -download.MiniTool System Booster Trial Klik for at downloade 100 % Rent og sikkert
Fix 6. Brug et andet filsynkroniseringsværktøj
Bortset fra Google Drev er der masser af andre kraftfulde filsynkroniseringsværktøjer tilgængelige, såsom Microsoft OneDrive, GoodSync og MiniTool ShadowMaker. Blandt dem, MiniTool ShadowMaker (30-dages gratis prøveperiode) er især værd at bruge.
Det giver dig ikke kun mulighed for det synkronisere filer og mapper, men hjælper også med at sikkerhedskopiere filer, mapper, partitioner, diske og Windows-systemer. Hvis Google Drev automatisk sletter filer, kan du bruge MiniTool ShadowMaker i stedet.
MiniTool ShadowMaker prøveversion Klik for at downloade 100 % Rent og sikkert
Afsluttende ord
Alt i alt er der flere tilgængelige måder at gendanne slettede Google Drev-filer og forhindre Google Drev i at slette filer. Du kan prøve dem én efter én, indtil problemet er løst.
Skulle du have nogen bekymringer om MiniTool-software, så tøv ikke med at sende en e-mail til [e-mail-beskyttet] .


![[Begyndervejledning] Hvordan indrykkes anden linje i Word?](https://gov-civil-setubal.pt/img/news/33/how-indent-second-line-word.png)

![Sådan løses problemet 'Microsoft Print til PDF fungerer ikke' [MiniTool News]](https://gov-civil-setubal.pt/img/minitool-news-center/54/how-fix-microsoft-print-pdf-not-working-issue.png)



![Hvad sker der, hvis du sletter System32-mappen på Windows? [MiniTool-tip]](https://gov-civil-setubal.pt/img/data-recovery-tips/24/what-happens-if-you-delete-system32-folder-windows.jpg)







![Sådan udskiftes bærbar harddisk og geninstalleres operativsystem? [MiniTool-tip]](https://gov-civil-setubal.pt/img/backup-tips/28/how-replace-laptop-hard-drive.jpg)
![Sådan løses ERR_CONNECTION_TIMED_OUT Fejl Chrome (6 tip) [MiniTool News]](https://gov-civil-setubal.pt/img/minitool-news-center/77/how-solve-err_connection_timed_out-error-chrome.jpg)
![De 8 bedste fjernere af adware til din pc [2021 opdateret] [MiniTool-tip]](https://gov-civil-setubal.pt/img/backup-tips/27/8-best-adware-removers.jpg)
![Hvad er CloudApp? Hvordan downloader jeg CloudApp/installerer/afinstallerer det? [MiniTool-tip]](https://gov-civil-setubal.pt/img/news/4A/what-is-cloudapp-how-to-download-cloudapp/install/uninstall-it-minitool-tips-1.png)