Bedste måder at importere YouTube-playliste til Spotify
Best Ways Import Youtube Playlist Spotify
YouTube og Spotify er to populære streaming-musik- og videoplatforme. Nogle gange vil du måske importere YouTube-playliste til Spotify. Denne artikel om MiniTool vil give en detaljeret guide til at hjælpe dig med at overføre YouTube-playliste til Spotify på forskellige måder.
På denne side:- Kan du overføre playliste fra YouTube til Spotify?
- Importer YouTube-playliste til Spotify ved hjælp af et tredjepartsværktøj
- Importer YouTube-afspilningsliste til Spotify ved hjælp af en browserudvidelse
- Download YouTube-playlisten til MP3 og upload til Spotify
- Afslutter
Kan du overføre playliste fra YouTube til Spotify?
YouTube og Spotify er to populære platforme til streaming af musik og videoer. Men nogle gange vil du måske overføre din YouTube-playliste til Spotify, så du kan nyde flere sange, finde ny musik og lytte offline. Kan du overføre YouTube-playliste til Spotify direkte?
Nej, du kan ikke overføre YouTube-playliste til Spotify direkte, da der ikke er nogen indbygget funktion i nogen af platformene, der giver dig mulighed for det. Selvom du kunne bruge timer eller dage på manuelt at genskabe dine yndlingsafspilningslister, kan det spilde meget af din tid og stadig leve op til forventningerne. For at spare tid til at genskabe din kurerede musiksamling væk fra YouTube, kan du bruge andre måder til effektivt at overføre afspilningslister fra YouTube til Spotify.
I det følgende indhold vil vi udforske tre nemme, men nyttige måder at importere YouTube-playliste til Spotify. Bare lær mere for at se, hvordan du gør det.
 Sådan gemmer du flere videoer til en afspilningsliste på YouTube
Sådan gemmer du flere videoer til en afspilningsliste på YouTubeKan du tilføje flere videoer til en afspilningsliste på YouTube? Hvordan tilføjer man mange videoer til en playliste på YouTube? Hvordan gemmer man afspilningslisten med flere videoer på YouTube?
Læs mereImporter YouTube-playliste til Spotify ved hjælp af et tredjepartsværktøj
Der er mange tredjepartsværktøjer, der understøtter import af afspilningslister fra YouTube til Spotify.
1. TuneMyMusic
TuneMyMusic er en webbaseret tjeneste, der giver dig mulighed for at overføre dit musikbibliotek fra en streamingtjeneste til en anden. Du kan bruge den til at konvertere YouTube-afspilningslister til Spotify og omvendt. Du kan også bruge den til at synkronisere, dele, uploade eller sikkerhedskopiere dit musikbibliotek.
TuneMyMusic fungerer ved at forbinde dine YouTube- og Spotify-konti, vælge de afspilningslister, der skal importeres, og starte konverteringsprocessen. Du kan tjekke fremskridt og resultater på dens hjemmeside. Du kan også konvertere alle afspilningslister på din YouTube-konto til Spotify, især dine foretrukne YouTube-afspilningslister.
Udover YouTube og Spotify understøtter den også mange andre streamingtjenester, såsom Amazon Music, Apple Music , TIDAL, Deezer og mere.
Sådan importerer du spilleliste fra YouTube til Spotify med TuneMyMusic :
Trin 1. Gå til TuneMyMusic officielle hjemmeside på din webbrowser og klik på Lad os begynde .
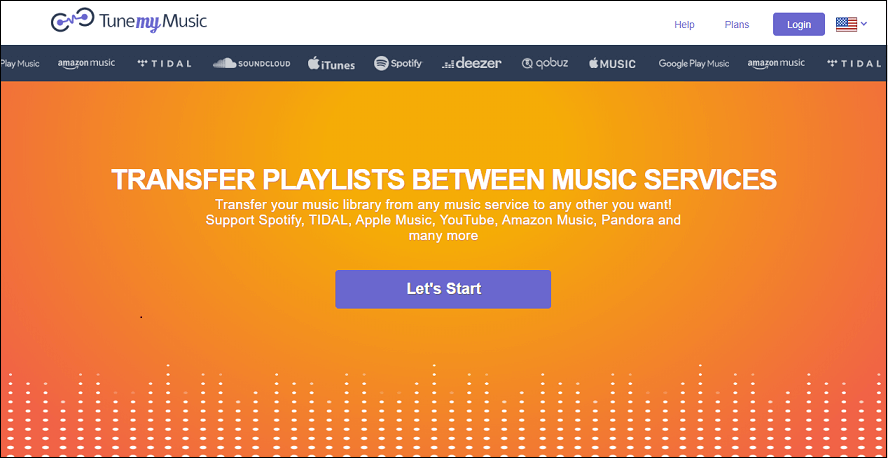
Trin 2. Vælg YouTube som kildeplatform, gå til YouTube for at kopiere YouTube-playlistens URL, og indsæt den i boksen i TuneMyMusic.
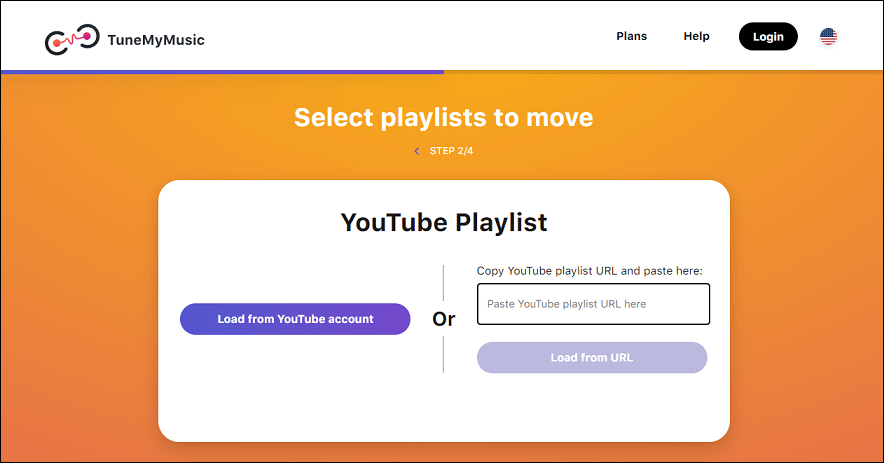
Trin 3. Log ind på din TuneMyMusic-konto med din Google-konto, og giv den adgang til din YouTube-konto.
Trin 4. Vælg Spotify som din destinationsplatform, log ind på din Spotify-konto, og giv TuneMyMusic adgang til din Spotify-konto.
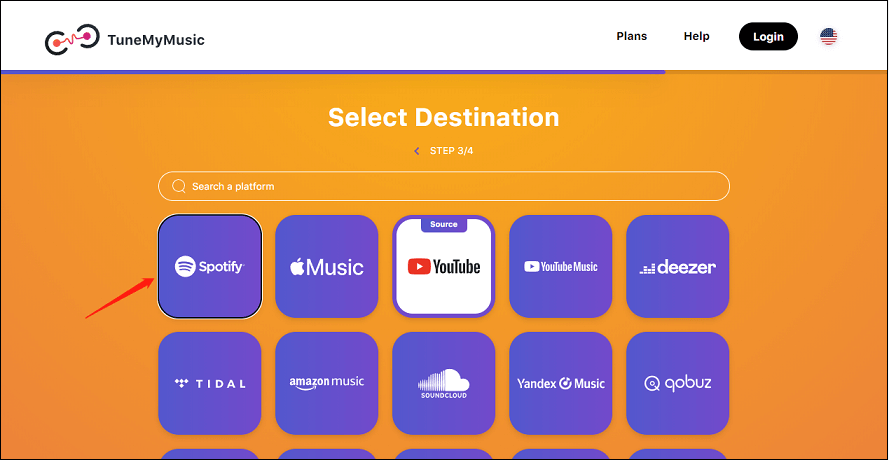 Læs også: Spotify bliver ved med at gå ned på pc? Her er de 6 bedste løsninger
Læs også: Spotify bliver ved med at gå ned på pc? Her er de 6 bedste løsninger Trin 5. Gennemgå numrelisten, og fravælg alle sange på afspilningslisten, du ikke vil importere. Klik på Bekræfte knap.
Trin 6. Vent på, at konverteringen er fuldført. Du kan se fremskridt og resultater på hjemmesiden.
Når du er færdig, kan du åbne din Spotify-app og finde din importerede afspilningsliste.
2. Soundiiz
Soundiiz er et onlineværktøj, der lader dig overføre dine afspilningslister og favoritter mellem forskellige streamingtjenester. Du kan bruge den til at konvertere, synkronisere og administrere din musiksamling på tværs af Spotify, Apple Music, YouTube Music, Deezer, TIDAL, Amazon musik , og mere.
Soundiiz giver en nem måde at importere og eksportere ikke kun dine afspilningslister, men også dine yndlingsnumre, kunstnere og album. Derefter vil det holde afspilningslister automatisk synkroniseret mellem forskellige streamingplatforme. Du kan også bruge det til at oprette smarte links til at promovere dine afspilningslister og udgivelser.
Du kan måske også lide: Hvordan deler jeg Spotify-playliste? Her er vejledningen - Ny opdatering
Her er en guide til, hvordan du overfører playliste fra YouTube til Spotify med Soundiiz :
Trin 1. Log ind på Soundiiz.
Gå til Soundiiz hjemmeside og klik på Log ind i øverste højre hjørne for at logge ind på Soundiiz med dine Google-, Facebook-, Apple- og Spotify-konti, eller opret en Soundiiz-konto med din e-mail og adgangskode.
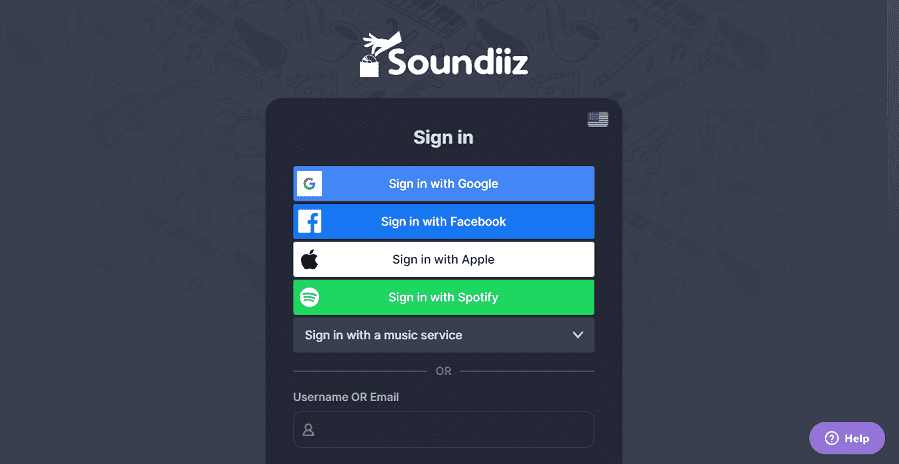
Trin 2. Forbind dine YouTube- og Spotify-konti til Soundiiz.
På næste side skal du klikke på Forbinde ikonet under YouTube for at logge ind med din YouTube-konto. Klik derefter på Forbinde ikonet under Spotify for at logge ind med din Spotify-konto. Når du har forbundet dem, giver det Soundiiz mulighed for at administrere dine YouTube- og Spotify-konti.
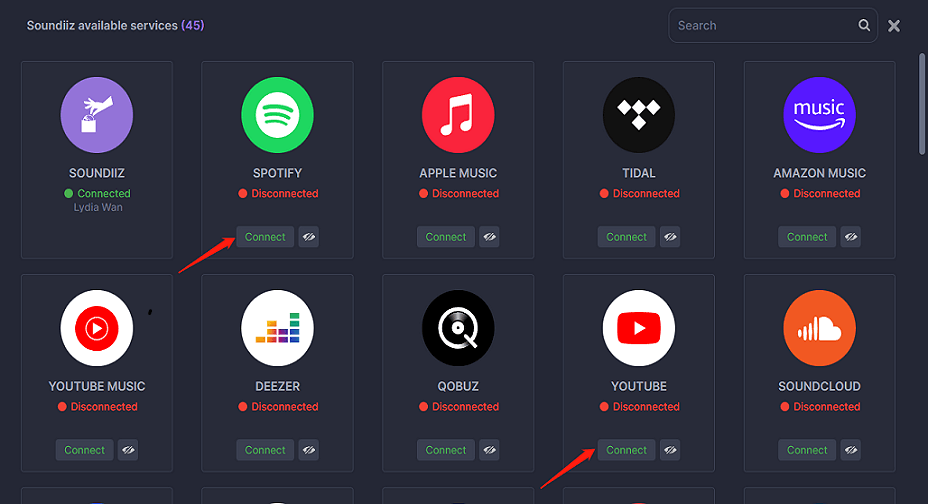
Trin 3. Vælg din YouTube-playliste.
Klik på Youtube og vælg Afspilningslister fra rullemenuen. Du vil se en liste over dine YouTube-playlister i højre panel. Klik på den afspilningsliste, du vil importere, og marker afkrydsningsfeltet ud for den.
Trin 4. Overfør din YouTube-playliste til Spotify.
Klik Konvertere på værktøjslinjen. Fra pop op-vinduet kan du redigere spillelistens navn og fjerne eventuelle sange, du ikke vil have, klik på Gem konfiguration, og vælg derefter Spotify som din destination. Du vil se en statuslinje og en bekræftelsesmeddelelse, når overførslen er udført.
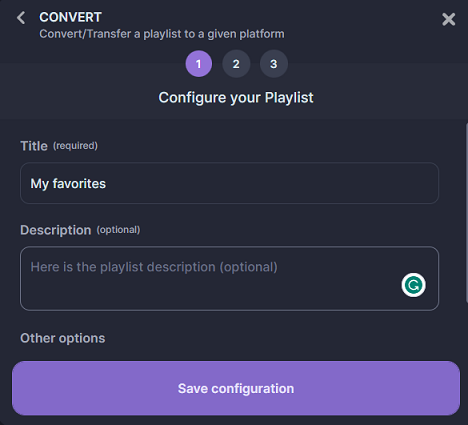
3. FreeYourMusic
FreeYourMusic er et andet værktøj, der kan overføre og synkronisere afspilningslister mellem mere end 20 musiktjenester, såsom Spotify, Apple Music, YouTube Music, Amazon Music, TIDAL osv. Du kan bruge det til at overføre hele din musiksamling fra en tjeneste til en anden på bare et par klik. Det er tilgængeligt som et program på macOS, Linux og Windows, eller som en app til Android og iOS.
Sådan importerer du spilleliste fra YouTube til Spotify med FreeYourMusic :
Trin 1. Download og installer FreeYourMusic på din enhed. Du kan få det fra dets officielle websted eller din telefons app-butik.
Trin 2. Start FreeYourMusic og vælg Overførsel fanen.
Læs også:Sådan installeres og afinstalleres YouTube Music Desktop App på pcTrin 3. Vælg YouTube som kildeplatform og Spotify som destinationsplatform. Forbind din YouTube-konto og Spotify-konto til FreeYourMusic.
Trin 4. Klik på Vælg knappen ved siden af YouTube-ikonet, og vælg Afspilningslister fra rullemenuen for at vælge, hvilke afspilningslister du ønsker at overføre fra YouTube til Spotify.
Trin 5. Klik derefter på Overførsel i nederste højre hjørne, vælg Spotify som din destinationsplatform, og klik på Begynd overførsel for at begynde at overføre.
Endelig skal du bare vente på, at processen er færdig, og nyde dine yndlings YouTube-sange på Spotify.
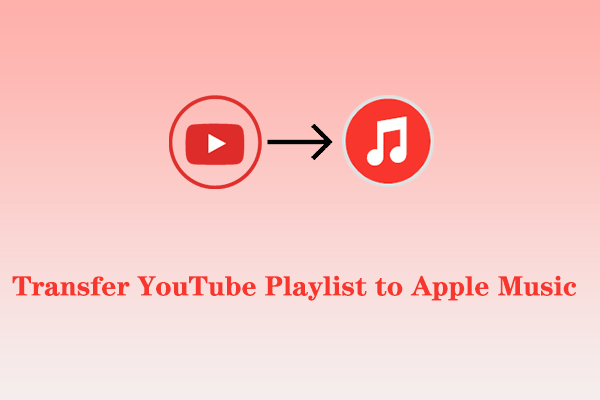 Sådan overføres YouTube-afspilningsliste til Apple Music
Sådan overføres YouTube-afspilningsliste til Apple MusicPlanlægger du at skifte til Apple Music? Vil du overføre YouTube-playliste til Apple Music? Bare læs denne artikel!
Læs mereImporter YouTube-afspilningsliste til Spotify ved hjælp af en browserudvidelse
Bortset fra ovenstående metode er det også effektivt at bruge en browserudvidelse til at importere YouTube-playliste til Spotify. Youfy er sådan en Chrome-udvidelse, der kan hjælpe dig med det. Det lader dig hurtigt og nemt overføre dine yndlings YouTube-sange og -playlister til din Spotify-konto uden at forlade YouTube. Med Youfy kan du endda eksportere YouTube-afspilningslister som .txt-filer. Derudover kan du åbne YouTube-sange på Apple Music og Amazon Music.
Følg denne guide til, hvordan du importerer YouTube-playliste til Spotify med Youfy :
Trin 1. Åbn Chrome-browseren på din enhed, og søg efter Youfy.
Trin 2. Klik på Føj til Chrome knappen og bekræft installationen.
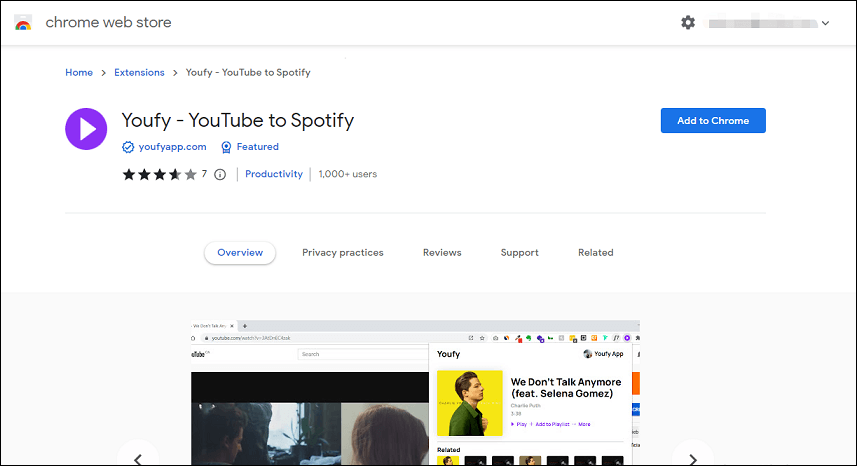
Trin 3. Naviger til YouTube og find den afspilningsliste, du vil overføre til Spotify.
Trin 4. Med YouTube-siden åben, klik på Youfy-udvidelsen fra din udvidelsesliste og log ind med din Spotify-konto.
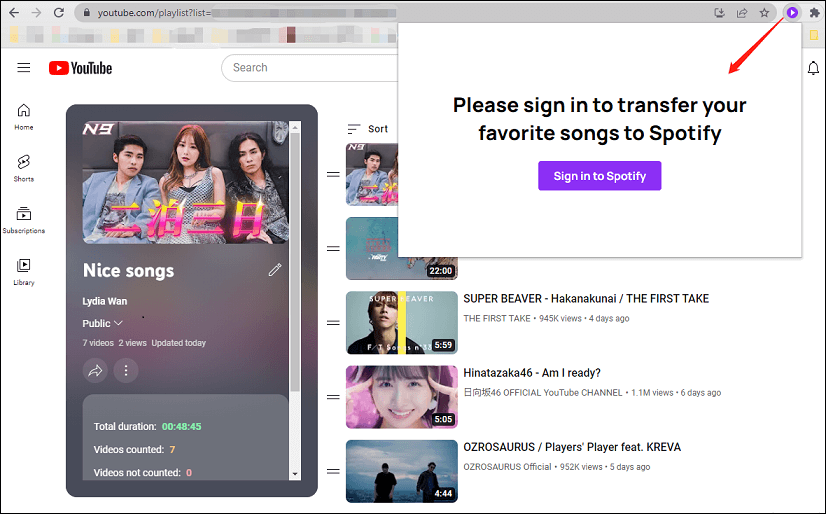
Trin 5. I Youfy-udvidelsen skal du klikke på den relevante afspilningsliste for at starte overførselsprocessen.
Bemærk: Youfy giver dig mulighed for at overføre op til 50 videoer pr. playliste.Det er det. Du kan gå til Spotify for at nyde dine yndlingssange og afspilningslister på YouTube.
Download YouTube-playlisten til MP3 og upload til Spotify
En anden metode til at overføre YouTube-afspilningslister til Spotify er at downloade afspilningslisten som MP3-filer og derefter uploade dem til Spotify. Det kan kræve noget ekstra arbejde, men det giver dig mere kontrol over overførselsprocessen. Det giver dig også mulighed for at nyde disse sange offline, hvilket kan være yderst nyttigt, hvis du ikke har en internetforbindelse.
Metoden kan opdeles i to dele: den første er at downloade YouTube-afspilningslisten som en MP3-fil, og den anden er at uploade MP3-filen til Spotify. Lad os tage et kig på disse to dele hver for sig.
Del 1: Download YouTube-afspilningslister som MP3-filer
For at gøre dette skal du bruge desktopsoftware, der kan downloade YouTube-afspilningslister eller musiknumre til MP3. MiniTool Video Converter er en af de bedste muligheder her, som er helt gratis at bruge og ikke involverer nogen annoncer eller bundter. Du kan også bruge den til at downloade YouTube-videoer og undertekster. Det understøtter video i høj opløsning og output i høj lydkvalitet. Udover MP3-filer kan YouTube-videoer og afspilningslister også downloades som MP4-, WAV- og WebM-filer.
Sådan downloader du YouTube-afspilningslister til MP3 med MiniTool Video Converter :
Trin 1. Download og installer MiniTool Video Converter på din computer.
MiniTool Video ConverterKlik for at downloade100 %Rent og sikkert
Trin 2. Start denne gratis YouTube-afspilningsliste til MP3-konverter, og du vil finde fire faner øverst i grænsefladen, inklusive Video Convert , Video Download, Screen Record og Edit Video.
Trin 3. Skift til Video download fanen. Klik på menu ikonet i øverste højre hjørne, og vælg Indstillinger for at tilpasse downloaddestinationen og det maksimale antal aktuelle downloads.
Trin 4. Gå til YouTube, find den afspilningsliste, du gerne vil downloade, og kopier linket til YouTube-afspilningslisten.
Trin 5. Gå tilbage til MiniTool Video Converter, indsæt linket i søgefeltet, og klik på Hent ikon.
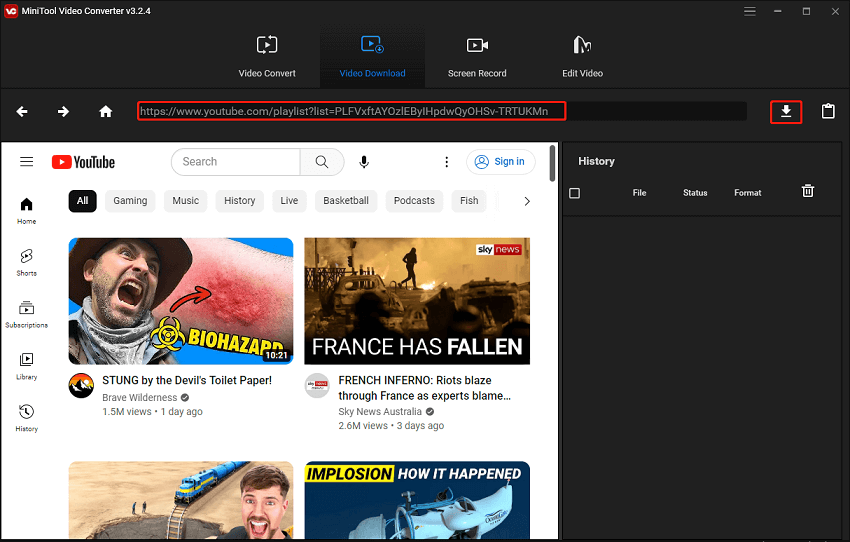
Trin 6. Vælg i et pop op-vindue MP3 som outputformat fra disse filformatindstillinger og tryk på HENT for at downloade hele afspilningslisten.
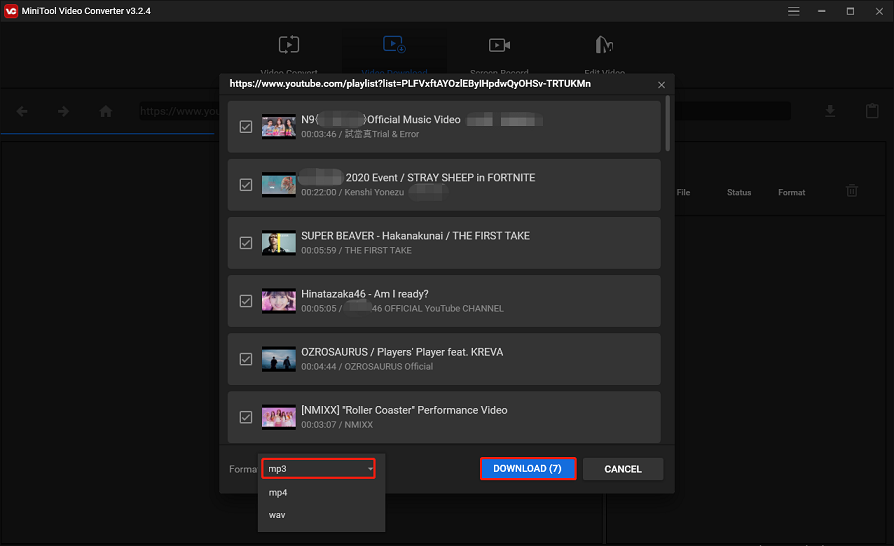
Trin 7. Downloadhistorikken vises på højre panel. Det viser filnavnet, downloadstatus og filformat.
Trin 8. Når downloadprocessen er færdig, kan du direkte afspille den downloadede MP3-fil eller klikke Navigere til fil for at kontrollere den downloadede fillagringsmappe.
Som du kan se, er dette program udover at downloade YouTube-videoer også en videokonverter og en skærmoptager. Det giver dig mulighed for at konvertere din mediefil til et andet format og optage alt, hvad der skete på din computerskærm uden tidsbegrænsning og vandmærke.
MiniTool Video Converter er en af de bedste YouTube-afspilningslister til MP3-konvertere, som giver dig mulighed for at downloade YouTube-videoer, musik og afspilningslister til din pc gratis til offlinevisning.Klik for at tweete
Del 2: Upload MP3-filerne til Spotify
Den næste ting, du skal gøre, er at uploade de MP3-filer, du downloadede fra YouTube, til Spotify. For at gøre dette skal du tilføje dem til dine lokale MP3-filer på Spotify. Sådan gør du:
Trin 1. Start Spotify-appen på din computer og log ind på din konto.
Trin 2. Klik på Redigere menu og vælg Præferencer .
Trin 3. Rul ned til Lokale filer sektionen skal du klikke på Tilføj en kilde knap og skifte Vis lokale filer på.
Bemærk: Når du slår det til, vil du se nogle yderligere muligheder, herunder at vise sange fra dine downloads og musikbiblioteksmapper. Her kan du slukke for alle kilder, du ikke har brug for.Trin 4. Naviger til den mappe, hvor du har gemt MP3-filerne fra YouTube, og vælg den.
Trin 5. Vent på, at Spotify importerer MP3-filerne til dine lokale filer.
Trin 6. Bare gå til Dit bibliotek i øverste venstre hjørne, og du vil finde en afspilningsliste kaldet Lokale filer . Du skulle nu være i stand til at afspille dine lokale mp3-filer via Spotify-appen.
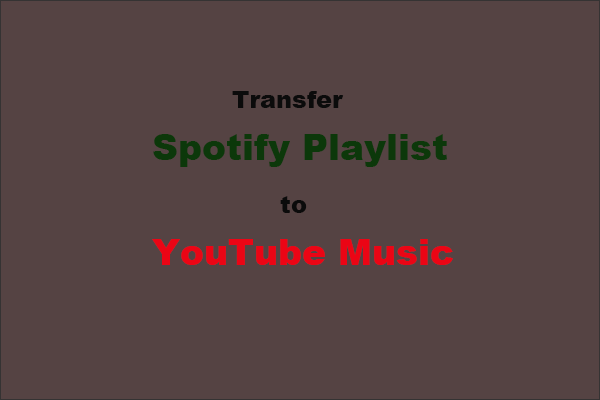 Hvordan overfører jeg Spotify-playliste til YouTube Music?
Hvordan overfører jeg Spotify-playliste til YouTube Music?Hvordan overfører jeg din playliste fra Spotify til YouTube Music? Dette indlæg viser nogle værktøjer, der kan hjælpe dig med at fuldføre playlisteoverførslen nemt.
Læs mereAfslutter
Der er ingen indbygget funktion i YouTube og Spotify, der giver dig mulighed for at importere YouTube-playliste direkte til Spotify. Heldigvis har vi talt om tre nemme måder at importere playliste fra YouTube til Spotify. Du kan bruge et tredjepartsværktøj eller en Chrome-udvidelse til at gøre det. Endnu bedre, download YouTube-afspilningslister som MP3-filer med MiniTool Video Converter og upload dem derefter til Spotify.
Hvis du har spørgsmål eller forslag, mens du bruger MiniTool Video Converter, er du velkommen til at efterlade en kommentar til os eller kontakte os via Os .
![Kan jeg slette Windows10Upgrade Folder på Windows 10? [MiniTool Nyheder]](https://gov-civil-setubal.pt/img/minitool-news-center/27/can-i-delete-windows10upgrade-folder-windows-10.jpg)



![2 nyttige måder at deaktivere automatisk ordning i mapper på Windows 10 [MiniTool News]](https://gov-civil-setubal.pt/img/minitool-news-center/06/2-useful-ways-disable-auto-arrange-folders-windows-10.png)




![7 tip til løsning af Task Scheduler, der ikke kører / fungerer Windows 10 [MiniTool News]](https://gov-civil-setubal.pt/img/minitool-news-center/27/7-tips-fix-task-scheduler-not-running-working-windows-10.jpg)

![Hvad skal man gøre, når VMware Authorization Service ikke kører? [MiniTool-tip]](https://gov-civil-setubal.pt/img/news/EB/what-to-do-when-vmware-authorization-service-is-not-running-minitool-tips-1.png)

![Sådan sikkerhedskopieres og gendannes registreringsdatabasen i Windows 10 [MiniTool-tip]](https://gov-civil-setubal.pt/img/data-recovery-tips/10/how-backup-restore-registry-windows-10.jpg)



![Løsninger til løsning af 'Adgangskontrolindgangen er korrupt' -fejl [MiniTool News]](https://gov-civil-setubal.pt/img/minitool-news-center/28/solutions-fix-access-control-entry-is-corrupt-error.jpg)
![[Anmeldelse] Hvad er Dell Migrate? Hvordan virker det? Brugsvejledning?](https://gov-civil-setubal.pt/img/backup-tips/B4/review-what-is-dell-migrate-how-does-it-work-how-to-use-it-1.jpg)
