Kan du flytte AppData til et andet drev i Windows? Besvaret!
Can You Move Appdata To Another Drive In Windows Answered
Nogle brugere leder efter en måde at flytte AppData til et andet drev, så de kan efterlade mere lagerplads til andre formål. Denne artikel om MiniTool hjemmeside vil fortælle dig, om du kan gøre det og nogle andre måder for mere tilgængelig lagerplads.Hvad er AppData-mappe?
AppData-mappen er placeret i C:\Brugere\
Hvis du ikke kan finde AppData-mappen, kan du vise dine skjulte elementer ved at følge trinene.
1. Klik Udsigt i den øverste bjælke Fil Explorer .
2. Marker indstillingen ved siden af Skjulte genstande .
Så nogle brugere kan finde deres AppData-mappe optager for meget lagerplads, hvilket fører til C drev fuld , og forbered dig på at flytte AppData-mappen til et andet drev. Er det tilgængeligt? Fortsæt venligst med at læse.
Tips: Hvis du har brug for at flytte AppData fra C: på grund af fuld lagring, har vi andre metoder til at rydde op på drevet. Den mest anbefalede er at bruge MiniTool System Booster - en pc-renser, hvorved alt skrammel kan fjernes. For en detaljeret vejledning, læs venligst denne: Sådan rengøres C Drive sikkert og hurtigt? Beskyt dine data .MiniTool System Booster Trial Klik for at downloade 100 % Rent og sikkert
Selvfølgelig, bortset fra at flytte placeringen af AppData, kan du foretage bevægelser for at rydde op i mappen for mere lagerplads. Dette indlæg kan være nyttigt: Sådan rydder du op i AppData-mappen på Windows 11 eller Windows 10 .
Kan du flytte AppData til et andet drev?
Da AppData vil blive brugt til at gemme nogle programdata i C:-drevet, som betragtes som et standardsted til lagring af data, er det svært at ændre placeringen af AppData. Vi har kigget nogle metoder på internettet igennem, men mange brugere efterlader deres kommentarer og klager over, at metoden gav dem større problemer.
En af metoderne er at oprette en ny bruger med administratortilladelse og derefter kopiere og indsætte mappen til et andet drev. Derefter skal du oprette et mappekryds og logge din standardbruger tilbage.
Nogle brugere prøvede denne metode og oplevede en succes, men vi oplever, at mange brugere løber ind i mere besværlige situationer, såsom apps vil ikke starte, systemnedbrud osv. Det skyldes, at enhver sletning i denne mappe kan gøre systemet ustabilt og funktioner mangler. Så det anbefales ikke at flytte mappeplaceringen, hvis du holder dig til det, er backup, hvad du skal gøre.
Backup først
Da AppData-mappen spiller en væsentlig rolle i at sikre vigtige data, må du hellere oprette en sikkerhedskopiering af data hvis der skulle ske uheld under processen.
MiniTool ShadowMaker er en gratis backup software kendt for sine fremragende sikkerhedskopieringsfunktioner og avancerede tjenester. Du kan backup system med et enkelt klik og andre backup-mål er tilgængelige, såsom filer og mapper og partitioner og diske. Desuden kan den starte automatiske sikkerhedskopier efter konfiguration af tidsplanindstillingerne.
MiniTool ShadowMaker prøveversion Klik for at downloade 100 % Rent og sikkert
Trin 1: Download og installer dette program og start dette program for at klikke Fortsæt prøvelse .
Trin 2: I Backup fanen, skal du vælge din backupkilde og destination separat.
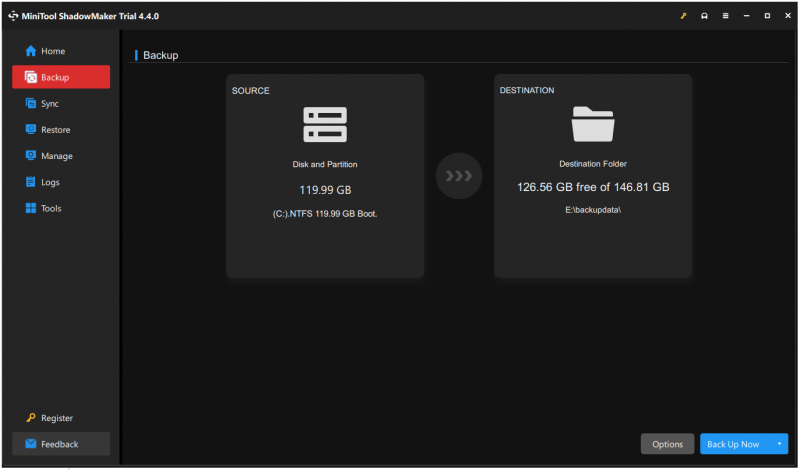
Trin 3: Klik Backup nu for at starte backup-opgaven.
Når du er færdig med sikkerhedskopieringen, kan du nu flytte AppData til et andet drev.
1. Opret en ny bruger med administratorrettigheder .
2. Log ind som den nyoprettede bruger.
3. Klip AppData-mappen og indsæt den på den ønskede placering
4. Slet den gamle.
5. Start kommandoprompten som admin.
6. Naviger til brugermappen for den flyttede konto, og opret et kryds ved navn AppData.
7. Log tilbage på din standardbruger og start flere fejlfinding.
For en detaljeret guide til at flytte AppData til et andet drev, kan du læse denne artikel: Flytning af mappen AppData på Windows 10 .
Bundlinie:
Nu, efter at have læst denne artikel, har du muligvis vidst, hvordan du flytter AppData til et andet drev. Håber denne artikel er nyttig for dig.

![Hvad er sikkerhedskopiering på filniveau? [Fordele og ulemper]](https://gov-civil-setubal.pt/img/news/A9/what-is-file-level-backup-pros-and-cons-1.png)
![Sons of the Forest Controller virker ikke på Windows10 11 [Fixed]](https://gov-civil-setubal.pt/img/news/66/sons-of-the-forest-controller-not-working-on-windows10-11-fixed-1.png)









![Micro ATX VS Mini ITX: Hvilken skal du vælge? [MiniTool Nyheder]](https://gov-civil-setubal.pt/img/minitool-news-center/15/micro-atx-vs-mini-itx.png)


![[Fuld rettelse] Ctrl F Virker ikke på Windows 10 og Windows 11](https://gov-civil-setubal.pt/img/news/70/ctrl-f-not-working-windows-10.png)
![10 bedste Avast-alternativer til Windows 10/8/7 [2021 Update] [MiniTool News]](https://gov-civil-setubal.pt/img/minitool-news-center/61/10-best-avast-alternatives.png)

![4 måder at gendanne Notepad-fil på Win 10 hurtigt [MiniTool-tip]](https://gov-civil-setubal.pt/img/data-recovery-tips/26/4-ways-recover-notepad-file-win-10-quickly.png)
![Rettet - Virus- og trusselsbeskyttelse administreres af din organisation [MiniTool-tip]](https://gov-civil-setubal.pt/img/backup-tips/58/fixed-virus-threat-protection-is-managed-your-organization.png)