[2020] Top Windows 10 Boot Repair-værktøjer, du bør kende [MiniTool-tip]
Top Windows 10 Boot Repair Tools You Should Know
Resumé :
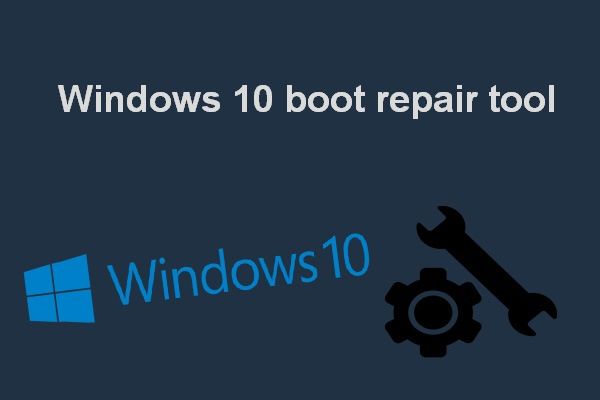
I modsætning til ethvert tidligere Windows-operativsystem er Windows 10 ikke et specifikt operativsystem. Det er mere en service end operativsystem (det inkluderer en række pc'er, der er frigivet af Microsoft). Kan ikke starte Windows 10 er forfærdeligt og desperat; på grund af det vil jeg gerne tale om Windows 10-opstartsfejlfejlen og introducere de nyttige reparationsværktøjer og -metoder.
Hurtig navigation:
Diskstartfejl Windows 10
Indtil marts 2019 er der mere end 800 millioner Windows 10-brugere. Så ethvert problem på Windows 10 ville have enorme konsekvenser. Et af de mest forfærdelige problemer, som brugere kunne møde på Windows 10, er computerens opstartsfejl. Når du finder ud af, at din Windows 10 ikke starter, kunne der ikke bruges nogen programmer på computeren, og der var ikke adgang til nogen data, der er gemt på disken. Hvilken håbløs ting!
Men heldigvis kan Windows 10-startfejl løses i de fleste tilfælde. Du kan bruge Windows-installationsdisken, indbyggede Windows-programmer og endda software fra tredjepart (fra MiniTool-løsning og andet kendt firma) for at løse problemet for at starte Windows 10 igen med succes.
Derfor vil mit fokus på blive introduceret Windows 10 boot reparationsværktøj og de tilsvarende trin til reparation af Windows 10.
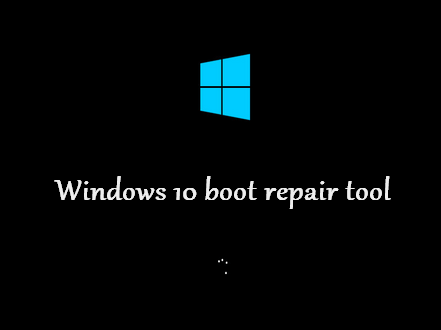
Årsager til opstartsfejl i Windows 10
Før jeg taler om reparation af Windows 10, vil jeg gerne vise dig de almindelige årsager til, at en computer ikke starter. Diskstartfejl er et alvorligt problem, der får din Windows 10 til at indlæse korrekt. Du vil se en sort skærm eller en blå skærm, når du ikke kan starte Windows 10, og fejlmeddelelsen og fejlkoden vises i de fleste tilfælde.
Der er 7 hovedfaktorer, der er ansvarlige for opstartsproblemer i Windows 10.
#Faktor 1: bootdisken er ikke tilsluttet korrekt.
Din computer genkender ikke en harddisk, hvis den ikke er tilsluttet korrekt, eller hvis forbindelsen er løs.
Rette op : du skal lukke computeren og fjerne al strømforsyning; Kontroller derefter forbindelsen mellem din opstartsdisk og computeren.
#Faktor 2: den nye disk er ikke konfigureret korrekt.
Hvis du har medbragt en ny harddisk til at erstatte den gamle bootdisk, men ikke har konfigureret den på den rigtige måde, kan du heller ikke starte i Windows 10 med succes.
Rette op : du vil hellere slukke for din computer -> indsæt systeminstallationsdisken -> opsæt den nye harddisk korrekt.
#Faktor 3: opstartssekvensen i BIOS er ikke korrekt.
Som du ved er funktionen af BIOS (Basic Input / Output System, også kendt som System BIOS, ROM BIOS eller PC BIOS) at lede efter den startbare harddisk på basis af den konfigurerede rækkefølge for opstartsenhed, når du starter en computer. Derfor er det BIOS-opstartssekvensen ikke er korrekt, din Windows 10 starter ikke.
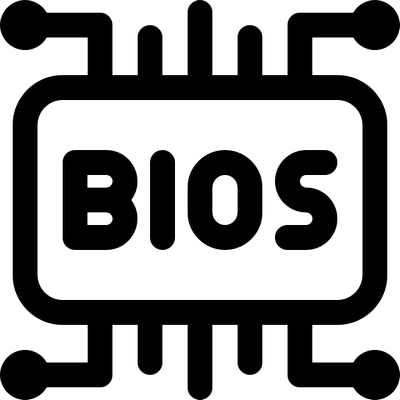
Rette op : gå ind i BIOS-vinduet, mens du starter din pc for at ændre startrækkefølgen , flytter den korrekte opstartsdisk til det første sted.
Bemærk: TIL beskadiget BIOS på Windows 10 kan også føre til opstartsfejl. I så fald skal du reparere / rette BIOS for at starte med Windows 10-systemet med succes.#Faktor 4: systemfilerne er beskadiget.
Systemfiler spiller en væsentlig rolle i opstart af et operativsystem (OS). Hvis de nødvendige systemfiler er beskadiget / beskadiget, vil din Windows 10 selvfølgelig ikke starte op.
Rette op : hvis du ikke har nogen sikkerhedskopi af systemfilerne, har du intet andet valg end at geninstallere dit Windows 10 OS.
 Sådan gendannes ødelagte filer effektivt for at minimere tab
Sådan gendannes ødelagte filer effektivt for at minimere tab Arbejdet med at gendanne beskadigede filer kan være vanskeligt eller let. Hovedpointen er, om du har en effektiv måde og værktøj, når du starter det arbejde.
Læs mere#Faktor 5: bootpartitionen eller disken er beskadiget.
Antag, at den bootbare harddisk eller bootpartition er beskadiget, din Windows starter ikke. Når en partition / disk er beskadiget, påvirkes alle data, der er gemt på den (inklusive startfiler), så Windows 10 kan ikke starte.
Rette op : du er nødt til at opsummere de mulige årsager til skader på partitioner / diske og prøve at rette det på tilsvarende måder.
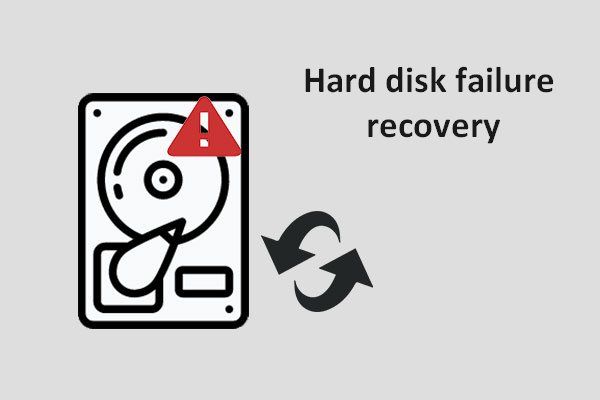 Dette giver dig mulighed for at afslutte gendannelse af harddiskfejl effektivt
Dette giver dig mulighed for at afslutte gendannelse af harddiskfejl effektivt Så vidt jeg ved, er gendannelse af harddiskfejl presserende. Du skal redde data i tide, før de forsvinder for evigt.
Læs mere#Faktor 6: partitionstabellen er ugyldig.
En partitionstabel er placeret på harddisken og er en 64-byte datastruktur, der indeholder oplysninger om diske og partitionslayout. I nogle tilfælde starter Windows 10 ikke, fordi partitionstabellen bliver ugyldig.
Rette op : du skal finde ud af de mulige årsager til ugyldig partitionstabelfejl og derefter udføre tilsvarende løsninger.
#Faktor 7: støvlesektoren er beskadiget.
Boot-sektoren er faktisk en fysisk sektor på din harddisk; det gemmer nødvendige oplysninger, der skal bruges til at fuldføre OS-startprocessen. Derfor er Windows 10-reparation nødvendig, hvis opstartssektoren er beskadiget på grund af virusangreb eller af andre årsager.
Rette op : du skal rette / genopbygge Master Boot Record (MBR) og fjerne virus for at rette den beskadigede boot-sektor effektivt.
#Faktor 8: der er softwarekonflikt med systemindstillinger.
Nogle gange kører dit system som normalt, efter at du har installeret ny software på computeren. Men når du genstarter pc'en næste gang, starter den ikke op. Den mulige årsag til at forårsage dette er, at den nye software er i konflikt med dit nuværende operativsystem.
Rette op : du skal starte i Windows-gendannelse for at afinstallere softwaren eller geninstallere operativsystemet (hvilket helt sikkert vil føre til datatab).
Hvordan gendannes data fra beskadiget intern harddisk?
Populære fejlmeddelelser på Windows 10, der ikke starter
Du er muligvis bekendt med en eller flere af følgende fejlmeddelelser, når din Windows 10 nægter at starte.
Fejl 1 : Boot-enhed ikke fundet. Installer et operativsystem på din harddisk.
Fejl 2 : Fejl ved indlæsning af operativsystem.
Fejl 3 : Windows kunne ikke indlæses korrekt. Systemgendannelse kan prøve at gendanne din pc til et tidligere tidspunkt, hvor den fungerede korrekt. Denne reparation ændrer ikke personlige data, men det kan fjerne nogle apps, der blev installeret for nylig. Du kan ikke fortryde denne proces.
Fejl 4 : Manglende operativsystem/ Operativsystem ikke fundet .
Fejl 5 : Genstart og vælg den rette bootenhed eller Indsæt Boot Media i den valgte Boot-enhed, og tryk på en tast_.
Fejl 6 : Din pc løb ind i et problem og skal genstarte. Vi genstarter for dig.
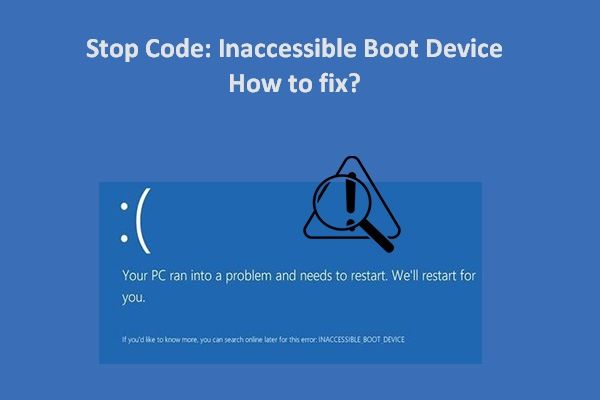 Fejl: utilgængelig opstartsenhed, hvordan du løser det selv
Fejl: utilgængelig opstartsenhed, hvordan du løser det selv Utilgængelig opstartsenhed er en af de mest almindelige fejl, som Windows-brugere står over for; dette indlæg fortæller dig, hvordan du løser det korrekt.
Læs mereFejl 7 : Windows har fundet en fejl. Vi indsamler bare nogle fejloplysninger, og så genstarter vi din computer.
Fejl 8 : Din pc løb ind i et problem og skal genstarte. Vi indsamler bare nogle fejloplysninger, og så genstarter vi for dig. (*% fuldført).
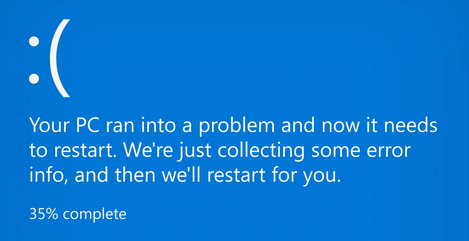
Fejl 9 : Ugyldig partitionstabel_ .
Fejl 10 : Windows kunne ikke starte. En nylig ændring af hardware eller software kan være årsagen. For at løse problemet: 1. Indsæt din installationsdisk til Windows, og genstart computeren. 2. Vælg dine sprogindstillinger, og klik derefter på 'Næste'. 3. Klik på 'Reparer din computer.'
Hvis du ikke har denne disk, skal du kontakte din systemadministrator eller computerproducent for at få hjælp.
Fejl 11 : Bootmgr mangler. Tryk på Ctrl + Alt + Del for at genstarte.
Selvfølgelig er der mange andre fejlmeddelelser, der venter på, at du opdager. Men jeg håber, du ikke støder på nogen af dem.



![Witcher 3 Script Compilation Fejl: Hvordan fikser man det? Se vejledningen! [MiniTool Nyheder]](https://gov-civil-setubal.pt/img/minitool-news-center/17/witcher-3-script-compilation-errors.png)



![Hvad er Discord Slow Mode og hvordan tænder / slukker du det? [MiniTool Nyheder]](https://gov-civil-setubal.pt/img/minitool-news-center/67/what-is-discord-slow-mode-how-turn-off-it.jpg)

![File Allocation Table (FAT): Hvad er det? (Dens typer og mere) [MiniTool Wiki]](https://gov-civil-setubal.pt/img/minitool-wiki-library/17/file-allocation-table.png)

![Hvordan løser du Firefox, der ikke spiller videoer, [MiniTool News]](https://gov-civil-setubal.pt/img/minitool-news-center/71/how-do-you-solve-firefox-not-playing-videos-issue.jpg)




![Skift søgemuligheder på Windows 10 for filer og mapper [MiniTool News]](https://gov-civil-setubal.pt/img/minitool-news-center/38/change-search-options-windows-10.jpg)


