Kunne ikke kommunikere med dit Google-hjem: 7 nyttige løsninger [MiniTool News]
Could Not Communicate With Your Google Home
Resumé :
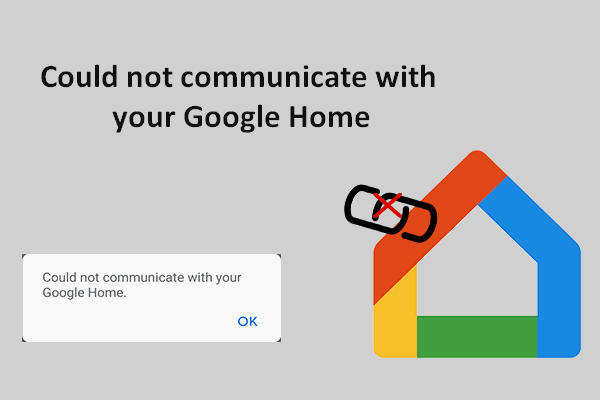
Google Home er en af de apps, der er tilgængelige på Google Play. Det refererer til en række højttalere, der bruges til at hjælpe dig med at opsætte og kontrollere enheder: Google Nest (tidligere kaldet Google Home), Chromecast-enheder osv. Du kan dog modtage Fejlen kunne ikke kommunikere med din Google Home-fejl, når du prøver at udføre nogle handlinger via stemmekommandoer.
Google Home er nyttigt og praktisk; det kan hjælpe dig med at gøre en masse ting gennem kun stemmekommandoer. Med en Google Home-enhed kan du gøre næsten hvad som helst ved at udtale kommandoer direkte til Voice Assistant. Selvfølgelig er en ordentlig internetforbindelse afgørende. Google Home gør det nemt at tænde / slukke for lys, afspille musik og lignende.
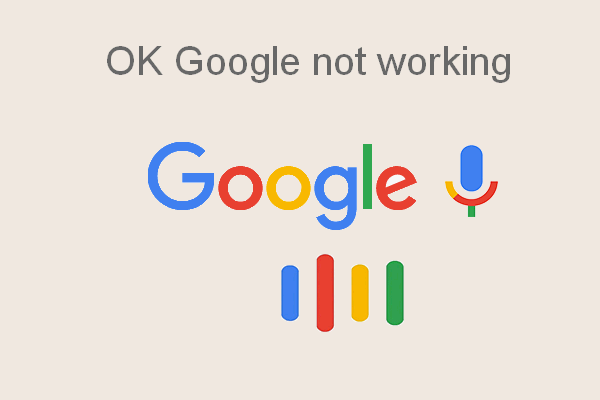 Hvordan løser du OK Google fungerer ikke på din enhed
Hvordan løser du OK Google fungerer ikke på din enhed Når du finder din OK Google ikke fungerer på enheden, skal du følge metoderne nævnt i dette indlæg for at løse problemet med det samme.
Læs mere Tip: MiniTool-løsning er et godt firma til at levere flere nyttige programmer til at løse problemer, gendanne data og gøre mange andre ting på forskellige platforme (inklusive computere og mobiltelefoner). Brug dette værktøj til at gendanne data fra Windows-pc.Fejl: Kunne ikke kommunikere med dit Google-hjem
Imidlertid har mange brugere det samme problem: de får Kunne ikke kommunikere med dit Google Home fejl, der forhindrer dem i at gøre, hvad de vil gennem netværket. Her er to tilfælde, vi fandt i Google Nest Help Community.
Tilfælde 1: Kan ikke oprette forbindelse til højttaleren, når du prøver at ændre WiFi.
Jeg følger vejledningen om ændring af Wifi til et tættere knudepunkt (i et forsøg på at reducere stammen, når jeg afspiller musik). Jeg afbrudte forbindelsen fra en WiFi, men nu kan jeg ikke oprette forbindelse til den nye (en extender). Jeg får beskeden 'Kunne ikke kommunikere med dit Google-hjem' - se billede. Jeg antager, at problemet er, at jeg ikke har indtastet WiFi-adgangskoden - men hvor og hvornår indtaster jeg det?
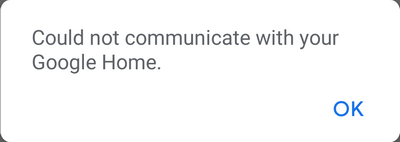
Tilfælde 2: Kom under fejlen 'Kunne ikke kommunikere med din Google Home Mini' under opsætningen.
Jeg forsøger at lave opsætning til Google mini og telefon, men kommer over fejl. Kan nogen hjælpe?
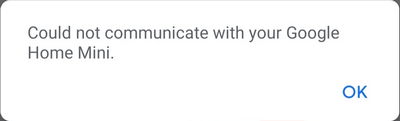
Google Home- eller Google Home Mini-forbindelsesfejl opstår nu og da, når folk prøver at opsætte enheden eller oprette forbindelse til WiFi. Hvordan fikser man det selv? Fortsæt med at læse.
Sådan løses der var der et problem med at kommunikere med Google-servere?
Sådan repareres kunne ikke kommunikere med dit Google Home / Google Home Mini
Heldigvis er der flere løsninger til rådighed til at løse Google Home-forbindelsesproblemet. Derefter kan du konfigurere din enhed eller oprette forbindelse til WiFi. ( Sådan løses, hvis Google Home ikke opretter forbindelse til WiFi? )
Ting at kontrollere først:
- Sørg for, at du har brugt den medfølgende strømforsyning og kablet til at forbinde Google Home.
- Sørg for, at din enhed er placeret inden for WiFi-området for at undgå dårlig internetforbindelse.
- Gå for at kontrollere den tilknyttede Google-konto og sørg for, at den er den samme, som du brugte til at logge ind på Google Home.
Konfigurer Google Home Speaker eller Display igen
Hvis du pludselig har mistet Wi-Fi-forbindelsen eller ændret Wi-Fi-navnet / adgangskoden / tjenesteudbyderen, skal du konfigurere Google Home-højttaleren eller vise igen for at få det til at fungere.
- Åbn Google Home-appen på din enhed.
- Klik på Tilføje i øverste venstre hjørne.
- Vælg Opsæt enheden .
- Vælge Konfigurer nye enheder i dit hjem .
- Følg instruktionerne på skærmen for at fuldføre installationsprocessen.
Genstart din enhed
Genstart af enheden er en nem, men effektiv løsning til at prøve mange problemer. Træk stikket ud af din enhed -> vent i mindst 20 sekunder -> tilslut enheden, og start den op.
Kontroller enhedssystemet
Den enhed, du forsøger at konfigurere Google Home på, skal opfylde følgende softwarekrav:
- Android-telefon: Android 5.0 Lollipop eller højere.
- Android-tablets: Android 6.0 Marshmallow eller højere.
- iOS-enhed: iOS 11 eller nyere.
Tænd Bluetooth
- Genstart din enhed.
- Åben Indstillinger .
- Se efter Bluetooth og slå den til.
- Åben Google Hjem .
- Prøv at konfigurere igen.
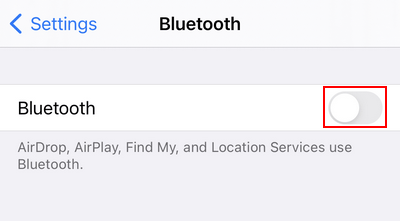
Tænd for flytilstand
Flytilstand stopper alle forbindelser på din enhed. Du skal gå til Indstillinger -> Sluk WiFi -> Tænd Flytilstand -> sluk Flytilstand -> slå WiFi til -> åben Google Hjem og tilslut Google Home til WiFi igen.
Glem WiFi-netværket
- Åben Google Hjem på din enhed.
- Klik på Google-højttaler .
- Se efter Indstillinger ikonet og klik på det.
- Vælge Glem WiFi .
- Konfigurer WiFi og tilslut Google Home til WiFi igen.
Desuden skal du kontrollere antallet af enheder, der er forbundet til den samme WiFi. Hvis den når den maksimale antalgrænse, skal du afbryde en eller flere enheder fra WiFi og derefter prøve at oprette forbindelse til Google Home-enheden.
Fejlfinding af Google Home-appen
To almindelige måder at løse de opståede problemer på er at opdatere Google Home-appen og afinstallere og geninstallere Google Home-appen. Hvis begge mislykkedes, kan du også prøve at løse problemet ved at nulstille Google Home.
![5 kraftfulde metoder til løsning af lyden i Chrome-udgaven [MiniTool News]](https://gov-civil-setubal.pt/img/minitool-news-center/65/5-powerful-methods-fix-no-sound-chrome-issue.jpg)




![Trin-for-trin vejledning - Sådan oprettes en gruppe i Outlook [MiniTool News]](https://gov-civil-setubal.pt/img/minitool-news-center/58/step-step-guide-how-create-group-outlook.png)
![Den nye SSD-optagelse på URSA Mini er ikke så gunstig [MiniTool News]](https://gov-civil-setubal.pt/img/minitool-news-center/41/new-ssd-recording-ursa-mini-is-not-that-favorable.jpg)
![Prøv at fjerne pop op-vinduet 'Windows Security Alert'? Læs dette indlæg [MiniTool-tip]](https://gov-civil-setubal.pt/img/backup-tips/38/try-remove-windows-security-alert-pop-up.png)
![Sådan løses kode 31: Denne enhed fungerer ikke korrekt [MiniTool News]](https://gov-civil-setubal.pt/img/minitool-news-center/22/how-fix-code-31-this-device-is-not-working-properly.jpg)




![Rettet – Krypteringslegitimationsoplysninger er udløbet [Printerproblem]](https://gov-civil-setubal.pt/img/news/75/fixed-encryption-credentials-have-expired.png)
![6 måder til Windows Shell Almindelig DLL er stoppet med at arbejde [MiniTool News]](https://gov-civil-setubal.pt/img/minitool-news-center/62/6-ways-windows-shell-common-dll-has-stopped-working.png)
![[3 måder + tips] Hvordan går man ned ad en linje i discord? (Shift + Enter)](https://gov-civil-setubal.pt/img/news/20/how-go-down-line-discord.png)


![Fejl: Microsoft Excel forsøger at gendanne dine oplysninger [MiniTool News]](https://gov-civil-setubal.pt/img/minitool-news-center/55/error-microsoft-excel-is-trying-recover-your-information.png)
