Detaljeret vejledning til udbedring af computernedbrud, før operativsystemet indlæses
Detailed Guide To Fix Computer Crashes Before Loading The Os
Microsoft fornyede Windows-systemet for at tilføje nye funktioner og reparere fejl. Du kan dog stadig støde på forskellige problemer, herunder din computer går ned, før du indlæser operativsystemet. Hvad hvis dette problem opstår ofte? Hvordan kan du løse dette problem? Det her Miniværktøj guide giver dig nogle praktiske måder at løse det på.Folk undrer sig måske over, hvordan man anvender rettelser, hvis computeren går ned, før operativsystemet indlæses. Allerede efter begyndelsen kan du fjerne alle eksterne enheder og genstarte for at kontrollere, om computernedbruddet ikke er skabt af beskadigede eksterne enheder.
Hvis computeren stadig ikke kan starte op normalt, skal du gøre brug af en Windows installationsmedie . Dette værktøj hjælper med at starte din computer op.
Handling 1: Opret et installationsmedie
For at oprette et installationsmedie skal du forberede et USB-drev med mindst 8 GB eller en DVD. Sørg for, at ingen vigtige filer er gemt på enheden, da alle data vil blive slettet under oprettelsesprocessen. Arbejd derefter med nedenstående trin.
Trin 1: Gå til Download Windows 10 side og klik Hent nu .
Trin 2: Tilslut din enhed til computeren. Dobbeltklik derefter på MediaCreationTool22H2.exe at køre dette værktøj.
Trin 3: Følg instruktionerne på skærmen, og vælg det rigtige medie: USB-stik eller ISO filer .
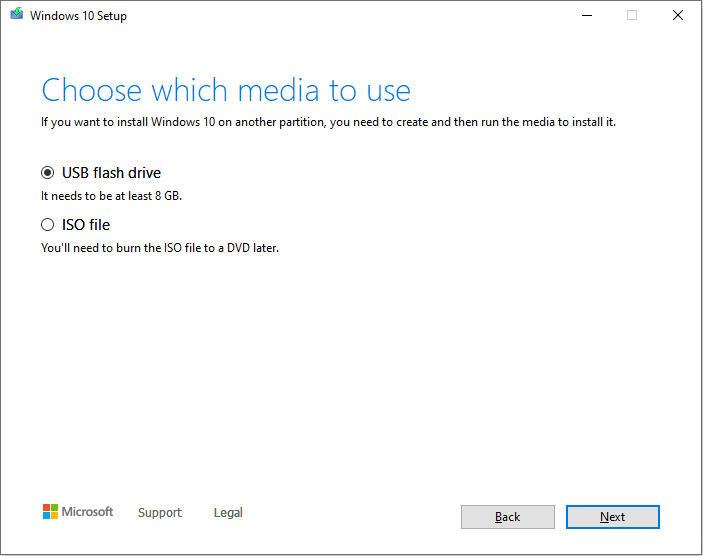
Trin 4: Klik Næste for at fuldføre operationen.
Efter at have oprettet installationsmediet, kan du tilslutte det til den problematiske computer og få computeren til at starte fra USB-drevet i BIOS .
Handling 2: Ret en computer, der går ned ved opstart
Når du indlæser i denne grænseflade, skal du klikke på Reparer din computer nederst til venstre for at gå ind i Windows Recovery Environment.
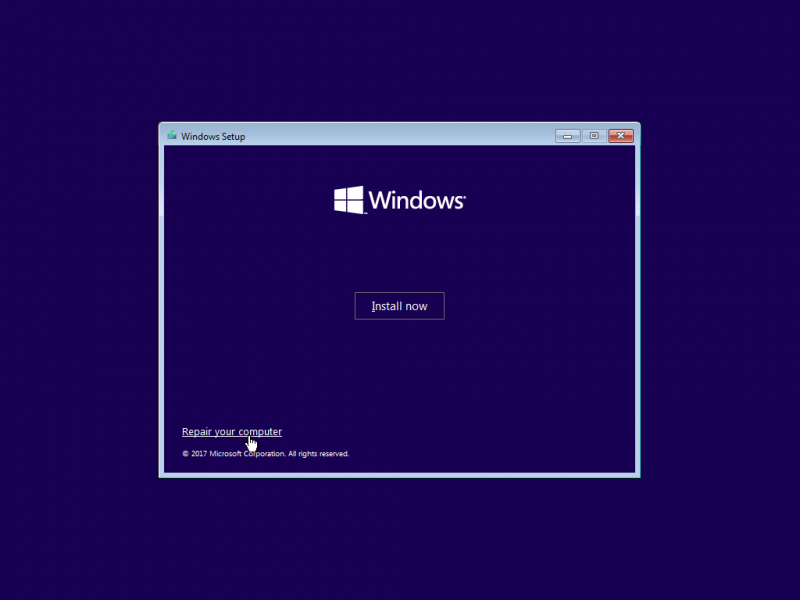
Vælg bagefter Fejlfinding for at åbne vinduet Avancerede indstillinger. Prøv nu de næste metoder til at løse Windows-nedbrud ved opstartsproblem.
Metode 1: Kør SFC-kommandoen
System File Checker er et indbygget Windows-værktøj til at hjælpe med at opdage og reparere beskadigede systemfiler. Det hjælper med at løse computerproblemer udløst af korrupte eller manglende systemfiler.
Trin 1: Klik Kommandoprompt i dette vindue for at starte kommandolinjeværktøjet.
Trin 2: Indtast sfc /scannow og ramte Gå ind for at udføre denne kommandolinje.

Metode 2: Udfør en systemgendannelse
Denne metode virker kun, når du har oprettet systemgendannelsespunkter Før. Udførelse af en systemgendannelse kan gendanne din computer til en tidligere status, når problemet ikke opstår. Følg de næste trin for at fuldføre handlingen.
Trin 1: Vælg Systemgendannelse fra vinduet Avancerede indstillinger.
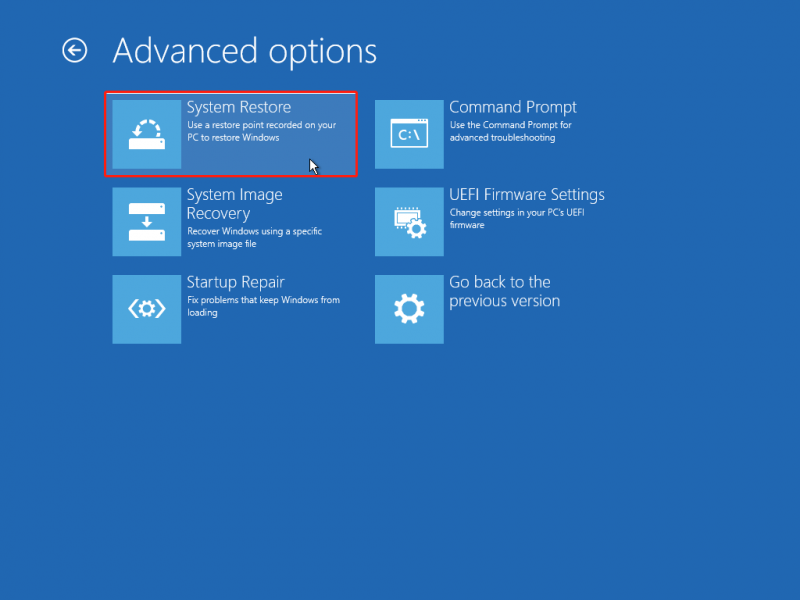
Trin 2: I det følgende vindue skal du vælge det system, du skal ændre.
Trin 3: Klik Næste for at vælge et systemgendannelsespunkt, og klik derefter på Næste .
Trin 4: Du skal bekræfte de oplysninger, der vises på følgende interface. Klik Afslut for at starte systemgendannelsesprocessen.
Bonustip: Gendan filer efter computernedbrud
Efter at have rettet computeren, der går ned ved opstart, skal du kontrollere, om dine filer mangler. Generelt kan du opleve, at filer er forsvundet fra den oprindelige placering. Flere metoder kan hjælpe dig med at få tabte filer tilbage, mens den mest direkte og effektive metode kører datagendannelsessoftware , som MiniTool Power Data Recovery.
Dette brugervenlige filgendannelsesværktøj kan gendanne filer inden for få trin, selvom du er ny til datagendannelse. Derudover giver dette værktøj dig mulighed for at gendanne filtyper inklusive billeder, dokumenter, videoer, lyd, komprimerede mapper og mere.
Du kan få MiniTool Power Data Recovery gratis for at scanne drevet dybt for at se, om de tabte filer kan findes. Bemærk, at den gratis udgave kun giver 1 GB gratis datagendannelseskapacitet. Du skal opdatere den gratis udgave til en avanceret udgave for at gendanne ubegrænsede filer.
MiniTool Power Data Recovery gratis Klik for at downloade 100 % Rent og sikkert
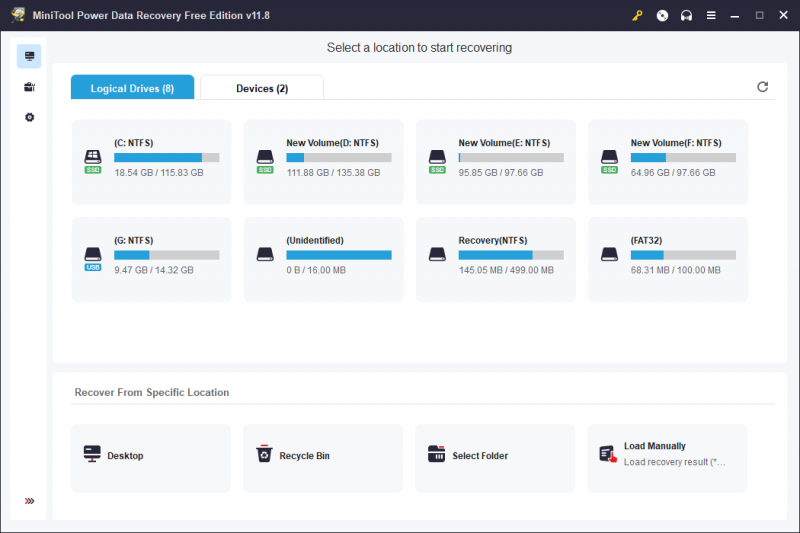
Alternativt kan du prøve at gendanne data fra mappen Windows.old .
Tips: Hvis din computer ikke starter op, kan du gendanne filer fra denne computer med en bootbare medier skabt af MiniTool Power Data Recovery. Læs dette indlæg for at lære hvordan gendanne data fra en ikke-startbar computer .Bundlinie
Når din pc ofte går ned ved opstart, hvilket forhindrer dig i at indlæse operativsystemet, kan du læse dette indlæg og prøve metoderne ovenfor. Alternativt kan du bede professionelle tjenester om hjælp. Men husk at passe godt på dine data for at undgå tab af data eller gendan dem så hurtigt som muligt.

![Er 1 TB SSD nok til spil? Få svaret nu! [MiniTool-tip]](https://gov-civil-setubal.pt/img/backup-tips/61/is-1tb-ssd-enough-gaming.png)


![5 løsninger til løsning af netværksstien ikke fundet Windows 10 [MiniTool News]](https://gov-civil-setubal.pt/img/minitool-news-center/78/5-solutions-fix-network-path-not-found-windows-10.png)
![Sådan rettes DiskPart er der opstået en fejl - løst [MiniTool-tip]](https://gov-civil-setubal.pt/img/data-recovery-tips/04/how-fix-diskpart-has-encountered-an-error-solved.png)
![Sådan deaktiveres når Microsoft OneDrive fortsætter med at starte [MiniTool News]](https://gov-civil-setubal.pt/img/minitool-news-center/27/how-disable-when-microsoft-onedrive-keeps-starting.png)

![[7 måder] Sådan rettes problemet med Windows 11-skærmen, der ikke er fuld skærm?](https://gov-civil-setubal.pt/img/news/84/how-fix-windows-11-monitor-not-full-screen-issue.png)




![2 Bedste vigtige kloningssoftware | Sådan klones uden datatab [MiniTool-tip]](https://gov-civil-setubal.pt/img/backup-tips/95/2-best-crucial-cloning-software-how-clone-without-data-loss.png)


![Sådan tilføjes COM-porte, der mangler i Enhedshåndtering [MiniTool News]](https://gov-civil-setubal.pt/img/minitool-news-center/59/how-add-com-ports-missing-device-manager.png)

