Sådan kombineres to billeder til en - 2 metoder
How Combine Two Images Into One 2 Methods
Resumé :

At kombinere to billeder til et billede kan være meget effektivt til visning før og efter sammenligning. I denne artikel viser vi dig tre forskellige metoder til at udføre denne opgave. Hvis du vil gå lyd eller videofiler, MiniTool MovieMaker anbefales.
Hurtig navigation:
Hvis du vil kombinere to fotos for at vise før og efter sammenligninger eller blande to forskellige ideer til en enkelt visuel effekt, kan du ikke gå glip af dette indlæg. Fortsæt med at læse og lære at kombinere to billeder til et.
Relateret artikel: Top 10 bedste fotovisere til Windows 10 (2020)
Sådan kombineres to billeder i maling
Microsofts indbyggede software Paint til at udføre mindre opgaver såsom at flette to billeder. Dette er den nemmeste måde at flette to billeder uden behov for yderligere software, og du kan flette så mange billeder som du vil med denne gratis billedkombiner. Lad os nu kontrollere, hvordan vi fletter to fotos i Paint.
Trin 1. Åbn Paint på din pc først.
Trin 2. Naviger til Fil > Åben for at importere et af de to billeder, du vil flette.
Trin 3. Klik om nødvendigt på Tilpas størrelse fra værktøjslinjen for at ændre størrelsen på billedet. Ændring af størrelse kan udføres i procent eller pixel.
Trin 4. Træk den lille boks i nederste højre hjørne af billedet for at øge størrelsen på den hvide baggrund. Mere lærred plads betyder, at du kan importere andre billeder.
Trin 5. Klik på rullemenuen under sæt ind og vælg Indsæt fra for at importere dit andet billede. Skift derefter størrelsen på den, så den er den samme som det første billede. Træk det blot til det hvide rum, du oprettede tidligere.
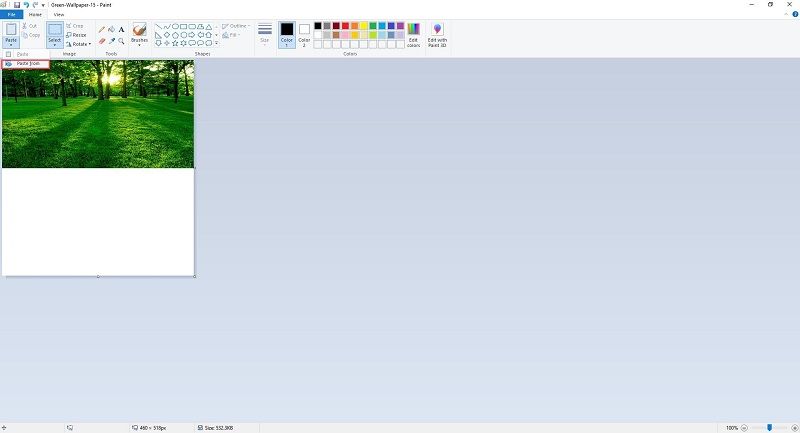
Trin 6. Åbn rullelisten med Udvælgelse værktøj og vælg Rektangulært valg eller Valg af fri form for at trimme den uønskede baggrund og det overskydende lærred plads, du ikke har brug for.
Trin 7. Gå til Fil > Gem som for at gemme det flettede billede som et nyt billede.
Du er måske interesseret i: Sådan laver du en GIF i Photoshop - LØST
Sådan kombineres to billeder i Photoshop
Adobe Photoshop er en rastergrafikeditor udviklet af Adobe Inc. til Windows og macOS. Photoshop kan udføre nogle imponerende fotoredigeringsopgaver, herunder at kombinere to billeder til et. Følgende viser dig, hvordan du kombinerer to fotos i Adobe Photoshop CS6.
Trin 1. Start Adobe Photoshop CS6 på din computer.
Trin 2. Gå til Fil > Ny og giv derefter værdierne for opløsningen nøjagtigt, hvor meget du har brug for.
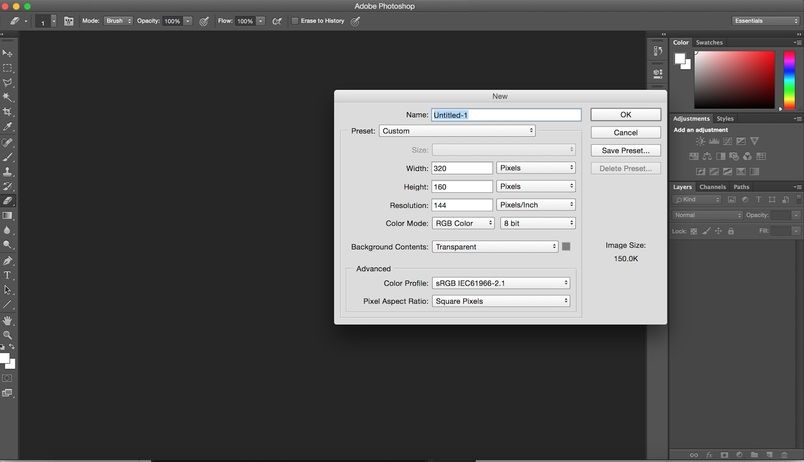
Trin 3. Når lærredet åbnes, skal du klikke på Fil > Placere for at importere et af de to billeder, som du vil flette.
Trin 4. Placer dette billede nøjagtigt, hvor du vil placere det på lærredet. Du kan ændre størrelsen på billedet og placere det hvor som helst. Når du er tilfreds med resultatet, skal du højreklikke på billedet og vælge Placere mulighed for at gemme dine ændringer.
Trin 5. Gentag trin 2 for at uploade det andet billede til softwaren, og derefter kan du ændre størrelsen eller placere det igen.
Trin 6. Når du er færdig, skal du bare højreklikke på det nyligt tilføjede billede og vælge Placere mulighed for at udføre operationen.
Trin 7. Nu er de to billeder placeret på et lærred. Naviger til Fil > Gemme for at gemme dette kombinerede billede.
 Løst - Smart objekt kan ikke direkte redigeres
Løst - Smart objekt kan ikke direkte redigeres 'Kunne ikke fuldføre din anmodning, fordi det smarte objekt ikke kan redigeres direkte.' Har du nogensinde stødt på denne fejl? Hvordan fikser man det?
Læs mereKonklusion
Har du mestret, hvordan du kombinerer to billeder efter at have læst dette indlæg? Hvis du har spørgsmål eller forslag til det, så lad os det vide via Os eller del dem i kommentarfeltet nedenfor.


![Hvad er AVG Secure Browser? Hvordan downloades/installeres/afinstalleres det? [MiniTool-tip]](https://gov-civil-setubal.pt/img/news/3F/what-is-avg-secure-browser-how-to-download/install/uninstall-it-minitool-tips-1.png)
![Sådan gendannes slettede stemmememoer iPhone Nemt og hurtigt [MiniTool Tips]](https://gov-civil-setubal.pt/img/ios-file-recovery-tips/17/how-recover-deleted-voice-memos-iphone-easy-quick.png)







![Sådan løses Bluetooth-problemer på din Windows-computer? [MiniTool Tips]](https://gov-civil-setubal.pt/img/news/43/how-to-fix-bluetooth-problems-on-your-windows-computer-minitool-tips-1.png)







