Oplever du en intern VMware-fejl? Der er 4 løsninger [MiniTool News]
Encountering An Vmware Internal Error
Resumé :

VMware er et stykke nyttig software på din computer, men du modtager muligvis en fejlmeddelelse - Intern fejl, hvilket er en virkelig irriterende sag. Nu skal du læse dette indlæg. Det viser dig nogle årsager til VMware Intern fejl og løsninger til løsning af denne fejl. Få disse løsninger fra MiniVærktøj internet side.
VMware er et stykke god software til opbygning og kørsel af virtuelle maskiner på din computer. Mange af jer kan dog modtage en fejl på VMware, der viser 'Intern fejl.' når du starter en virtuel maskine i VMware, normalt på grund af, at VMware Windows-autorisationstjenesten ikke starter.
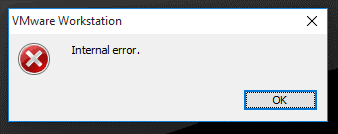
Den følgende del viser dig årsagerne til VMware Intern fejl og introducerer dig derefter til nogle løsninger til at løse dette problem.
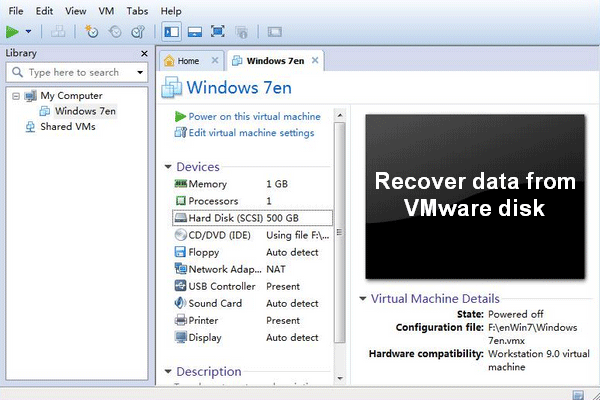 Hvordan gendanner du data fra VMware-disk - en levende guide
Hvordan gendanner du data fra VMware-disk - en levende guide Når du har brug for at gendanne data fra VMware-disken, er MiniTool Power Data Recovery en god løsning, der vil overraske dig.
Læs mereÅrsager til den interne VMware-fejl
1.Mailstart af VMware-autorisationstjeneste
Som tidligere nævnt er hovedårsagen til dette problem, at VMware-autorisationstjeneste ikke kan starte i Windows. Denne fejl kan opstå, hvis autorisationstjenesten ikke fungerer korrekt i Windows.
2. ingen administrationsrettigheder til VMware-autorisationstjeneste
VMware-autorisationstjeneste kræver VMware-administratorrettigheder for at køre og starte de virtuelle maskiner, så hvis du kører tjenesten på din computer uden administrative rettigheder, modtager du denne fejlmeddelelse.
3. aggressiv antivirussoftware
Hvis din computer har antivirussoftware installeret, og den er indstillet til en aggressiv tilstand, kan antivirussoftwaren muligvis ikke engang køre virtuelle maskiner på VMware. Nogle antivirus- eller antimalwareprogrammer kan også forhindre dig i at køre virtuelle maskiner på dit system, så antivirus- eller antimalwareprogrammer kan også være årsagen til denne fejl.
4.Korrupt VMware-arbejdsstation eller -afspiller
Hvis din VMware-arbejdsstation er beskadiget, kan du opleve denne fejl.
5.Fix-game.exe virus
Der er en kendt virus, der forhindrer VMware i at køre virtuelle maskiner. Det er fix-game.exe, og du kan finde det i Jobliste, hvis det kører.
Tip: Hvis du vil vide det hvordan man nemt og sikkert kan forstørre harddisken til den virtuelle maskine , læs dette indlæg.Løsning 1: Kør VMware Authorization Service med administrative rettigheder
Hvis du vil vide, hvordan du løser den interne VMware-fejl, er her den første løsning - at køre VMware-autorisationstjenester med administratorrettigheder på Windows. For at gøre dette skal du sikre dig, at du logger ind som administrator.
Trin 1: Tryk på Windows tast + R for at åbne Løb boks.
Trin 2: Skriv services.msc i feltet og klik Okay at åbne Service vindue.
Trin 3: I listen over tjenester skal du søge efter VMware Authorization-tjenesten.
Trin 4: Højreklik på denne tjeneste, og vælg Ejendomme .
Trin 5: Sørg for at indstille Starttype til Automatisk og klik Start . Klik på Okay .
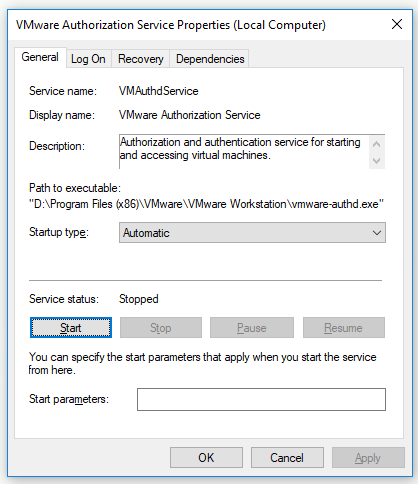
Tjek din virtuelle maskine en gang til i VMware. Hvis fejlen skyldes en fejl i VMware-autorisationstjenesten, kan den nu fungere korrekt.
Løsning 2: Geninstaller VMware med reparationsmuligheden
For at rette VMware intern fejl kan du også prøve at geninstallere VMware med indstillingen Reparation i kontrolpanelet.
Trin 1: Skriv kontrolpanel i søgefeltet, og klik Kontrolpanel at åbne den.
Trin 2: Klik Programmer og funktioner og find VMware-arbejdsstation .
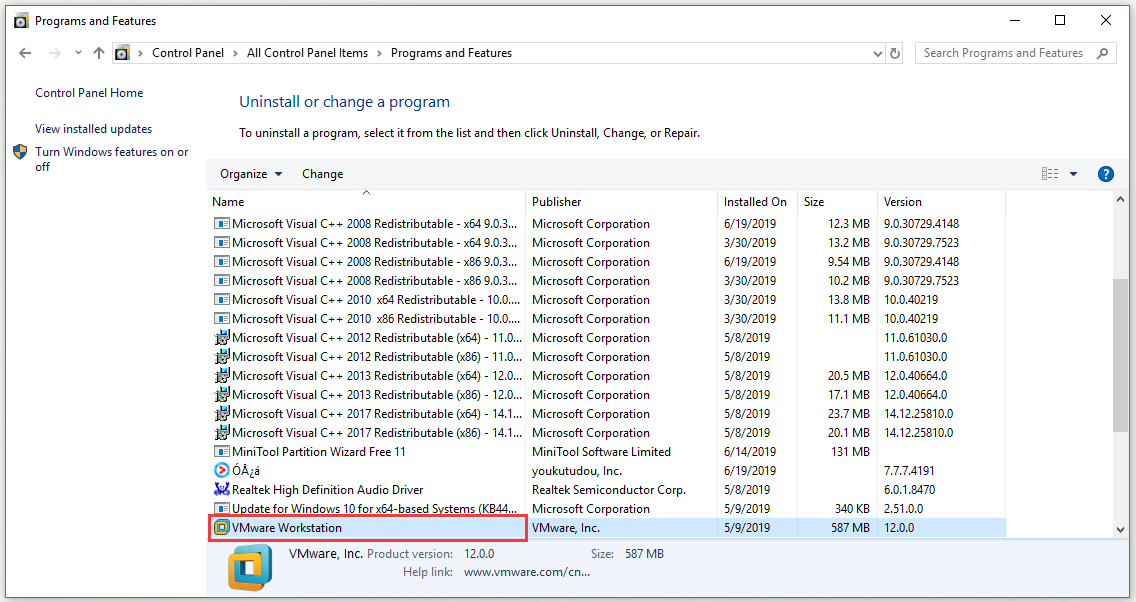
Trin 3: Højreklik VMware-arbejdsstation og klik Reparation .
Hvis din VMware er ødelagt eller noget lignende, og fejlen er forårsaget af det, reparerer VMware sandsynligvis problemet.
Løsning 3: Start VMware med administrative rettigheder
VMware-godkendelsesprocessen giver en ikke-administrator mulighed for at bygge virtuelle maskiner. Hvis du starter VMware med administratorrettigheder, behøver du ikke denne tjeneste for at oprette en virtuel maskine, for i dette tilfælde er du selv administratoren.
Derfor, hvis løsning 1 ikke løser fejlen for dig, skal du prøve at starte VMware med administrative rettigheder.
For at gøre dette skal du blot åbne en VMware-arbejdsstation eller VMware-afspiller med administrative rettigheder. Højreklik bare på en app, og klik Kør som administrator , og så kan du køre det med administrative rettigheder i Windows.
Løsning 4: Stop og genstart alle VMware-tjenester
Hvis ingen af ovenstående løsninger kan løse dit problem, kan du prøve at stoppe og genstarte alle VMware-tjenester for at se, om det kan løse problemet for dig.
Trin 1: Skriv cmd højreklik i søgefeltet Kommandoprompt og vælg Kør som administrator .
Trin 2: Udfør følgende kommandoer:
NET STOP “VMware Authorization Service”
NET STOP “VMware DHCP Service”
NET STOP “VMware NAT Service”
NET STOP “VMware USB Arbitration Service”
taskkill / im vmware-tray.exe / f
taskkill / im vmware-tray.exe / f
Dette stopper alle tjenester, der er forbundet med VMware, der kører på Windows-computere.
Trin 3: Start ovenstående tjenester igen. Kør følgende kommandoer:
NET START “VMware Authorization Service”
NET START “VMware DHCP Service”
NET START “VMware NAT Service”
NET START “VMware USB Arbitration Service”
START C: Progra ~ 2 VMware VMWARE ~ 1 vmware-tray.exe
START C: Progra ~ 2 VMware VMWARE ~ 1 vmware-tray.exe
Kontroller, om der stadig findes en intern VMware-fejl, når du starter en virtuel maskine.
Bundlinie
For at opsummere har dette indlæg vist dig nogle årsager til VMware Intern fejl. I mellemtiden introducerer det dig også nogle nyttige løsninger til at rette denne fejl. Hvis du modtager denne fejlmeddelelse, kan du prøve disse løsninger.


![Fejlkode Termite Destiny 2: Prøv disse metoder til at løse det [MiniTool News]](https://gov-civil-setubal.pt/img/minitool-news-center/34/error-code-termite-destiny-2.jpg)

![Sådan gendannes ikke-gemt Word-dokument (2020) - Ultimate Guide [MiniTool Tips]](https://gov-civil-setubal.pt/img/data-recovery-tips/12/how-recover-unsaved-word-document-ultimate-guide.jpg)







![[Fixet] VMware: Konsolidering af virtuelle maskindiske er påkrævet](https://gov-civil-setubal.pt/img/partition-disk/16/vmware-virtual-machine-disks-consolidation-is-needed.png)


![Forza Horizon 5 sidder fast på indlæsningsskærm Xbox/pc [MiniTool-tip]](https://gov-civil-setubal.pt/img/news/94/forza-horizon-5-stuck-on-loading-screen-xbox/pc-minitool-tips-1.jpg)
![[LØST] Kunne ikke formatere Ext4 Windows? - Løsninger er her! [MiniTool-tip]](https://gov-civil-setubal.pt/img/disk-partition-tips/76/failed-format-ext4-windows.jpg)
![4 metoder til løsning af Windows 10-aktiveringsfejl 0xC004C003 [MiniTool News]](https://gov-civil-setubal.pt/img/minitool-news-center/29/4-methods-fix-windows-10-activation-error-0xc004c003.jpg)
![Sådan gendannes filer fra en ødelagt eller beskadiget USB-stick [MiniTool-tip]](https://gov-civil-setubal.pt/img/data-recovery-tips/93/how-recover-files-from-broken.png)
![Sådan løses DLG_FLAGS_INVALID_CA? Prøv disse metoder [MiniTool News]](https://gov-civil-setubal.pt/img/minitool-news-center/63/how-fix-dlg_flags_invalid_ca.png)