Løs USB-flashdrev, der ikke genkendes, og gendan data - Sådan gør du [MiniTool-tip]
Fix Usb Flash Drive Not Recognized Recover Data How Do
Resumé :

Et USB-flashdrev kan ikke genkendes på grund af forskellige årsager. Denne artikel viser dig, hvordan du løser problemet, når flashdrevet blinker, men ikke genkendes, og hjælper dig med at gendanne data fra det ukendte drev med den professionelle datagendannelsessoftware.
Hurtig navigation:
Har du nogensinde fundet din USB-enhed ikke genkendt af computeren? Det er klart, at det er irriterende, fordi det forhindrer dig i at få adgang til alle de filer og mapper, der er gemt på den USB-enhed. Vil du ikke finde ud af dette, så du kan fortsætte med at bruge enheden og genvinde dataene?
Ifølge undersøgelsen USB-flashdrev genkendes ikke / USB-flashdrev vises ikke / USB-flashdrev ikke registreret er et problem, der generer mange brugere. Så dagens tema er, hvordan man får en USB-stik at arbejde & hvordan man gendanner data fra et USB-flashdrev.
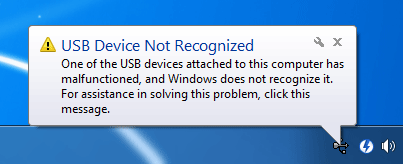
Du skal gendanne data fra USB hurtigt, så snart du får adgang til dem igen; Ellers kan filerne og mapperne være forsvundet til enhver tid.
Det vigtigste, du skal huske, er: bliv rolig, når du finder en USB-enhed, der ikke vises. Følg derefter disse trin for at reparere dit drev.
- Komplet USB-datagendannelse .
- Reparer USB-flashdrev for at gøre det brugbart.
Et roligt hoved er en afgørende faktor, der hjælper dig med hurtigt at komme ud af skoven.
Gendan data fra USB-flashdrev, der ikke genkendes
Få et godt værktøj til gendannelse af USB-drev
Den første ting du skal gøre er at få MiniTool Power Data Recovery, et stykke pålideligt software til datagendannelse , og installere det korrekt på din computer, der fungerer fint. (Følgende indhold er baseret på Windows-platformen. Hvis du gerne vil gendanne data fra USB-flashdrev, der ikke genkendes på Mac, skal du ty til Gendannelse af stjernedata .)
Vær ikke bekymret, hvis du er en nybegynder computerbruger; MiniTool Power Data Recovery kan hjælpe dig med at fuldføre USB-flashdrevs gendannelse af data let i tide. Nu skal du vælge fra prøveudgaven eller få en licens til en fuld udgave .
- Med prøveversion kan du scanne dit USB-drev, finde mistede filer i det og få vist de fundne emner. Du har dog ikke lov til at gemme nogen af de gendannede filer.
- Efter at have fået en licens kan du bruge den til at registrere til en fuld udgave, som giver dig mulighed for let at scanne disk, finde, forhåndsvise og gendanne data.
Sådan gendannes data fra USB-flashdrev
Du behøver kun at udføre følgende 3 trin for at hente mistede filer fra et USB-flashdrev.
Trin 1 : installer softwaren og kør den straks for at se hovedgrænsefladen. Her, Denne pc vælges som standard.
- Hvis du kun har en partition på USB-flashdrevet, kan du holde det uændret.
- Ellers skal du vælge Aftageligt diskdrev fra venstre side.
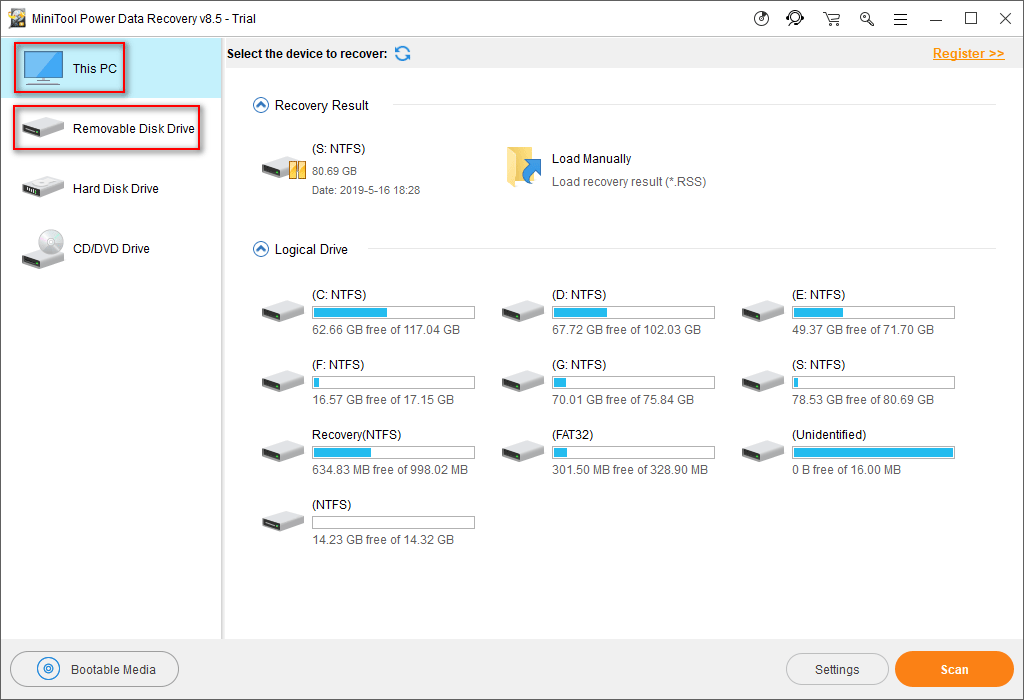
Trin 2 : vælg USB-flashdrevet fra det højre panel. Udfør derefter en fuld scanning på den ved at klikke på Scan i nederste højre hjørne.
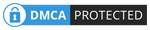
Trin 3 : Gennemse scanningsresultatet for at vælge alle de data, du vil gendanne, ved at tilføje et flueben i det firkantede felt foran dem. Tryk derefter på Gemme knap for at indstille en sikker opbevaringsplacering for de filer, der venter på at blive gendannet.
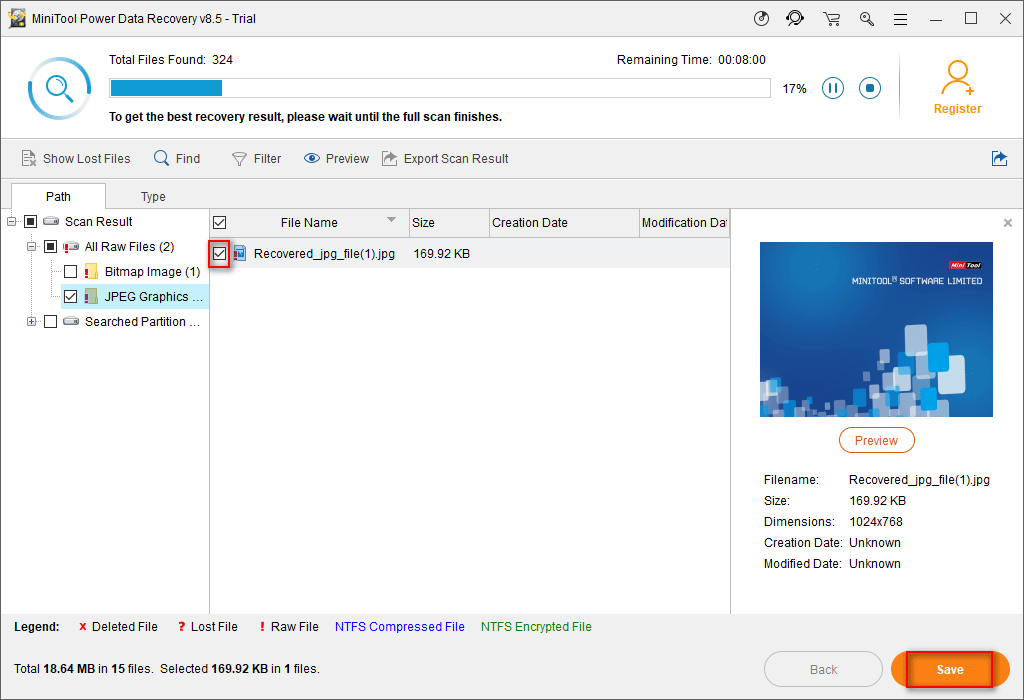
Bemærk venligst:
Hvis du bruger prøveudgaven, vil du se promptvinduet nedenfor efter at have klikket på Scan knap. Som jeg har nævnt ovenfor, kan du købe en licens til at registrere MiniTool Power Data Recovery. Efter tilmelding skal du fortsætte med at afslutte resten af USB-flashdrev-filgendannelse med den registrerede kopi let.
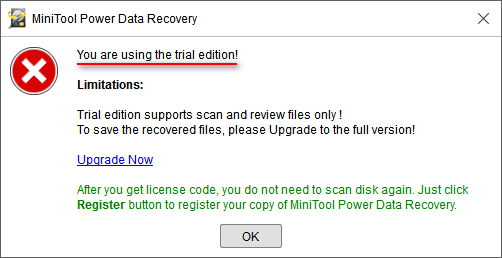

![En detaljeret introduktion til Windows RE [MiniTool Wiki]](https://gov-civil-setubal.pt/img/minitool-wiki-library/22/detailed-introduction-windows-re.png)


![Hvad skal jeg gøre, når man møder den nuværende afventende sektorantal? [MiniTool-tip]](https://gov-civil-setubal.pt/img/backup-tips/76/what-do-when-encountering-current-pending-sector-count.png)

![Hvad er MEMZ Virus? Sådan fjernes Trojan Virus? Se en guide! [MiniTool-tip]](https://gov-civil-setubal.pt/img/backup-tips/48/what-is-memz-virus-how-remove-trojan-virus.png)

![[LØST] Sådan gendannes permanent slettede filer i Windows [MiniTool-tip]](https://gov-civil-setubal.pt/img/data-recovery-tips/28/how-recover-permanently-deleted-files-windows.png)
![[Ny] Discord-tekstformatering: Farve/fed/kursiv/gennemstreget](https://gov-civil-setubal.pt/img/news/16/discord-text-formatting.png)
![[LØST] Sådan gendannes Shift-slettede filer med lethed | Guide [MiniTool-tip]](https://gov-civil-setubal.pt/img/data-recovery-tips/22/how-recover-shift-deleted-files-with-ease-guide.png)

![4 vigtige Windows 10 vedligeholdelsesopgaver, der får din pc til at køre bedre [MiniTool News]](https://gov-civil-setubal.pt/img/minitool-news-center/56/4-vital-windows-10-maintenance-tasks-make-your-pc-run-better.jpg)






