FIX: HP-printerdriver er ikke tilgængelig Windows 10/11 [MiniTool-tip]
Fix Hp Printerdriver Er Ikke Tilgaengelig Windows 10/11 Minitool Tip
Når du prøver at udskrive noget til dit arbejde, må det være meget vanskeligt at finde ud af, at HP-printerdriveren ikke er tilgængelig. Bare rolig! Dette indlæg på MiniTool hjemmeside vil hjælpe dig med det. Uden yderligere forsinkelse, lad os starte!
Driver er ikke tilgængelig HP printer
Fungerer din HP-printer korrekt? Hvis ikke, må den mest almindelige årsag være fejlen HP printerdriver utilgængelig. Heldigvis er dette problem ikke så svært at håndtere. Følg retningslinjerne i dette indlæg, du kan genbruge din HP-printer til at printe, scanne og kopiere på få sekunder.
Sådan repareres printerdriveren er ikke tilgængelig HP?
Rettelse 1: Opdater printerdrivere
Sørg for, om din printerdriver er den nyeste version eller ej. Hvis din HP-printerdriver ikke kører, er chancerne for, at den er forældet.
Trin 1. Højreklik på Windows ikonet i nederste venstre hjørne af din skærm, og vælg Enhedshåndtering i rullemenuen.
Trin 2. Udvid Printer køer at vise din HP printerdriver og højreklik på den for at vælge Opdater driver .
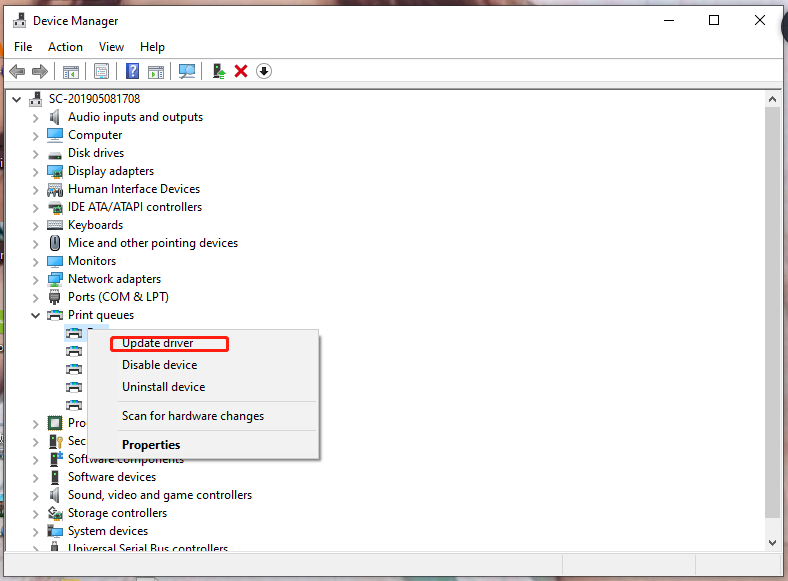
Trin 3. Følg instruktionerne på skærmen for automatisk at downloade og installere den nyeste HP-printerdriver.
Fix 2: Afinstaller og geninstaller printerdriver
Når din HP-printerdriver er beskadiget, er HP-printerdriveren heller ikke tilgængelig. Du skal bare afinstallere og geninstallere det for at løse dette vanskelige problem.
Trin 1. Tryk på Win + R på samme tid, skriv devmgmt.msc og ramte Gå ind at lancere Enhedshåndtering .
Trin 2. Udvid Printer køer , højreklik på din HP-printerdriver og vælg Afinstaller enhed .
Trin 3. Hvis en bekræftelsesmeddelelse vises, skal du markere Slet driversoftwaren til denne enhed og tryk Afinstaller for at bekræfte denne handling.
Trin 4. Efter afinstallationsprocessen er færdig, genstart din computer, og derefter installerer Windows den korrekte driver automatisk for dig.
Rettelse 3: Se efter Windows-opdateringer
Når HP-printerdriveren ikke er tilgængelig, kan du også downloade og installere HP-printerdriveren via Windows Update.
Trin 1. Tryk på Win + I at åbne Windows-indstillinger .
Trin 2. Rul ned for at finde Opdatering og sikkerhed og ramte den.
Trin 3. Ind Windows opdatering , hit Søg efter opdateringer fra højre rude.
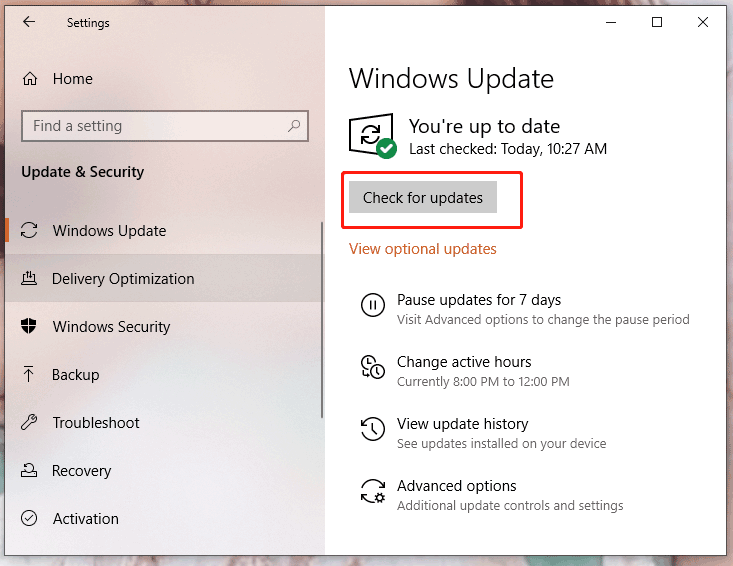
Trin 4. Hvis der er en tilgængelig opdatering, skal du klikke på den for at opdatere.
Trin 5. Genstart din enhed for at anvende ændringer.
Fix 4: Kør SFC Scan
Der kan være noget galt med dit system, og så er din HP-printerdriver ikke tilgængelig. For at rette de beskadigede systemfiler kan du udføre en SFC-scanning som følger:
Trin 1. Indtast cmd i søgefeltet for at finde Kommandoprompt og højreklik på den for at vælge Kør som administrator .
Trin 2. Indtast sfc /scannow og ramte Gå ind .
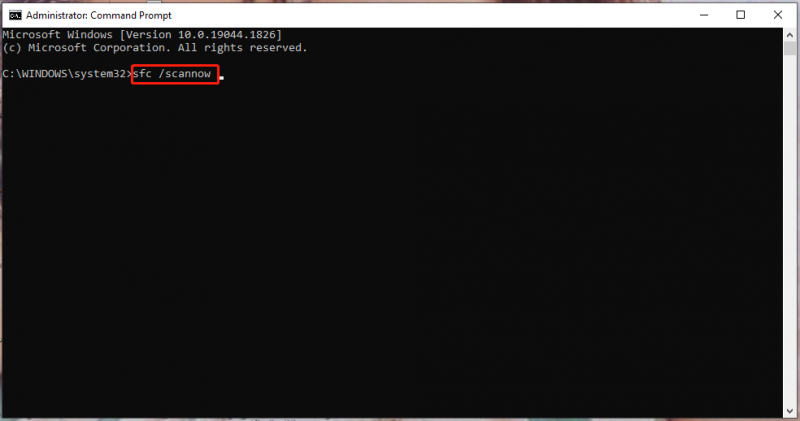
Trin 3. Denne proces vil tage noget tid, vent venligst tålmodigt.
Fix 5: Installer HP-printerdriveren i kompatibilitetstilstand
Hvis alle ovenstående metoder ikke virker for dig, og printeren siger, at driveren ikke er tilgængelig HP igen, kan du prøve at installere HP-printerdriveren i kompatibilitetstilstand for at undgå problemer med inkompatibilitet.
Flyt 1: Download driverfilen fra det officielle websted
Trin 1. Gå til HP's officielle websted .
Trin 2. Klik på Support > Software og drivere > Printer .
Trin 3. Indtast dit produktnavn, tryk Indsend og derefter vil driverfilen blive vist.
Trin 4. Tryk på filen, og den vil begynde at downloade automatisk.
Flyt 2: Kør filen i kompatibilitetstilstand
Trin 1. Efter at filen er blevet downloadet, skal du højreklikke på den for at vælge Ejendomme .
Trin 2. I Kompatibilitet fane, tjek Kør dette program i kompatibilitetstilstand for og vælg Windows 8 fra listen over muligheder.
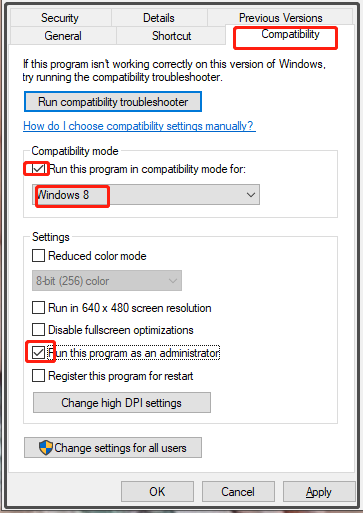
Trin 3. Sæt kryds Kør dette program som administrator og ramte ansøge & Okay for at gemme ændringerne.
Trin 4. Højreklik på driverfilen for at starte installationsprocessen.
Trin 5. Genstart din computer.
![3 Metoder til at rette SYSTEM PTE MISUSE BSOD på Windows [MiniTool News]](https://gov-civil-setubal.pt/img/minitool-news-center/02/3-methods-fix-system-pte-misuse-bsod-windows.png)
![Rettelser til “ERR_NAME_NOT_RESOLVED” -fejlen i Google Chrome [MiniTool News]](https://gov-civil-setubal.pt/img/minitool-news-center/02/fixes-err_name_not_resolved-error-google-chrome.png)
![5 metoder til at rette tastaturtastning af forkerte bogstaver i Windows 10 [MiniTool News]](https://gov-civil-setubal.pt/img/minitool-news-center/41/5-methods-fix-keyboard-typing-wrong-letters-windows-10.jpg)

![Sikker computer fra Avast Virus Chest & MiniTool ShadowMaker [MiniTool Tips]](https://gov-civil-setubal.pt/img/backup-tips/99/secure-computer-avast-virus-chest-minitool-shadowmaker.jpg)
![De bedste løsninger til Adobe Illustrator holder problem med nedbrud [LØST] [MiniTool-tip]](https://gov-civil-setubal.pt/img/data-recovery-tips/97/best-solutions-adobe-illustrator-keeps-crashing-issue.png)





![[Svar] Hvordan sikkerhedskopieres Google Drev? Hvorfor har du brug for det?](https://gov-civil-setubal.pt/img/news/2E/answers-how-to-backup-google-drive-why-do-you-need-that-1.png)



![Sådan rettes Google Discover, der ikke virker på Android? [10 måder]](https://gov-civil-setubal.pt/img/news/06/how-fix-google-discover-not-working-android.jpg)

![Hvor længe holder bærbare computere? Hvornår skal jeg få en ny bærbar computer? [MiniTool-tip]](https://gov-civil-setubal.pt/img/backup-tips/24/how-long-do-laptops-last.jpg)
![Løst - filer vises ikke på ekstern harddisk [2020 opdateret] [MiniTool-tip]](https://gov-civil-setubal.pt/img/data-recovery-tips/21/solved-files-not-showing-external-hard-drive.jpg)
