3 Effektive metoder til løsning af oprindelsesfejlkode 16-1 [MiniTool News]
3 Efficient Methods Fix Origin Error Code 16 1
Resumé :
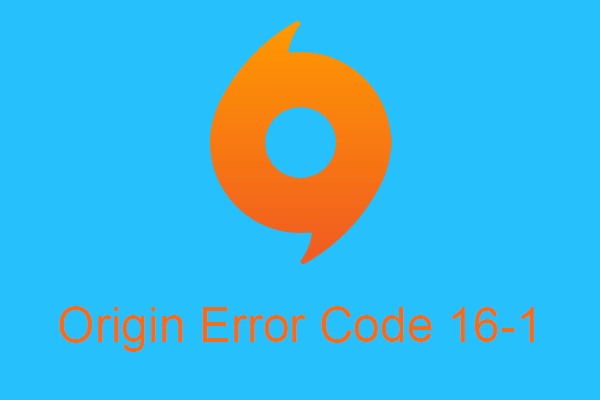
Har du nogensinde stødt på Origin-fejlkode 16-1 i Windows 10 i færd med at bruge en af de mest populære spilbutikker - EA's Origin? Hvad vil du gøre, når du møder fejlen? Læs denne artikel, du kan få de mulige løsninger til at rette fejlen. Du kan bruge MiniTool software til at løse pc-problemer.
Sådan repareres oprindelsesfejlkode 16-1 i Windows 10?
Som en af de mest populære spilbutikker kan du købe og administrere spil overalt ved hjælp af EA's Origin. Og i lighed med anden Windows-software er der nogle fejl, der sker med Origin, for eksempel Origin-fejlkode 16-1. Nu vil jeg fortælle dig tre mulige måder at ordne det på.
Metode 1: Opdater grafikkortdriver
Hvis din installerede grafikkortdriver ikke er opdateret, vises Origin-fejlkode 16-1, når du bruger Origin. Derfor skal du kontrollere, om der er nogen ventende opdatering til din grafikkortdriver i Enhedshåndtering.
Nu vil jeg introducere dig trinene til opdatering af grafikkortdriveren.
Trin 1: Tryk på Vinde + x på samme tid at vælge Enhedshåndtering at fortsætte.
Trin 2: Udvid Displayadaptere indstilling i Enhedshåndtering vindue.
Trin 3: Højreklik på dit grafikkorts enhedsnavn, og klik Opdater driver at fortsætte.
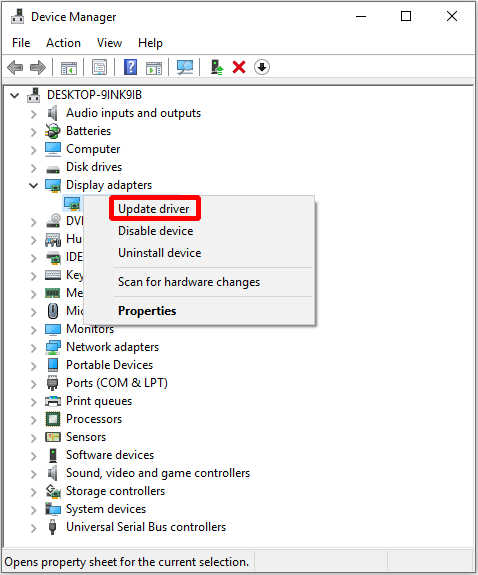
Trin 4: Vælg Søg automatisk efter opdateret driversoftware i det nye pop-out-vindue.
Trin 5: Vent til din computer downloader og installerer den afventende opdatering.
Trin 6: Genstart din pc, når den opdaterede driver er installeret.
Trin 7: Start Origin, og se om Origin-fejlkode 16-1 er løst.
Hvis Origin-fejlkode 16-1 stadig vises, bør du prøve den næste metode.
Metode 2: Deaktiver Antivirus og Firewall
Nogle gange, din antivirus og firewall vil medføre, at Origin-fejlkode 16-1 vises. Så for at rette fejlen kan du prøve at deaktivere antivirussoftware og Firewall et øjeblik.
Djævelens antivirus : højreklik på Antivirus-ikonet i proceslinjen, og vælg Afslut eller Deaktiver .
Deaktiver Firewall
Trin 1: Åbn Indstillinger og vælg Opdatering og sikkerhed at fortsætte.
Trin 2: Klik Firewall og netværksbeskyttelse i Windows-sikkerhed sektion for at fortsætte.
Trin 3: Klik på det aktuelt aktive netværk (Privat eller Offentlig) i det nyligt pop-ud-vindue for at fortsætte.
Trin 4: Sluk Windows Defender Firewall.
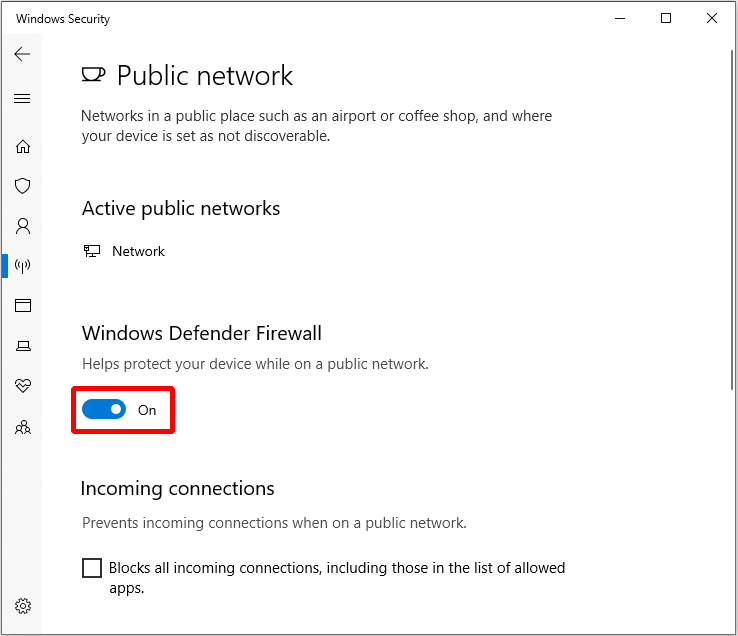
Trin 5: Kør Origin igen for at kontrollere, om Origin-fejlkode 16-1 er løst.
Hvis denne metode ikke hjælper dig med at rette Origin-fejlkode 16-1, skal du prøve følgende.
Metode 3: Afinstaller og geninstaller Origin
Hvis både opdatering af grafikkortdriver og deaktivering af antivirussoftware og Firewall ikke kan løse Origin-fejlkode 16-1, skal du prøve den sidste metode - afinstallere og geninstallere oprindelse.
Nu vil jeg have detaljeret instruktion til at udføre denne metode.
Trin 1: Tryk på Vinde + R på samme tid og indtast styring , og klik derefter på Okay at åbne Kontrolpanel .
Trin 2: Klik Programmer først, og klik derefter på Programmer og funktioner i Kontrolpanel vindue.
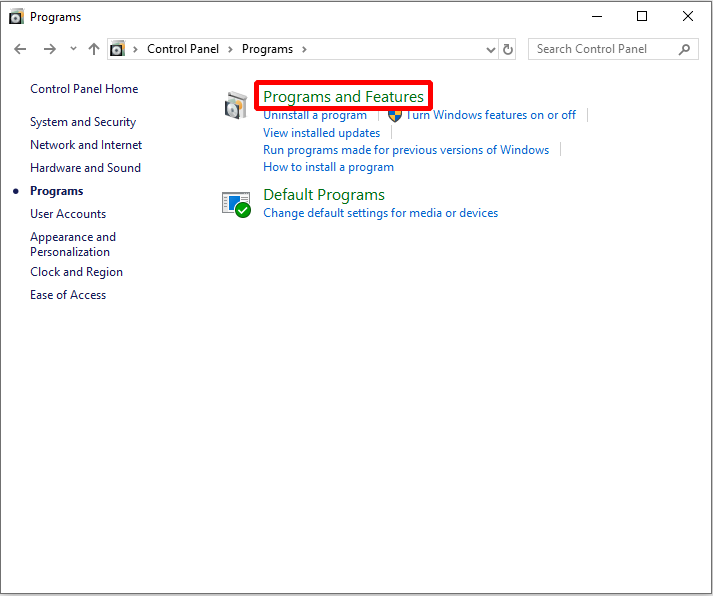
Trin 3: Find Oprindelse og højreklik på den for at vælge Afinstaller , og klik derefter på Ja at bekræfte.
Trin 4: Når du har afinstalleret Origin, skal du også slette Origin-mappen. Åben File Explorer og naviger til Lokal disk (C:) ProgramData Origin , og højreklik derefter Oprindelse mappe at vælge Slet .
Trin 5: Download Origin-installationsprogrammet fra det officielle websted, og geninstaller det.
Når disse trin er afsluttet, kan du rette Origin-fejlkode 16-1 i Windows 10.
Tip: Hvis du ikke kan slette Origin-mappen i ovenstående trin, skal du gå ind i fejlsikret tilstand for at slette det.
![Fuld vejledning til løsning af problemet med 'Dell SupportAssist fungerer ikke' [MiniTool News]](https://gov-civil-setubal.pt/img/minitool-news-center/23/full-guide-fix-dell-supportassist-not-working-issue.jpg)




![Rettet - Internet Explorer Denne side kan ikke vises i Win10 [MiniTool News]](https://gov-civil-setubal.pt/img/minitool-news-center/86/fixed-internet-explorer-this-page-cannot-be-displayed-win10.png)








![Løst: Windows Update-oprydning sidder fast ved diskoprydning [MiniTool News]](https://gov-civil-setubal.pt/img/minitool-news-center/27/solved-windows-update-cleanup-stuck-happens-disk-cleanup.png)

![Hvad er Dell Boot Menu, og hvordan man åbner det på Windows 10 [MiniTool News]](https://gov-civil-setubal.pt/img/minitool-news-center/91/what-is-dell-boot-menu.jpg)

![4 løsninger til løsning af problemet 'Din pc understøtter ikke Miracast' [MiniTool News]](https://gov-civil-setubal.pt/img/minitool-news-center/10/4-solutions-fix-your-pc-doesn-t-support-miracast-issue.jpg)