Ret SD-kort, der ikke gemmer data, og undgå tab af data
Fix Sd Card Not Storing Data Prevent Data From Loss
Der kan opstå adskillige problemer under brugen af dine datalagringsenheder. Har du nogensinde stødt på en fejl om, at dit SD-kort ikke gemmer data? Hvorfor kan filer ikke gemmes på SD-kortet? Hvordan løser man dette problem? Dette indlæg på Miniværktøj vil lede dig gennem en komplet guide.Når du opdager, at dit SD-kort ikke gemmer data, kan du først kontrollere, om SD-kortets lager er fyldt. Ud over denne grund er der nogle andre mulige årsager:
- SD-kortet er skrivebeskyttet.
- SD-kortets filsystem understøttes ikke af computeren.
- SD-kortet er ikke formateret korrekt.
- SD-kortet er virusinficeret.
- Etc.
Her er flere metoder til at hjælpe dig med at løse problemet med SD-kortet, der ikke tager filer. Da forskellige årsager kræver forskellige løsninger. Du kan prøve disse metoder en efter en for at finde en, der passer til din situation.
Løsning 1: Kontroller tilslutningen af SD-kortet
Udover at kontrollere opbevaringen af SD-kortet, skal du også kontrollere, om SD-kortet er tilsluttet korrekt. Du kan prøve en anden SD-kortlæser eller USB-port. Alternativt kan du indsætte SD-kortet i en anden enhed og se, om det fungerer korrekt. Ved at gøre disse kan du finde ud af, om problemet skyldes SD-kortet eller enheden.
Løsning 2: Fjern skrivebeskyttet på SD-kort
En anden mulig årsag er, at SD-kortet er skrivebeskyttet. Med denne funktion kan du kun læse filer, der er gemt på SD-kortet, mens du ikke kan gemme eller foretage ændringer i det. Du kan låse SD-kortet op med følgende trin.
#1. Lås SD-kortet fysisk op
Trin 1: Skub SD-kortet ud af enheden.
Trin 2: Du kan finde Låsekontakt på siden af SD-kortet. Du kan flytte sliden for at låse dit SD-kort op fysisk.
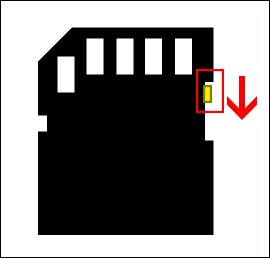
#2. Lås SD-kortet op ved hjælp af kommandoprompt
Hvis din SD-kortlåsekontakt er brudt, eller du ikke er i stand til at bruge denne kontakt på grund af andre årsager, kan du køre denne kommando for at fjerne skrivebeskyttelsesfunktionen.
Trin 1: Indtast Kommandoprompt ind i Windows-søgelinjen og højreklik på det bedst matchede resultat for at vælge Kør som administrator .
Trin 2: Indtast følgende kommandolinjer og tryk Gå ind i slutningen af hver kommando.
- diskpart
- liste disk
- vælg disk x (ændre x til nummeret på SD-kortet)
- attribut disk clear skrivebeskyttet
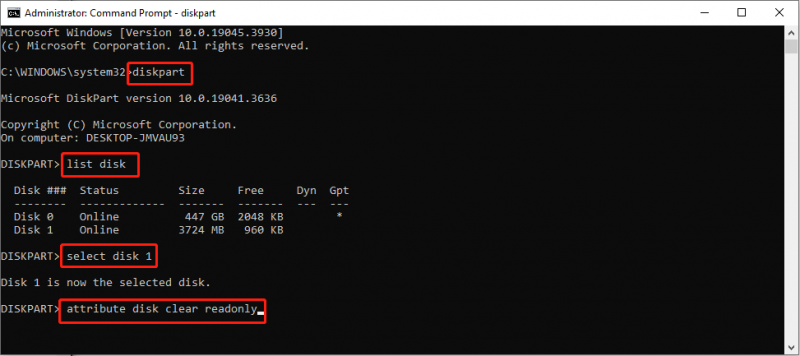
Løsning 3: Kør en virusscanning
Hvis SD-kortet ikke gemmer ændringer fejlen sker på grund af et virusangreb, kan du bruge Windows Defender eller tredjeparts antivirussoftware til at scanne SD-kortet.
Løsning 4: Kør CheckDisk-kommandoen
Nogle gange kan det korrupte filsystem eller andre logiske fejl på dit SD-kort også forårsage, at SD-kortet ikke gemmer dataproblem. Du kan bruge Windows embedded utility til at finde og reparere det beskadigede SD-kort.
Trin 1: Tryk Win + R for at åbne vinduet Kør.
Trin 2: Indtast cmd ind i tekstboksen og tryk på Shift + Ctrl + Enter for at køre kommandoprompt som administrator.
Trin 3: Indtast CHKDSK X: /r og ramte Gå ind for at køre kommandoen. Du skal ændre dig x til drevbogstavet på dit SD-kort.
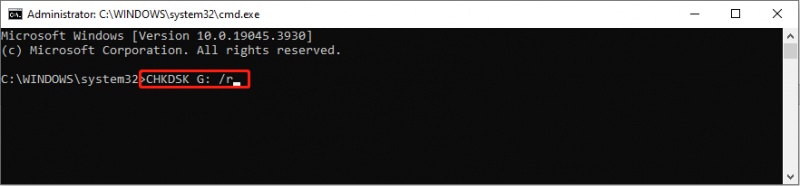
Løsning 5: Formater SD-kortet
Hvis ovenstående metoder ikke virker for dig, kan du vælge at formatere SD-kortet. Generelt kan formatering af SD-kortet løse de fleste problemer. Her er trinene til at udføre et hurtigt format.
Trin 1: Tryk Win + E for at åbne File Explorer.
Trin 2: Naviger til Denne pc fanen, og du kan finde og højreklikke på det problematiske SD-kort i højre rude.
Trin 3: Vælg Format fra kontekstmenuen.
Trin 4: Du skal vælge en kompatibel Filsystem og kryds Hurtig formatering . Klik derefter på Start knappen for at begynde formateringen.
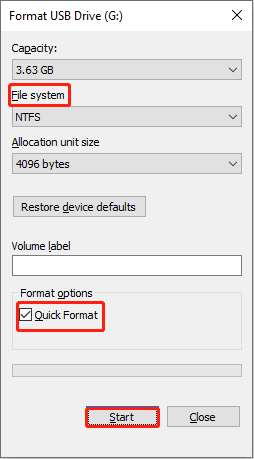
Yderligere læsning: Gendan filer fra SD-kortet efter formatering
Da formatering vil slette alle dine data på SD-kortet, hvilket fører til datatab, må du undre dig over, hvordan du gendanner filer fra det formaterede SD-kort. I denne situation skal du søge hjælp fra professionel datagendannelsessoftware, som f MiniTool Power Data Recovery , for at få filer tilbage.
MiniTool Power Data Recovery er en af de bedste sikre datagendannelsestjenester , som er i stand til at gendanne tabte filer fra forskellige enheder, herunder formaterede SD-kort, nedbrudte computere, ugenkendte harddiske og mere. Hvis det er nødvendigt, kan du downloade og installere MiniTool Power Data Recovery Gratis at prøve. Free Edition giver dig mulighed for at udføre en dyb scanning og gendanne 1 GB filer uden omkostninger.
MiniTool Power Data Recovery Gratis Klik for at downloade 100 % Rent og sikkert
Bundlinie
Dette er slutningen på dette indlæg. Du bør vide, hvordan du løser problemet med SD-kortet, der ikke lagrer data, med de fem løsninger. Du skal ikke bekymre dig om tab af data. Du kan køre MiniTool Power Data Recovery for at få filer tilbage sikkert og effektivt.
![Sådan repareres enhed, der ikke er migreret i Windows 10 (6 nemme måder) [MiniTool News]](https://gov-civil-setubal.pt/img/minitool-news-center/08/how-fix-device-not-migrated-windows-10.png)

![Sådan roteres skærm på Windows 10? 4 enkle metoder er her! [MiniTool Nyheder]](https://gov-civil-setubal.pt/img/minitool-news-center/30/how-rotate-screen-windows-10.jpg)

![CHKDSK / F eller / R | Forskellen mellem CHKDSK / F og CHKDSK / R [MiniTool Tips]](https://gov-civil-setubal.pt/img/data-recovery-tips/09/chkdsk-f-r-difference-between-chkdsk-f.jpg)



![Virker Spotify indpakket ikke? Følg vejledningen for at ordne det! [MiniTool Nyheder]](https://gov-civil-setubal.pt/img/minitool-news-center/85/is-spotify-wrapped-not-working.png)
![Sådan løses VIDEO DXGKRNL FATAL FEJL på Windows 10 [MiniTool News]](https://gov-civil-setubal.pt/img/minitool-news-center/26/how-fix-video-dxgkrnl-fatal-error-windows-10.png)

![Sådan løses Destiny 2-fejlkode Centipede? Følg denne vejledning [MiniTool News]](https://gov-civil-setubal.pt/img/minitool-news-center/25/how-fix-destiny-2-error-code-centipede.jpg)
![Sådan løses iPhone, genstarter problemet igen 9 måder [MiniTool-tip]](https://gov-civil-setubal.pt/img/ios-file-recovery-tips/86/how-fix-iphone-keeps-restarting.jpg)

![HP bærbar harddisk, kort DST mislykkedes [Quick Fix] [MiniTool News]](https://gov-civil-setubal.pt/img/minitool-news-center/37/hp-laptop-hard-drive-short-dst-failed.jpg)



![Windows 10-søgefelt mangler? Her er 6 løsninger [MiniTool-tip]](https://gov-civil-setubal.pt/img/backup-tips/23/windows-10-search-bar-missing.jpg)
