Den bedste måde at gendanne billeder fra beskadiget SD-kort
The Best Way To Recover Pictures From Corrupted Sd Card
SD-kort bruges til at gemme data såsom fotos, filer, videoer osv. Hvad hvis dit SD-kort pludselig blev ødelagt, og du endnu ikke har overført dataene i det til en anden lagerenhed? Miniværktøj giver dig flere praktiske måder at gendanne billeder fra et beskadiget SD-kort.
Efterhånden som vi bevægede os ind i internet-æraen, bliver digitale datalagringsenheder mere og mere populære. SD-kort er et af de mest bærbare og billige lagermedier. SD-kort er små, men de kan forstørre andre enheders lager meget. Forskere har opfundet microSD-kort for yderligere at forbedre bekvemmeligheden. Du kan bruge et SD-kort i dit digitalkamera, musikafspiller, smartphone eller andre enheder.
Men digitale enheder står over for mange farer, der kan gøre dem korrupte og føre til tab af data. Hvad skal man gøre, hvis dit SD-kort pludselig bliver beskadiget? Hvordan kan du gendanne billeder fra et beskadiget SD-kort sikkert? Fortsæt med at læse for at finde svar.
Årsager til beskadigelse af SD-kort
Som du ved, er digitale enheder ikke altid sikre. Disse enheder kan blive angrebet af vira eller malware, hvilket medfører, at dine filer går tabt eller beskadiges. Nogle gange kan du opleve, at dine lagerenheder pludselig er blevet ødelagt, mens du ikke kender den specifikke årsag.
Før jeg begynder at gendanne filer fra et beskadiget SD-kort, vil jeg således vise dig flere mulige årsager til korruption af SD-kort.
- Malware angreb : ondsindet software eller vira kan forårsage filkorruption, så operativsystemet kan ikke læse de berørte filer. Du kan også finde billeder eller andre filer gemt på dit SD-kort forsvundet uden grund. I dette tilfælde kan du tænke på angrebet af skadelig software.
- Filsystemfejl : uventet nedlukning og ukorrekt udkastning kan føre til filsystemfejl. Det kan medføre, at SD-kortet er ulæseligt eller utilgængeligt.
- Dårlige sektorer : en dårlig sektor er en lille klynge af lagerplads, der har fejlet og ikke reagerer på nogen anmodninger. Når der findes mange dårlige sektorer på dit SD-kort, bliver det ødelagt.
- Fysisk skade : Hvis du ikke holder dit SD-kort i god stand og gør det fysisk beskadiget, er det næsten umuligt at reparere.
Hvordan ved du, at SD-kortet bliver til skade? Her er nogle symptomer:
- Modtagelse af en fejlmeddelelse som SD-kort er ikke tilgængelig eller filen eller mappen er beskadiget og ulæselig .
- De fleste af billederne på dit SD-kort mangler.
- Støder på læse-/skrivefejl ved overførsel af filer til et SD-kort.
- SD-kortet genkendes ikke af din computer og du modtager fejlmeddelelsen ingen opdaget.
- …
Sådan gendannes billeder fra et beskadiget SD-kort
Når du opdager, at dit SD-kort bliver ødelagt, har du brug for et professionelt datagendannelsesværktøj til at hjælpe dig med at redde dine data som billeder fra det. Her er MiniTool Power Data Recovery stærkt foreslået.
MiniTool Power Data Recovery passer til ethvert Windows-system; Derfor behøver du ikke bekymre dig om fejl forårsaget af inkompatibilitet, hvis du er en Windows-bruger. Denne software er kraftig nok til at redde data under forskellige situationer, såsom OS-nedbrud, beskadiget drev, virusangreb osv. MiniTool Power Data Recovery er dedikeret til at levere en sikker datagendannelsestjeneste, der bringer dine filer tilbage uden skader. Udover dette gratis software til datagendannelse understøtter dig til at gendanne mange typer filer, såsom fotos, videoer, dokumenter, arkiver og så videre.
Selvom du er naiv over for datagendannelse, kan du mestre denne software hurtigt takket være dens letforståelige og klare instruktioner og betjeninger.
Så kan du bruge det til gendanne billeder fra et beskadiget SD-kort med følgende vejledning.
Gendan billeder fra et beskadiget SD-kort med MiniTool Power Data Recovery
Trin 1: Download og installer MiniTool Power Data Recovery.
Trin 2: Indsæt dit SD-kort i en kortlæser, og tilslut derefter kortlæseren til computeren.
Trin 3: Start softwaren. Du kan vælge den korrekte partition, der indeholder de billeder, du vil gendanne for at scanne.
Hvis du ikke kan sikre, hvilken partition der er, kan du skifte til Enheder fanen, og vælg derefter SD-kortet for at scanne hele disken.

Trin 4: Vent et par minutter, indtil scanningsprocessen er færdig. Scanningstiden bestemmes af filstørrelsen og partitionsstørrelsen. For det bedste datagendannelsesresultat skal du være tålmodig og ikke afbryde scanningsprocessen.
Derefter kan du gennemse scanningsresultaterne for at finde dine ønskede billeder. Der kan være millioner af filer på resultatsiden. For at hjælpe dig med at finde målrettede filer hurtigt, kan du bruge filterfunktionerne:
- Filter : for at filtrere filer ved at indstille betingelser som filtype, filstørrelse, filkategori og ændringsdato.
- Type : for at klassificere filer efter deres typer såsom dokumenter, arkiver, videoer, billeder og så videre.
- Søg : for at finde en bestemt fil ved at skrive dens fulde eller en del af navnet i søgefeltet.
- Forhåndsvisning : for at bekræfte, at den valgte fil er den, du ønsker, før du gemmer den.
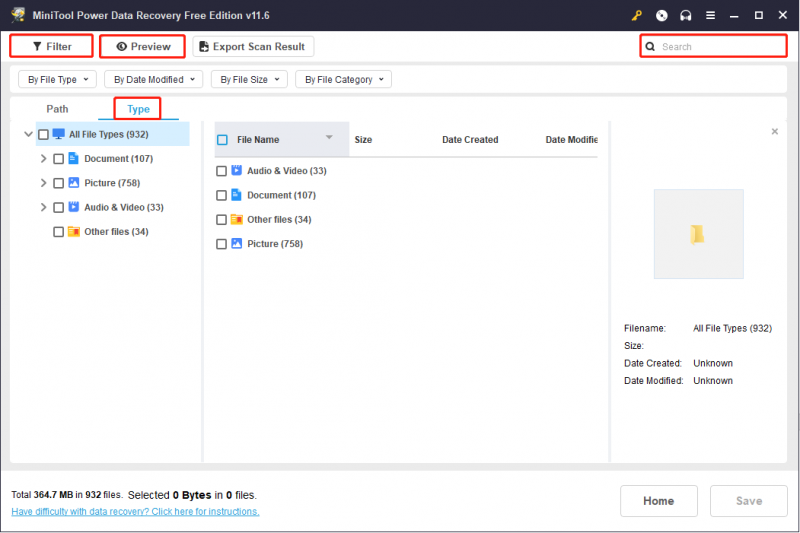
Trin 5: Tjek alle de filer, du ønsker, og klik på Gemme knap.
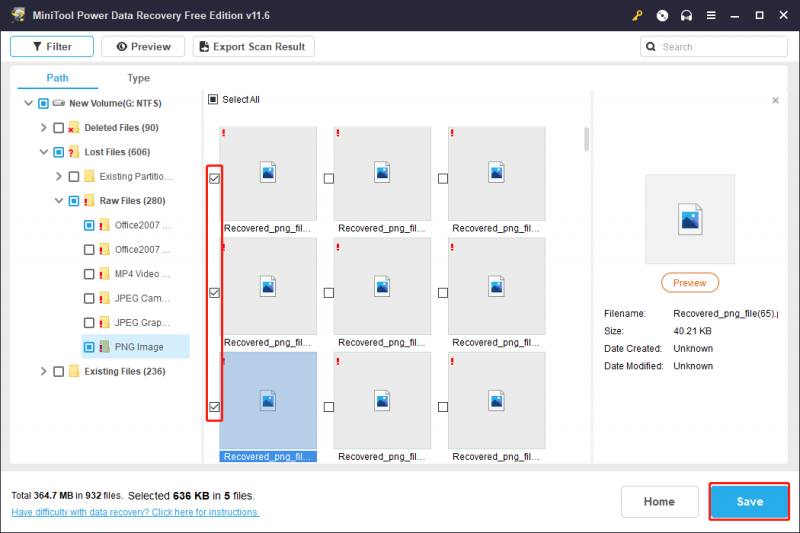
Trin 6: Vælg en korrekt lagersti for at gemme dine valgte filer, og klik Okay for at starte gendannelsesprocessen. Gem venligst ikke dine gendannede filer på den originale sti. Ellers kan gendannelsen mislykkes, fordi data bliver overskrevet.
Sådan rettes beskadiget SD-kort
Når du har gendannet billeder fra et beskadiget SD-kort, kan du prøve at reparere det beskadigede SD-kort uden at bekymre dig om tab af data. Her er flere nyttige måder at hjælpe dig med at reparere det beskadigede SD-kort. Du kan prøve dem én efter én for at finde en der virker.
Metode 1: Skift et nyt drevbogstav
Når du tilslutter SD-kortet til din computer, får det automatisk et drevbogstav. Men hvis du finder, at enheden ikke vises i File Explorer, er det højst sandsynligt, fordi systemet ikke tildeler et nyt drevbogstav til enheden. Du kan ændre et nyt drevbogstav til enheden for at se, om fejlen er rettet.
Trin 1: Tryk Win + X for at åbne WinX-menuen og vælge Diskhåndtering fra menuen.
Trin 2: Vælg kortlæserenheden, og højreklik på den.
Trin 3: Vælg Skift drevbogstav og stier fra menuen.
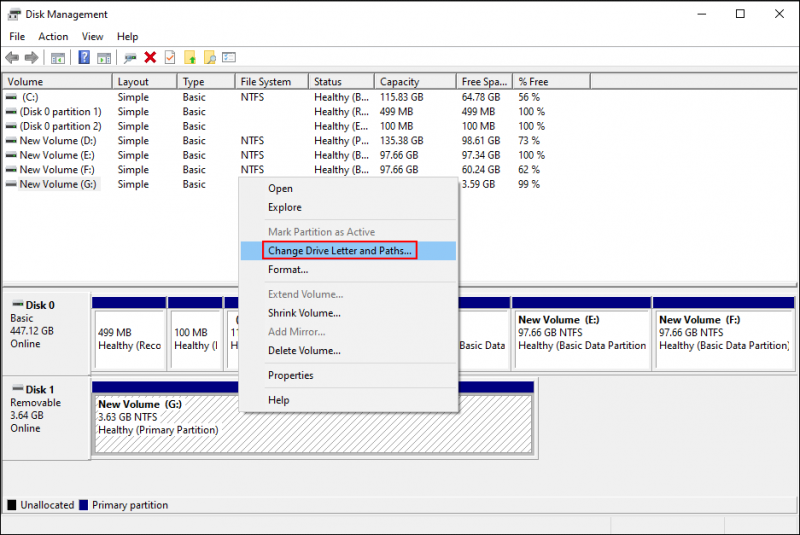
Trin 4: Klik Lave om i pop op-vinduet.
Trin 5: Du kan vælge ét bogstav til enheden og derefter klikke Okay for at gemme ændringen.
Metode 2: Brug Windows Reparationsværktøj
Windows Fejlkontrolværktøj er et grafisk værktøj, der kan bruges til at kontrollere filsystemfejlen på et drev som et SD-kort. I de fleste tilfælde vil Windows starte dette værktøj for at minde dig om, at den tilsluttede enhed er beskadiget.
Trin 1: Tryk Win + E for at åbne File Explorer og vælge Denne pc på højre rude.
Trin 2: Højreklik på målenheden og vælg Ejendomme fra menuen.
Trin 3: Skift til Værktøjer fanen og klik på Kontrollere i afsnittet Fejlkontrol.
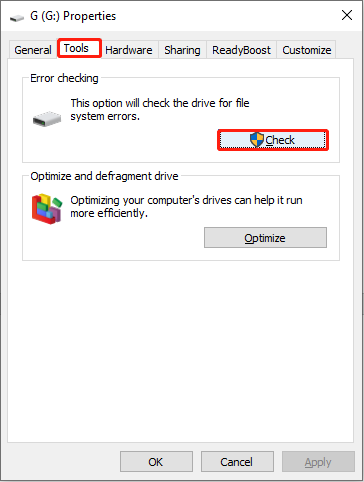
Trin 4: Vælg Scan og reparer drevet i pop op-vinduet.
Hvis der er fejl, kan du blive bedt om at genstarte din computer for at rette dem. Hvis der ikke findes nogen fejl, kan du lukke vinduet og prøve den næste metode.
Når du modtager en fejlmeddelelse, der Windows kan ikke kontrollere disken, mens den er i brug , skal du lukke alle åbne filer/mapper og gentage trinene for at køre dette værktøj.
Metode 3: Udfør CHKDSK-kommando
Kommandoprompt er et indbygget Windows-værktøj til at udføre forskellige kommandolinjer. Du kan interagere med Windows-operativsystemet via kommandolinjegrænsefladen. Du kan udføre forskellige kommandolinjer med kommandoprompt for at løse computerproblemer. Du kan prøve at reparere det beskadigede SD-kort ved at køre CHKDSK kommando.
Trin 1: Tryk Win + R for at åbne vinduet Kør.
Trin 2: Indtast cmd ind i tekstboksen og tryk på Shift + Ctrl + Enter samtidigt for at køre kommandoprompt som administrator.
Trin 3: Indtast CHKDSK x: /f /r og ramte Gå ind . Skift venligst x med drevbogstavet på det beskadigede SD-kort.
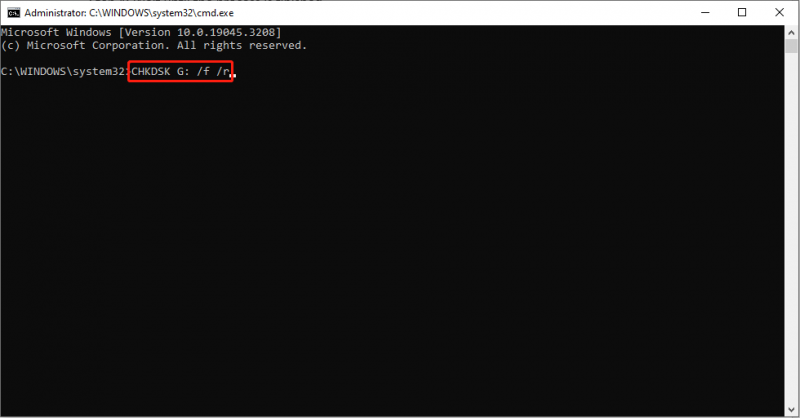
Trin 4: Vent, indtil processen er færdig.
CHKDSK-kommandoen bruges til at verificere filsystemets logiske integritet. Når du udfører denne kommando, vil den scanne og rette fejlene på det beskadigede SD-kort.
Hvis udførelse af CHKDSK-kommandoen sletter dine vigtige data, kan du gendanne disse data med guiden i Posten .
Metode 4: Opdater driveren
Når du tilslutter andre enheder til computeren, installerer computeren de tilsvarende drivere. Disse drivere opdateres normalt, når dit Windows-system opdateres. Nogle af driverne kan dog fungere forkert, hvis der opstår fejl. I dette tilfælde kan du prøve at opdatere eller geninstallere den tilsvarende driver manuelt for at løse problemet.
Trin 1: Tryk Win + X og vælg Enhedshåndtering fra WinX-menuen.
Trin 2: Udvid Diskdrev og højreklik på det beskadigede SD-kort.
Trin 3: Vælg Opdater driver fra kontekstmenuen.
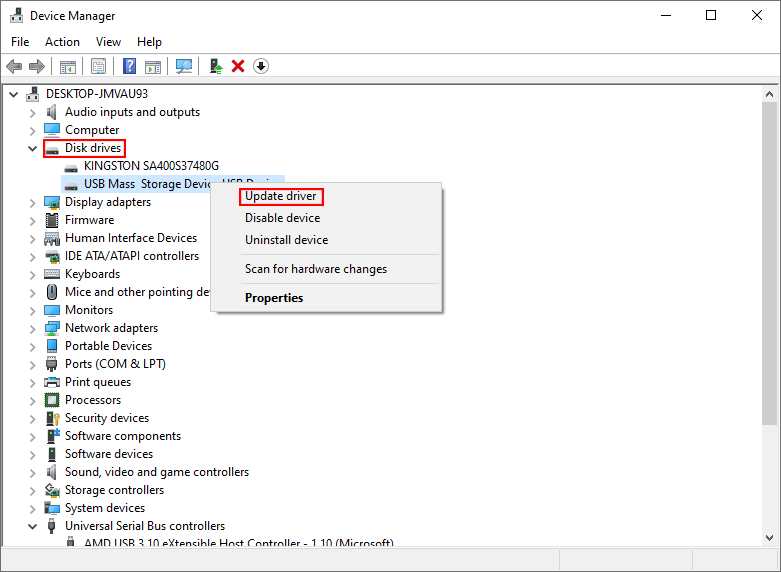
Trin 4: Vælg Søg automatisk efter drivere .
Din computer vil lede efter den nyeste driver og installere den automatisk.
Hvis opdatering af drivere ikke løser problemet, kan du vælge Afinstaller enhed fra samme menu. Klik derefter Afinstaller igen for at bekræfte. Herefter kan du genstarte din computer og tilslutte SD-kortet til din computer igen. Systemet installerer automatisk den seneste version af drevet på din pc.
Metode 5: Formater SD-kort
Hvis ovenstående metoder ikke hjælper dig med at rette det beskadigede SD-kort, kan du prøve at formatere det, hvilket er den mest direkte og bekvemme måde. Men formatering vil slette alle dine data på dette SD-kort. Hvis du vil bruge denne metode, skal du først gendanne filer fra det beskadigede SD-kort.
Metode 1: Formater gennem File Explorer
Trin 1: Indsæt dit SD-kort i en kortlæser og tilslut læseren til din computer.
Trin 2: Tryk Win + E for at åbne File Explorer.
Trin 3: Vælg Denne pc fra venstre rude og højreklik på måldrevet.
Trin 3: Vælg Format fra kontekstmenuen.
Trin 4: Du kan indstille Filsystem og Volume label baseret på dine krav.
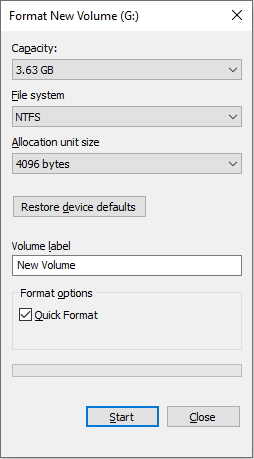
Trin 5: Når du er færdig med indstillingerne, skal du klikke på Start knappen for at starte formateringsprocessen.
Formatering er i stand til at løse næsten alle korruptionsproblemer. Derefter kan du kontrollere, om dit SD-kort kan fungere normalt.
Metode 2: Formater med MiniTool Partition Wizard
MiniTool Partition Wizard er en alt-i-én professionel partitionsstyringssoftware. Du kan bruge den til at flette, udvide og ændre størrelse på partitioner på din computer. Desuden kan du bruge det til konverter MBR til GPT , formatere harddiske, migrere OS til SSD/HD og så videre.
Trin 1: Download og installer MiniTool Partition Wizard.
Trin 2: Tilslut dit SD-kort til computeren via en kortlæser, og start derefter softwaren.
Trin 3: Vælg målenheden og højreklik på den.
Trin 4: Vælg Format fra kontekstmenuen.
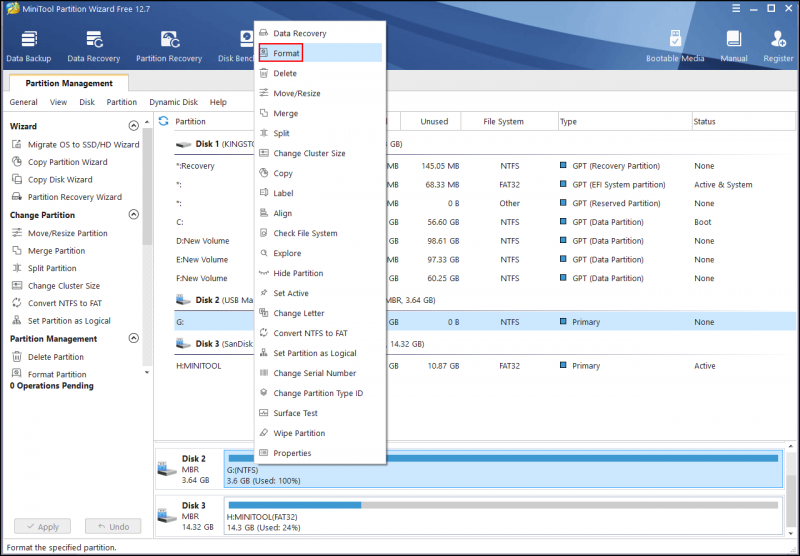
Trin 5: Indstil Partition Label og Filsystem i pop op-vinduet, og klik derefter Okay for at gemme ændringerne.
Trin 6: Klik ansøge og vælg derefter Ja for at afslutte operationen.
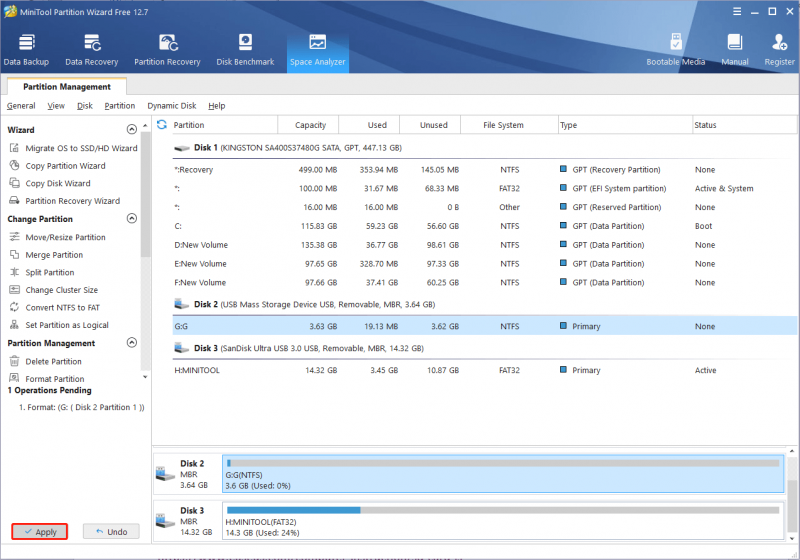
For flere metoder til at reparere beskadigede SD-kort, kan du henvise til denne passage: Reparer beskadiget SD-kort med professionelle SD-kortreparationsværktøjer
Konklusion
Du formodes at vide, hvad der forårsager SD-kortets korruption, og hvordan man reparerer det beskadigede SD-kort. Desuden er det vigtigste at gendanne billeder fra et beskadiget SD-kort. MiniTool Power Data Recovery er et godt valg. Vi anbefaler stærkt, at du udfører en SD-kortgendannelse først for at undgå tab af data under processen med at reparere det beskadigede SD-kort.
Hvis du har spørgsmål om brugen af denne kraftfulde datagendannelsessoftware, så lad os det vide via [e-mailbeskyttet] .
![Sådan løses Photoshop-problem ved analyse af JPEG-datafejl? (3 måder) [MiniTool News]](https://gov-civil-setubal.pt/img/minitool-news-center/87/how-fix-photoshop-problem-parsing-jpeg-data-error.png)


![Hvad er Dual Channel RAM? Her er den komplette guide [MiniTool Wiki]](https://gov-civil-setubal.pt/img/minitool-wiki-library/11/what-is-dual-channel-ram.jpg)
![RTC-forbindelse Diskord | Sådan løses RTC Disconnected Discord [MiniTool News]](https://gov-civil-setubal.pt/img/minitool-news-center/33/rtc-connecting-discord-how-fix-rtc-disconnected-discord.png)

![[Guide] Google Lens til iPhone i Google App / Google Fotos [MiniTool News]](https://gov-civil-setubal.pt/img/minitool-news-center/28/google-lens.png)
![Sådan zip og udpakning af filer Windows 10 gratis [MiniTool News]](https://gov-civil-setubal.pt/img/minitool-news-center/15/how-zip-unzip-files-windows-10.jpg)
![5 gennemførlige metoder til løsning af Windows Defender-fejl 0x80073afc [MiniTool News]](https://gov-civil-setubal.pt/img/minitool-news-center/64/5-feasible-methods-fix-windows-defender-error-0x80073afc.jpg)




![Rettet: SearchProtocolHost.exe Høj CPU-brug i Windows 10 [MiniTool News]](https://gov-civil-setubal.pt/img/minitool-news-center/12/fixed-searchprotocolhost.png)

![Sådan løses gruppepolitisk klienttjeneste mislykkedes logon [MiniTool News]](https://gov-civil-setubal.pt/img/minitool-news-center/20/how-fix-group-policy-client-service-failed-logon.jpg)
![Sådan løses volumenbitmap er forkert, når du kontrollerer disk? [MiniTool Nyheder]](https://gov-civil-setubal.pt/img/minitool-news-center/55/how-solve-volume-bitmap-is-incorrect-when-checking-disk.png)
![Sådan sletter du Reddit-konto? Her er en enkel måde! [MiniTool Tips]](https://gov-civil-setubal.pt/img/news/B7/how-to-delete-reddit-account-here-is-a-simple-way-minitool-tips-1.png)
![Download Windows 10/11 ISO til Mac | Download og installer gratis [MiniTool-tip]](https://gov-civil-setubal.pt/img/data-recovery/6E/download-windows-10/11-iso-for-mac-download-install-free-minitool-tips-1.png)
