Ret Windows Mail App Error 0x80070525 med 5 løsninger
Fix The Windows Mail App Error 0x80070525 With 5 Solutions
Når brugere forsøger at logge på eller tilføje en ny konto i Windows Mail, kan de lejlighedsvis støde ind i Mail-app-fejlen 0x80070525. Hvad forårsager fejlen 0x80070525? Sådan rettes Mail-appens fejlkode 0x80070525 i Windows? Du kan følge dette Miniværktøj post for at finde 5 gennemprøvede metoder, der kan rette fejlen effektivt.
Mail-appen er en efterfølger til Windows Live Mail og blev først introduceret i Windows 8. Den er fortsat et vigtigt værktøj i Windows-operativsystemet, der giver en bekvem måde at administrere flere e-mail-konti på ét sted, som giver brugerne mulighed for at tilføje forskellige slags af mailkonti, herunder Outlook, Gmail, Yahoo og så videre. Men hvis du stadig kæmper med Windows Mail app-fejlen 0x80070525, kommer du til det rigtige sted. Bare fortsæt med at læse.
Hvad forårsager fejlen 0x80070525 i Windows Mail
Fejlkoden 0x80070525 i Windows Mail kan opstå fra et par forskellige problemer:
- Fejl i Mail-appen : Efter opdateringer kan der være nogle konflikter eller fejl i selve applikationen.
- Ødelagte cache-filer : Mail-cache-filer oprettes for at holde vores e-mails synkroniseret, selvom de er offline. Hvis nogle cache-filer eller andre vigtige filer er beskadiget, kan de udløse Mail-app-fejlen 0x80070525.
- Interferens fra anden software : Nogle antivirusprogrammer eller anden software kan forårsage konflikter med Mail-appen, hvilket kan blokere Mail-appens funktioner.
Sådan rettes Mail App-fejlkoden 0x80070525 i Windows
Nogle brugere klager over, at de bliver stoppet af Mail-app-fejlen 0x80070525 fra at tilføje eller logge ind på en ny konto. Denne fejl medfører, at Mail-applikationen ikke fungerer, hvilket forhindrer kontoadgang eller integration. Når du støder på dette problem, skal du følge de detaljerede trin nedenfor for at løse det.
Måde 1: Ryd disk op
Diskoprydningsværktøjet er en Windows indbygget oprydningsværktøj som kan hjælpe med at frigøre diskplads. Hvis du støder på fejlkode 0x80070525 i Windows Mail, kan du bruge Diskoprydningsværktøjet til at fjerne systemfiler, midlertidige filer , og andre unødvendige data, der kan være beskadiget.
Trin 1: Indtast Diskoprydning i Windows-søgelinjen, og tryk på Indtast .
Trin 2: I pop op-vinduet skal du vælge det drev, hvor dit Windows er installeret, som standard C-drevet, og tryk på OK .
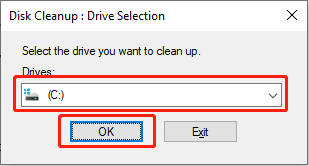
Trin 3: Vælg Ryd op i systemfiler valgmulighed.
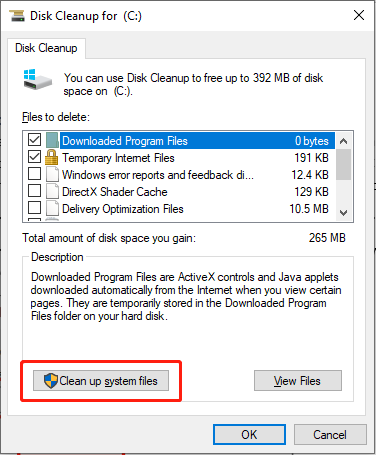
Trin 4: Din Windows vil vise drevvalgsgrænsefladen igen. Vælg den samme disk i trin 2, og klik OK .
Trin 5: Sæt kryds i afkrydsningsfelterne for Windows Update , Midlertidige internetfiler , Midlertidige filer , Papirkurv , Leveringsoptimeringsfiler , og andre. Klik derefter OK .
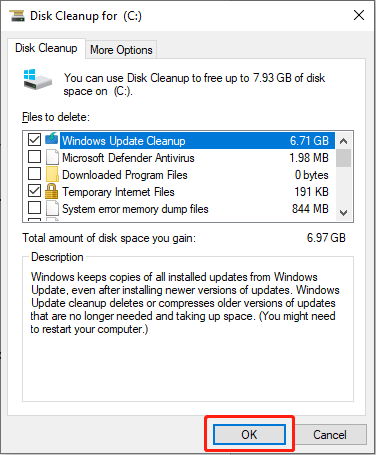 Tips: Hvis du finder de vigtige data på din computer gået tabt efter at have ryddet op på din disk, kan du bruge professionel datagendannelsessoftware til at redde den hurtigt. MiniTool Power Data Recovery anbefales at gendanne tabte data.
Tips: Hvis du finder de vigtige data på din computer gået tabt efter at have ryddet op på din disk, kan du bruge professionel datagendannelsessoftware til at redde den hurtigt. MiniTool Power Data Recovery anbefales at gendanne tabte data.MiniTool Power Data Recovery Gratis Klik for at downloade 100 % Rent og sikkert
Måde 2: Kør fejlfindingen
Windows Fejlfinding er et indbygget fejlfindingsværktøj, der hjælper dig med automatisk at opdage og rette mindre fejl eller problemer. Lad os se hvordan.
Trin 1: Klik på Søge fanen på proceslinjen, skriv Fejlfinding af indstillinger i boksen, og vælg det relevante resultat på listen.
Trin 2: Vælg Yderligere fejlfinding i højre panel.
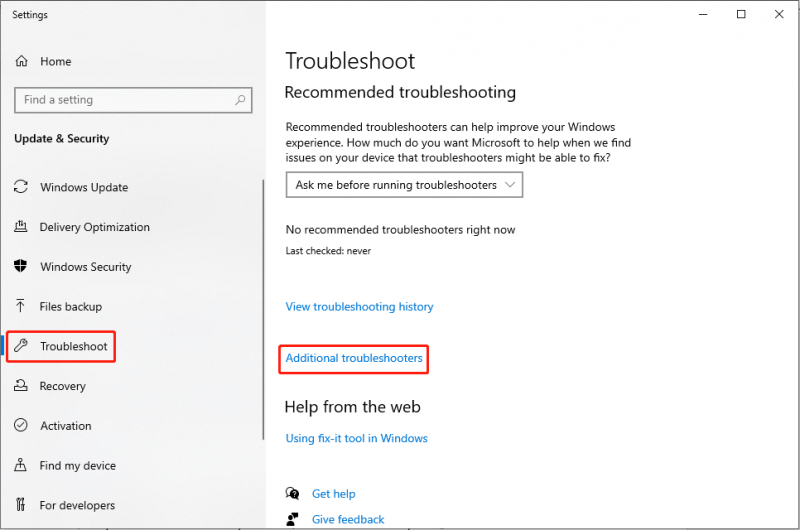
Trin 3: Rul ned for at finde og klikke Windows Store apps . Vælg derefter Kør fejlfindingen .
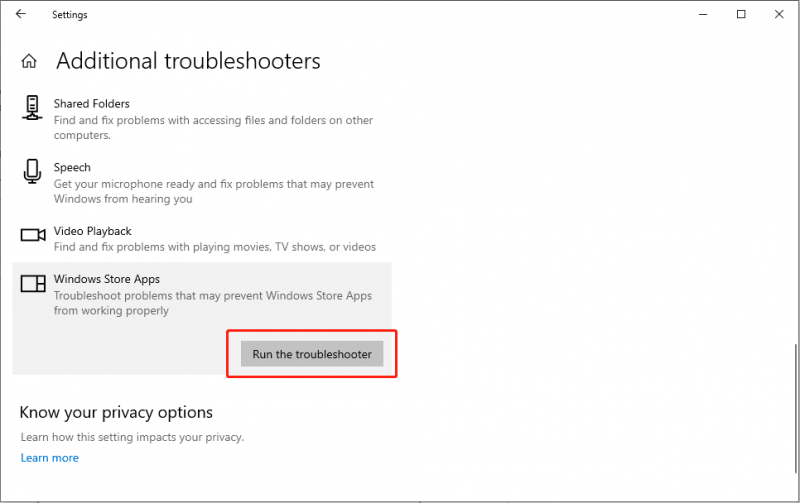
Trin 4: Vent, indtil processen er afsluttet, og anvend rettelserne.
Måde 3: Reparer beskadigede cachefiler
Hvis 0x80070525-fejlen opstår på grund af filkorruption, kan du bruge SFC- og DISM-kommandolinjeværktøjerne til at opdage og reparere beskadigede systemfiler . Følg nedenstående trin for at køre kommandoer for at løse dette problem.
Trin 1: Indtast cmd højreklik på det relevante resultat i Windows-søgefeltet og vælg Kør som administrator .
Trin 2: I UAC-prompten skal du klikke på Ja knap.
Trin 3: Kopier og indsæt kommandoen, og tryk på Indtast :
sfc/scannow

Trin 4: Efter scanning skal du kopiere og indsætte følgende kommandoer i rækkefølge og trykke på Indtast i slutningen af hver kommandolinje.
Dism /Online /Cleanup-Image /CheckHealth
Dism /Online /Cleanup-Image /ScanHealth
Dism /Online /Cleanup-Image /RestoreHealth
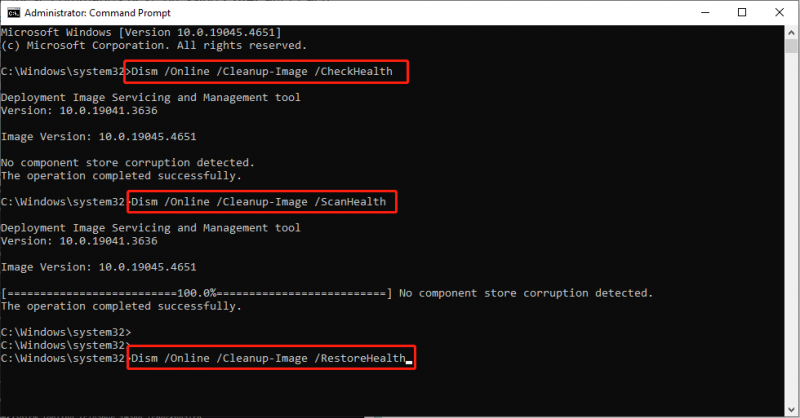
Genstart din computer, og kontroller, om Mail-app-fejlen 0x80070525 er løst.
Tips: Hvis du sletter nogle filer ved et uheld, kan du bruge MiniTool Power Data Recovery til at få dine filer tilbage ved at følge denne guide .MiniTool Power Data Recovery Gratis Klik for at downloade 100 % Rent og sikkert
Måde 4: Nulstil Mail-appen
Nogle gange kan brugerne nulstil Windows Store for at rette de relevante applikationsfejl, herunder Mail app fejl 0x80070525. Hvis Mail-appens fejlkode 0x80070525 opstår på din pc, kan du nulstille Windows Store uden at afinstallere Mail-appen eller ændre Mail-kontoindstillingerne.
Trin 1: Tryk på Vinde + X tastekombination for at starte WinX-menuen og vælge Apps og funktioner .
Trin 2: Skriv i pop op-vinduet post i søgefeltet. Klik derefter Mail og kalender og vælg Avancerede muligheder .
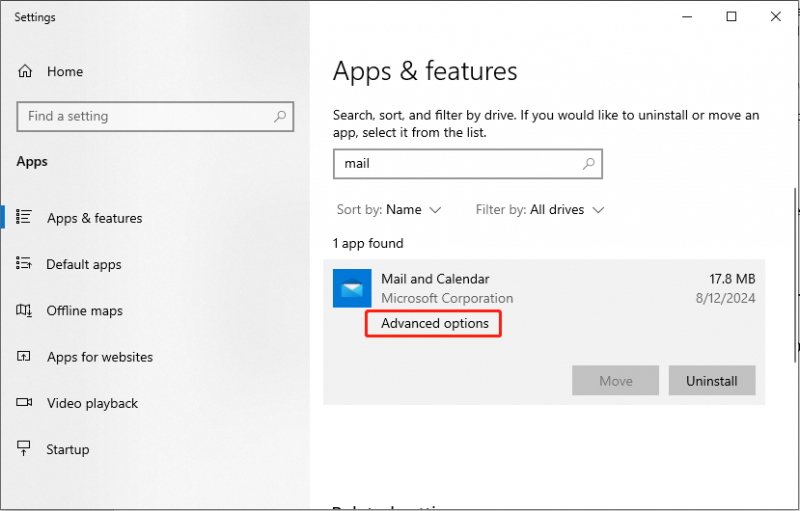
Trin 3: Rul ned for at finde og klikke Opsige . Klik derefter på Nulstil knap.
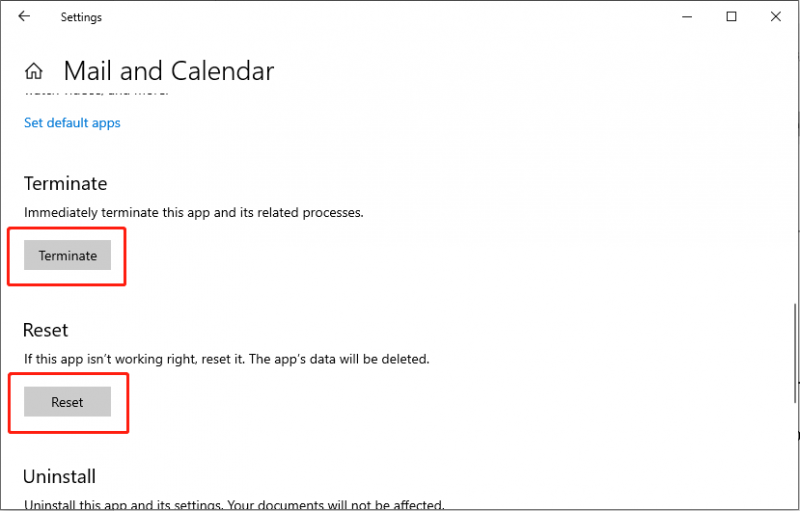
Genstart din computer og kontroller, om fejlkoden 0x80070525 er løst.
Måde 5: Opdater Windows
Hvis dit Windows-operativsystem er forældet, kan det udløse kompatibilitetsproblemer. At sikre, at din Windows er opdateret, kan derfor rette mindre fejl eller fejl, såsom Mail-app-fejl 0x80070525.
Trin 1: Tryk Vinde + R sammen for at starte Kør, skriv ms-indstillinger: windowsupdate i tekstfeltet, og tryk på Indtast .
Trin 2: Vælg Se efter opdateringer .
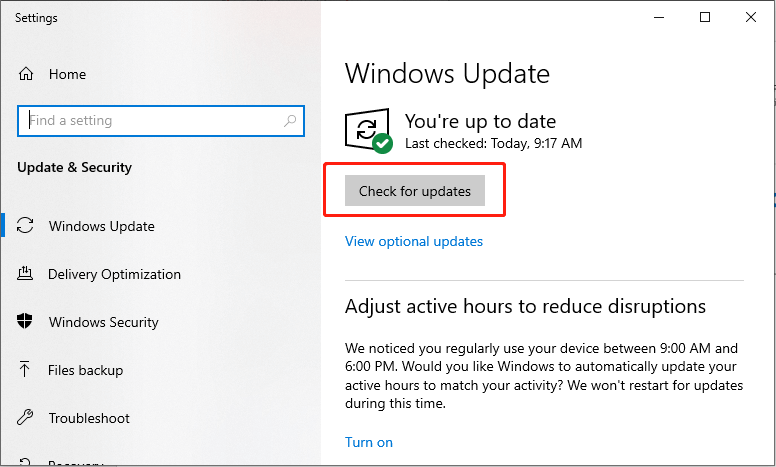
Trin 3: Installer alle tilgængelige valgfri opdateringer.
Genstart din computer og kontroller, om fejlen er løst.
Konklusion
Hvad forårsager Mail app fejl 0x80070525? Her har vi en komplet guide til at forklare og løse denne Mail-app-fejl. Når du modtager denne fejlmeddelelse, skal du ikke bekymre dig, følg trinene ovenfor for at rette det. Håber denne artikel har løst dit problem.
![Rettet: Vi oplevede en fejl, da vi skiftede profil [MiniTool News]](https://gov-civil-setubal.pt/img/minitool-news-center/57/fixed-we-encountered-an-error-when-switching-profiles.jpg)



![Fix: POOL_CORRUPTION_IN_FILE_AREA På Windows 10 [MiniTool News]](https://gov-civil-setubal.pt/img/minitool-news-center/45/fix-pool_corruption_in_file_area-windows-10.png)





![Sådan repareres kernedataindgangsfejl 0x0000007a Windows 10/8 / 8.1 / 7 [MiniTool-tip]](https://gov-civil-setubal.pt/img/data-recovery-tips/96/how-fix-kernel-data-inpage-error-0x0000007a-windows-10-8-8.jpg)



![Sådan gendannes data fra RAW-filsystem / RAW-partition / RAW-drev [MiniTool-tip]](https://gov-civil-setubal.pt/img/data-recovery-tips/63/how-recover-data-from-raw-file-system-raw-partition-raw-drive.jpg)


![Coinbase virker ikke? Løsninger til mobil- og computerbrugere [MiniTool-tip]](https://gov-civil-setubal.pt/img/news/82/coinbase-not-working-solutions-for-mobile-and-desktop-users-minitool-tips-1.png)
![Windows 10 Explorer fortsætter med at gå ned? Her er 10 løsninger [MiniTool-tip]](https://gov-civil-setubal.pt/img/backup-tips/50/windows-10-explorer-keeps-crashing.png)
